Не работает AirPlay с iPhone или iPad на Mac? Как исправить
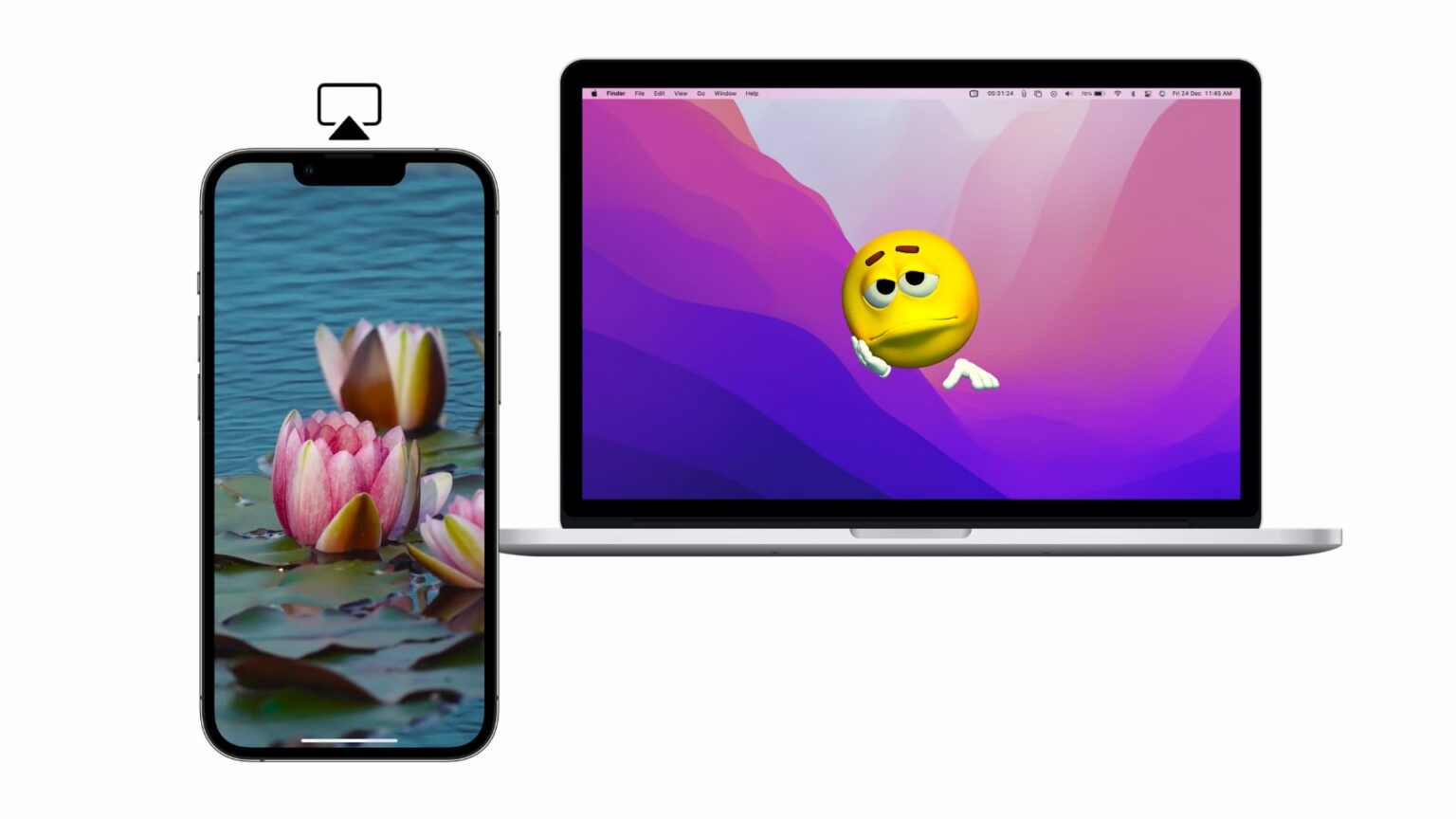
Одна из лучших новых функций macOS Monterey – это возможность транслирования AirPlay с iPhone и iPad на Mac или с одного Mac на другой. Обычно процесс простой, и с ним не возникает никаких проблем.
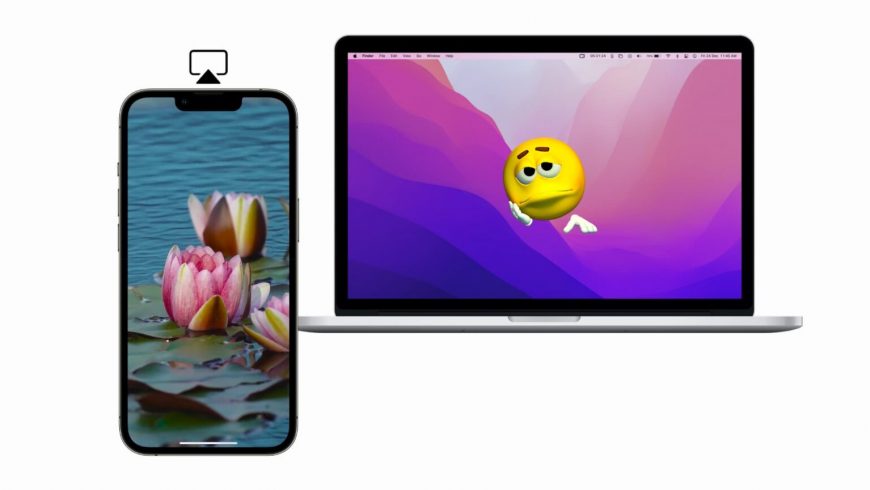
Если у вас не получается использовать транслирование AirPlay на Mac, Mac не отображается в списке доступных устройств, или картинка/звук не отображаются во время трансляции, мы поможем вам решить проблему.
1. Проверьте совместимость устройств с AirPlay
Устройство-источник:
Согласно Apple, функцию транслирования AirPlay на Mac поддерживает iPhone 7 и новее с iOS 14 и новее. На деле функцию поддерживает и iPhone 6S+, а может и более старые модели. Работа функции зависит от вашей версии iOS.
Принимающий Mac:
Если у вас Mac 2018 года и новее с macOS Monterey, вам доступно транслирование AirPlay с iPhone, iPad и даже более старых моделей Mac.
При попытке транслирования со старого Mac или другого старого устройства качество видео будет низким.
2. Проверьте, включено ли транслирование AirPlay на Mac
Функция включена в macOS Monterey по умолчанию, но всё же стоит проверить этот пункт.
1) В строке меню нажмите значок Apple и выберите «Системные настройки».
2) Здесь выберите секцию «Общий доступ».
3) Проверьте, чтобы рядом с опций «Ресивер AirPlay» в боковом меню слева стояла галочка.
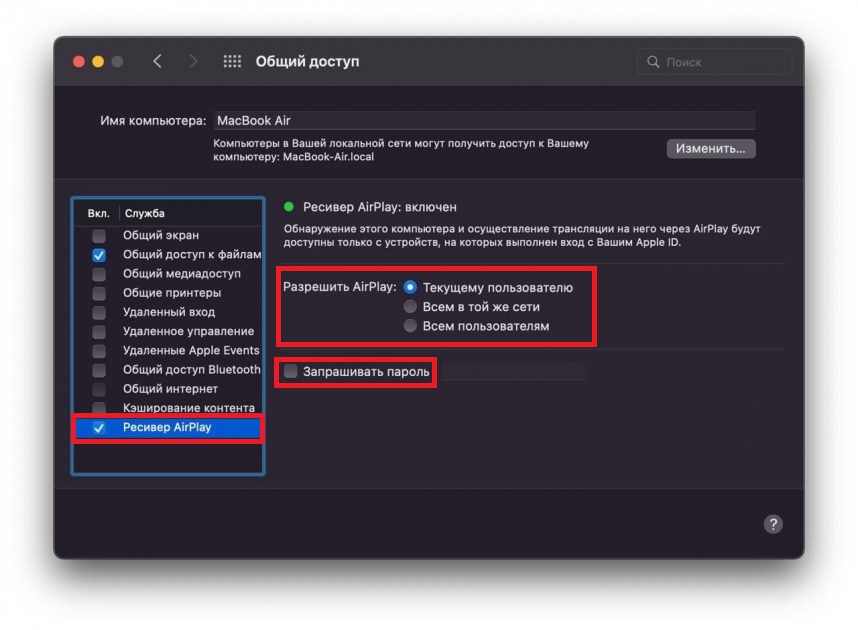 3. Настройте видимость AirPlay на Mac
3. Настройте видимость AirPlay на Mac
Не закрывая настроек общего доступа, выберите пункт «Ресивер AirPlay» и в правой части окна настройте функцию. Это нужно для того, чтобы ваш Mac был виден в списке доступных устройств для трансляции.
Вот какие опции доступны:
1. Текущему пользователю: Выбирайте эту опцию, если хотите разрешить трансляции AirPlay только со своих устройств Apple. Это все устройства с тем же Apple ID, что и на вашем Mac с macOS Monterey.
2. Всем в той же сети: Эту опцию выбирайте, чтобы разрешить своей семье, друзьям или коллегам по офису использовать AirPlay на ваш Mac со своих iPhone, iPad и Mac. Транслирование на ваш Mac будет доступно со всех устройств, подключенных к той же сети Wi-Fi.
3. Всем: Все устройства поблизости будут видеть ваш Mac в списке доступных устройств для AirPlay.
Мы советуем выбирать одну из первых двух опций. Даже если вы выберите третий вариант, вам всё равно нужно будет принимать запрос на транслирование с чужих устройств. При желании вы можете его отклонить.
4. Отключите пароль для AirPlay
Рядом с опций «Запрашивать пароль» в той же секции настроек стоит галочка? Уберите её. Возможно, это решит вашу проблему.
5. Примите запрос AirPlay
Когда вы попытаетесь начать трансляцию AirPlay на свой Mac, то в правом верхнем углу экрана Mac появится запрос. Он отображается всего несколько секунд. Нажмите «Принять» на уведомлении. Если запрос исчез, отправьте ещё один со своего iPhone, iPad или другого Mac.
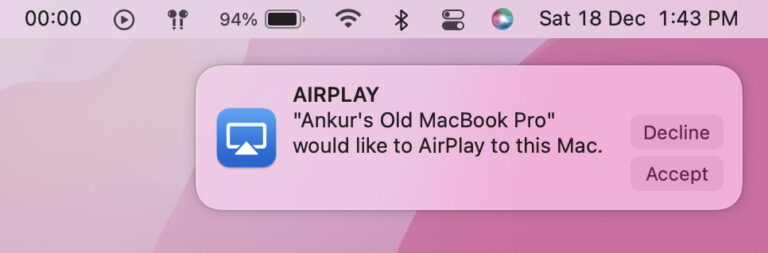
6. Проверьте Wi-Fi и Bluetooth
Чтобы функция AirPlay работала максимально хорошо, подключите оба устройства (источник и получатель) к одной и той же сети Wi-Fi.
Если вы хотите транслировать контент с iPhone или iPad, то хватит только подключения к любой сети Wi-Fi. При транслировании с Mac на Mac лучше подключить оба компьютера к одной сети.
Чтобы избежать проблем из-за сетей Wi-Fi, можете просто выбрать третий вариант третьего пункта этой статьи.
7. Расположите устройства рядом друг с другом
Чтобы функция AirPlay работала, устройства должны находиться недалеко друг от друга. Это не значит, что их нужно расположить в нескольких сантиметрах друг от друга. Важно, чтобы устройства просто были в одной комнате.
8. Не давайте своему Mac засыпать
Ваш Mac может не отображаться в списке доступных для AirPlay устройств, если он заблокирован паролем, или его крышка закрыта. Чтобы всё работало, разблокируйте свой Mac и не дайте ему заснуть до начала трансляции.
9. Перезагрузите устройства и Wi-Fi роутер
Часто проблему с AirPlay можно решить обычной перезагрузкой обоих устройств. Если это не поможет, можете попробовать перезагрузить ещё и свой Wi-Fi роутер.
10. Добавьте значок AirPlay в строку меню Mac
Когда доступны опции AirPlay, значок функции отображает в строке меню Mac по умолчанию.
Если вы хотите начать трансляцию с Mac со старой версией системы на другой Mac с macOS Monterey, и значок функции у вас не отображается, его можно добавить вручную.
Когда значок AirPlay будет в строке меню компьютера-источника, вы сможете легко управлять функцией.
На Mac с macOS Catalina и более ранней версией зайдите в «Системные настройки» > «Мониторы». Здесь поставьте галочку рядом с опцией «Отображать параметры видеоповтора в строке меню, если доступно».
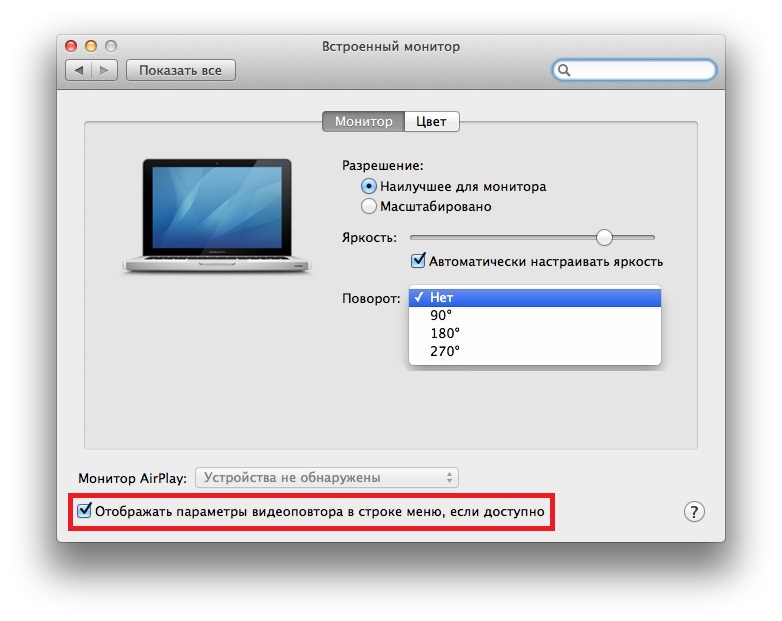
На Mac с macOS Big Sur и новее зайдите в «Системные настройки» > «Dock и строка меню» > «Повтор экрана» и включите опцию «Показывать в строке меню». Выберите вариант «Всегда». Позже опцию можно будет отключить.
11. Выбирайте правильный Mac
Если у вас несколько компьютеров Mac, обязательно проверьте, что выбираете правильный. В названиях своих компьютеров легко можно запутаться, если вы их не меняли.
При попытке начать трансляцию AirPlay с iPhone или iPad выбирайте именно тот Mac, который хотите использовать.
12. Обновите систему Mac и iPhone
Если у вас не стоят последние доступные версии iOS 14, iOS 15 или macOS Monterey, стоит обновить систему. Ваша проблема может возникать из-за бага, который Apple уже исправила.
- Чтобы обновить iPhone или iPad, откройте приложение «Настройки» > «Основные» > «Обновление ПО».
- Чтобы обновить Mac, в строке меню нажмите значок Apple > «Системные настройки» > «Обновление ПО».
13. Отключите Брандмауэр
Зайдите в «Системные настройки» > «Защита и конфиденциальность» > «Брандмауэр».
Если функция включена, уберите галочку рядом с опцией «Блокировать все входящие подключения». Теперь включите опцию «Автоматически разрешать встроенному ПО принимать входящие подключения». Также можно полностью отключить Брандмауэр.
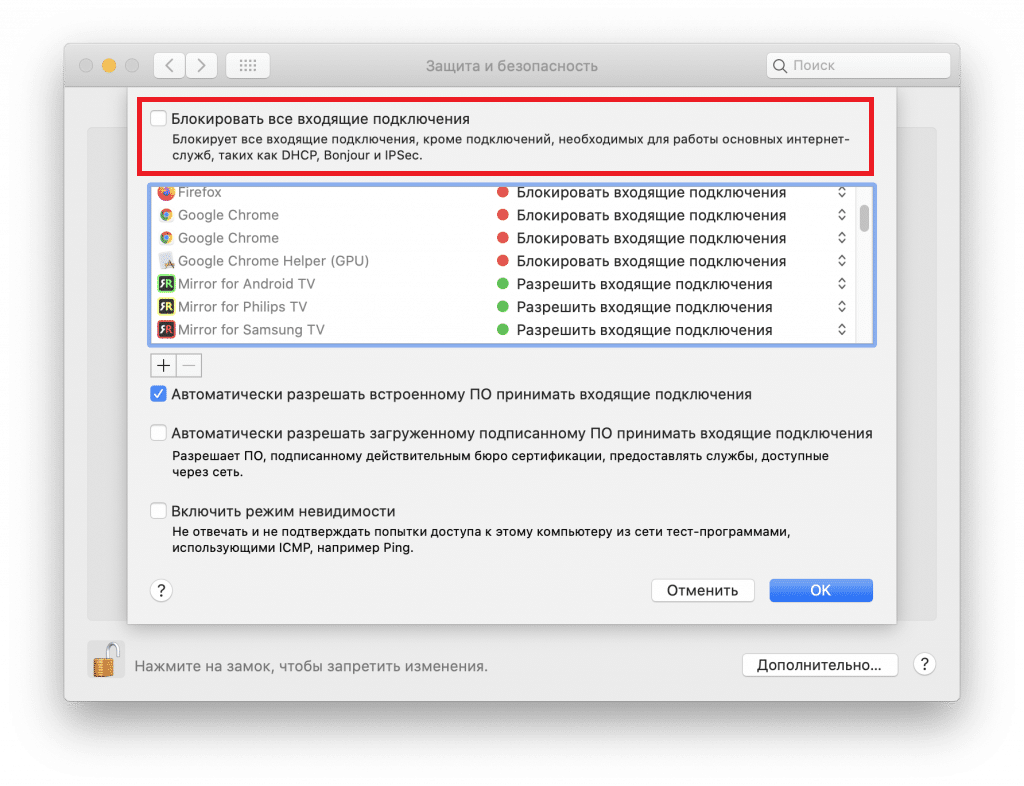
Теперь функция AirPlay должна работать нормально. В ином случае, перезагрузите свой Mac и попытайтесь ещё раз.
Нет звука или звук/видео останавливается?
Вы заметили, что звук или видео останавливаются после того, как начинается трансляция AirPlay с iPhone на Mac? Чтобы это исправить, не закрывайте приложение с контентом на iPhone или iPad после начала трансляции. К примеру, после запуска видео не стоит закрывать YouTube.
Если вы транслируете фотографии из приложения «Фото», его тоже не нужно закрывать.
Проверьте, включен ли звук на обоих устройствах. Возможно, на вашем iPhone просто выбран беззвучный режим.
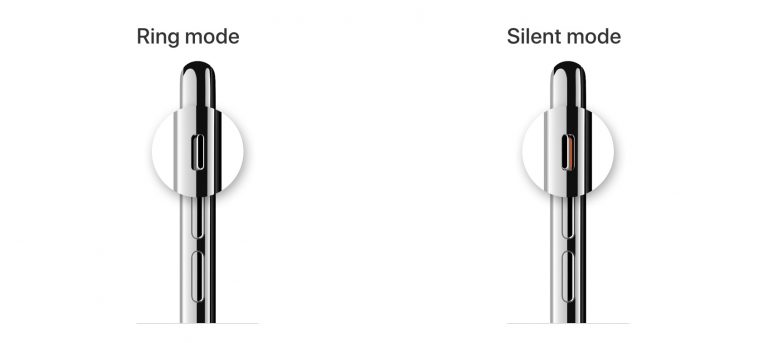
Надеемся, вам удалось решить свою проблему. Если ничего так и не помогло, попробуйте сбросить настройки сети на своём iPhone или iPad.