macOS Monterey: 40 фишек и советов, о которых вы могли не знать

Apple выпустила macOS Monterey публично осенью этого года. Обновление содержит много новых полезных функций и изменения для программ Safari, «Карты», FaceTime, «Заметки», «Фото», «Сообщения» и др.

Помимо крупных новых функций, система содержит ещё и менее заметные изменения, которые могут сделать вашу работу на Mac эффективнее и приятнее. В этой статье мы расскажем о 40 не очень заметных, но важных фишках macOS Monterey. Многие из них вы могли даже не заметить. Читайте дальше, чтобы освежить свою память и, возможно, узнать что-то новое.
1. Сохранение фотографий из сообщений
Вам наверняка когда-нибудь хотелось сохранить фотографию, которую вам прислали в сообщении. В macOS Monterey делается это как никогда легко.

Вам больше не нужно нажимать на фото правой кнопкой мыши или открывать его для сохранения. Просто нажмите кнопку «Сохранить в Фото» справа от изображения.
2. Изменение цвета курсора
Теперь вы можете поменять стандартный чёрный курсор с белой обводкой на курсор другого цвета. Можно использовать любое сочетание цветов.
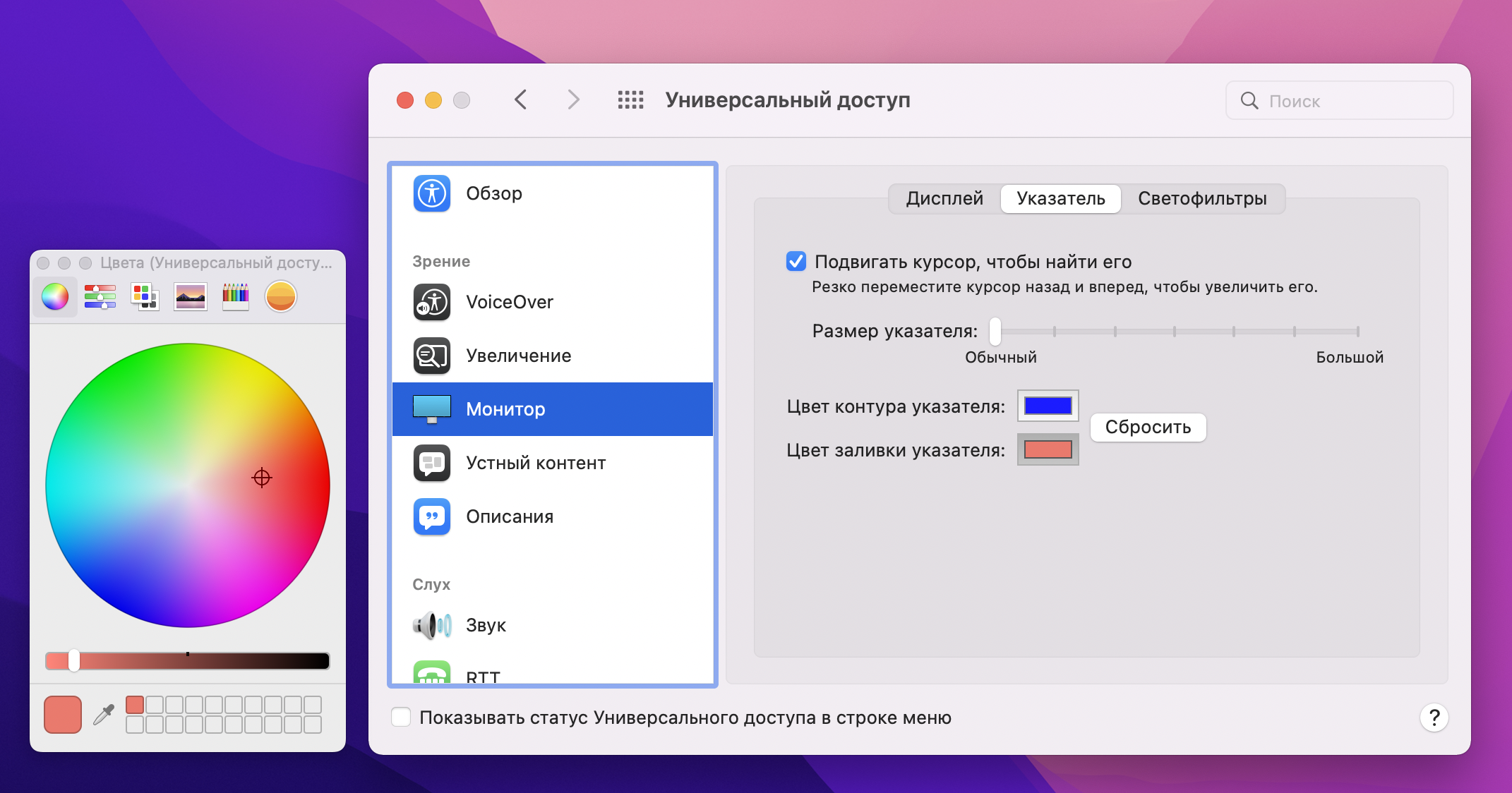
Для этого зайдите в «Системные настройки» > «Универсальный доступ». Слева выберите пункт «Монитор», а правее вкладку «Указатель». Здесь вы можете поменять цвет курсора и цвет его контура. Вы также всегда можете сбросить настройки до стандартных цветов.
3. Управление снимками APFS через дисковую утилиту
В программе «Дисковая утилита» теперь есть доступ к индивидуальным снимкам APFS. Снимок APFS – это копия системных файлов, которые сохраняют текущее состояние вашего компьютера. Из них можно копировать файлы, а также использовать их для восстановления, если вы в этом разбираетесь.
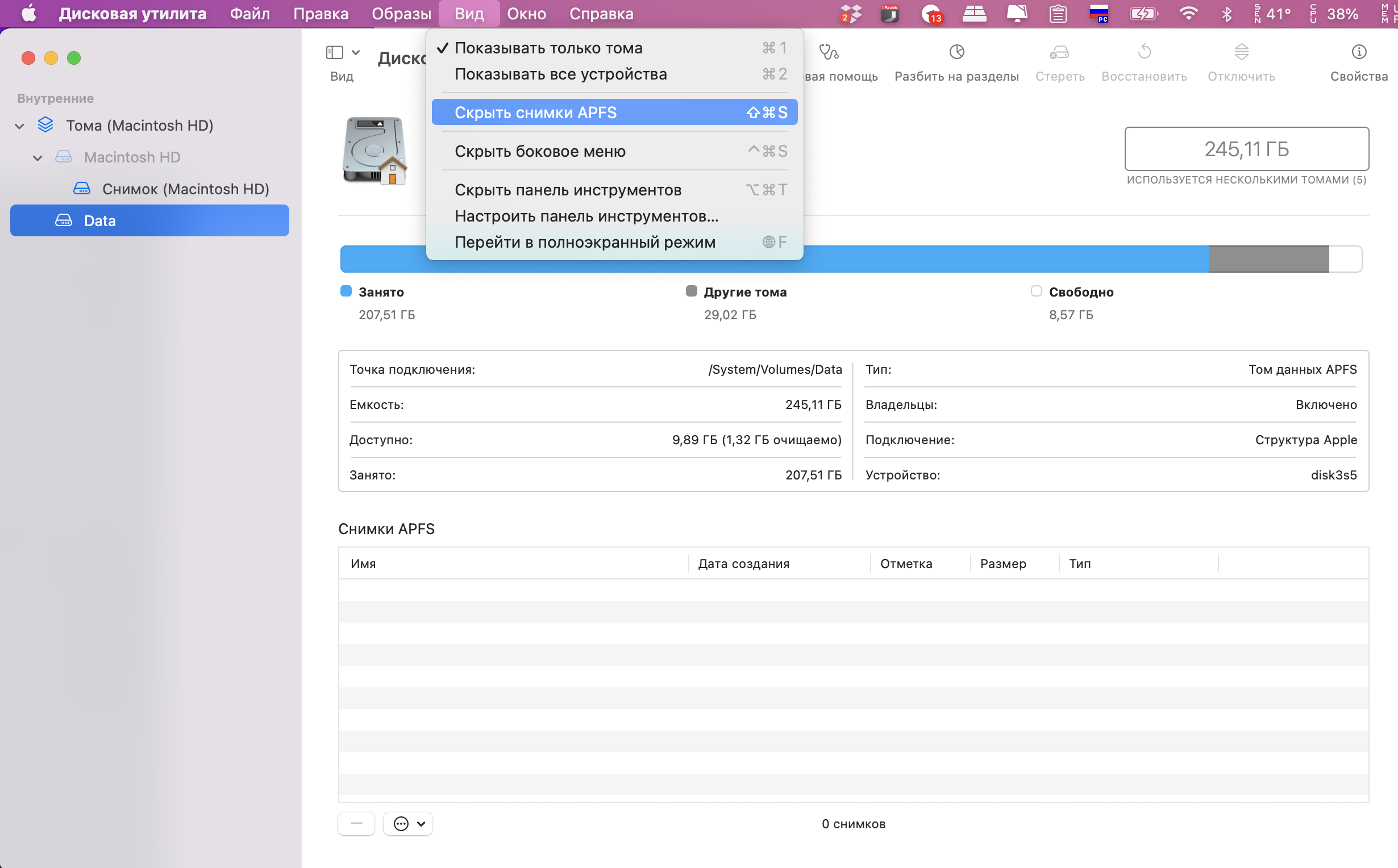
Чтобы просмотреть их в виде списка, выберите раздел диска, а затем «Вид» > «Показать снимки APFS» в строке меню. В списке вы увидите своё имя, дату создания и размер каждого снимка. Выберите нужный из списка. Чтобы смонтировать снимок, нажмите его правой кнопкой мыши или используйте кнопку в левом нижнем углу списка. Здесь же можно его переименовать и удалить.
4. Тестирование качества сети
Теперь вы можете протестировать качество интернет-подключения на своём Mac с помощью встроенной функции macOS. Откройте окно «Терминал» и введите команду «networkQuality».
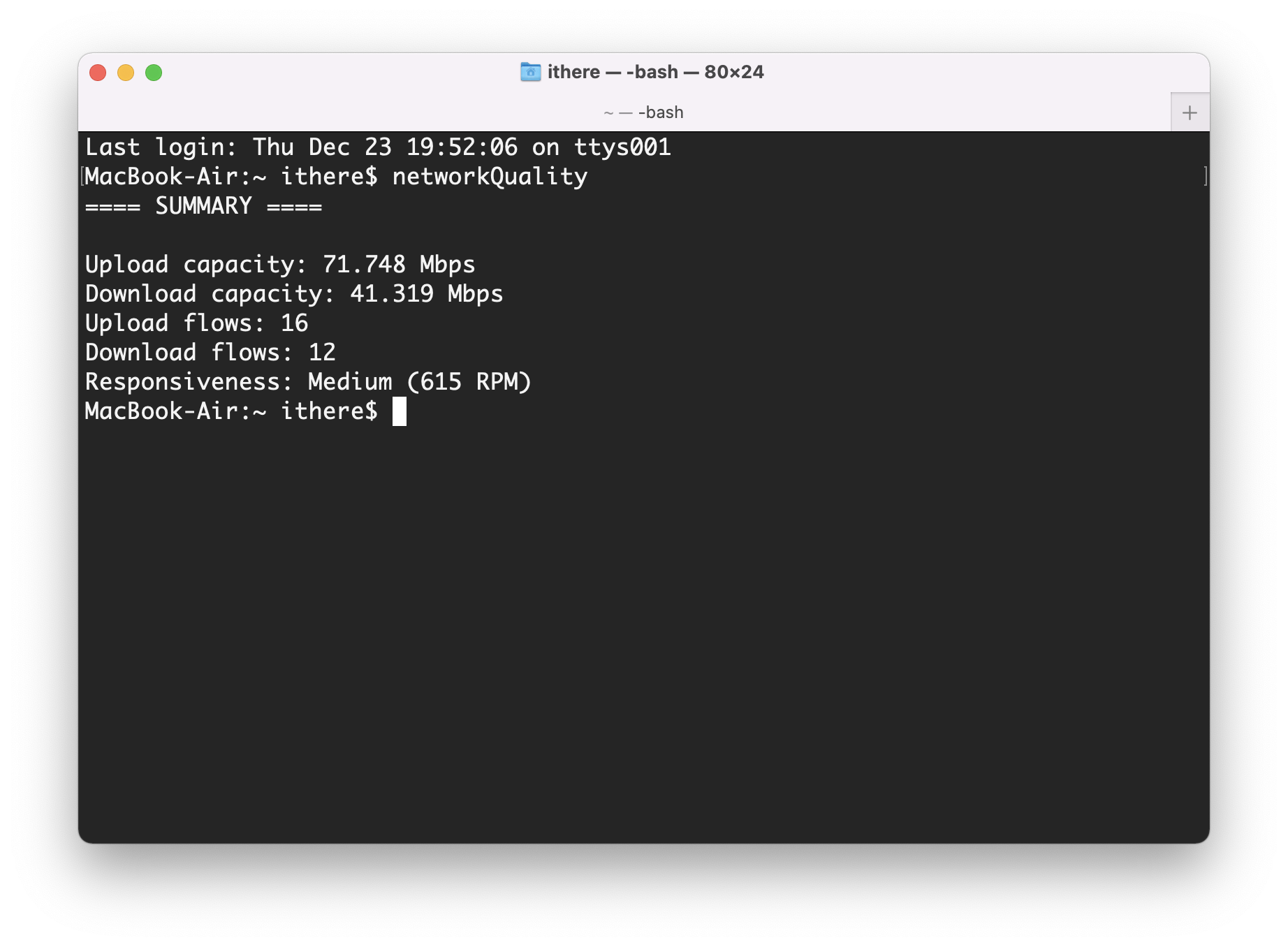
Спустя некоторое время вы увидите оценку входящей и исходящей скорости интернета, а также другие данные. Если вы воспользуетесь онлайн-сервисами для оценки скорости интернета, результаты получатся примерно такие же.
5. Защита активности почты
В программе «Почта» появилась новая функция защиты конфиденциальности. Она не позволяет отправителям использовать невидимые пиксели для сбора информации о вас. Отправитель не может узнать, когда вы открыли его письмо, а ещё ему недоступен ваш IP-адрес, так что по нему нельзя определить вашу локацию. Привязать его к вашей другой активности онлайн тоже не получится.
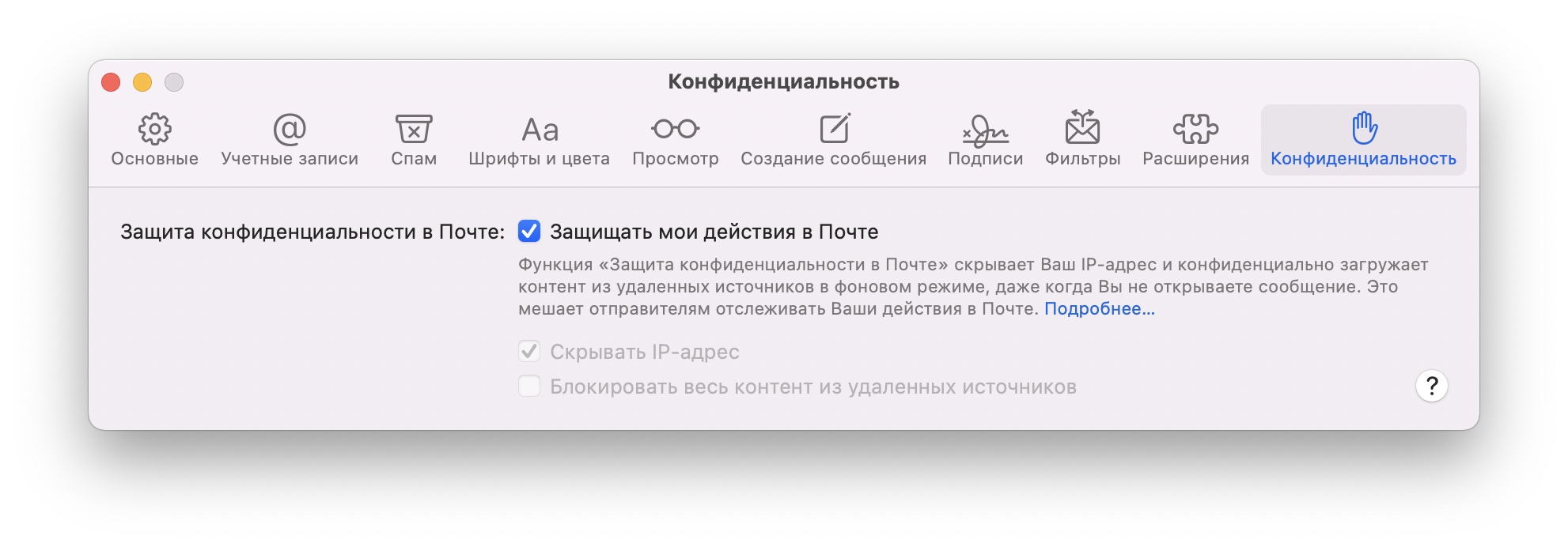
Чтобы включить функцию, в строке меню нажмите «Почта» > «Настройки». Выберите вкладку «Конфиденциальность» и поставьте галочку рядом с опцией «Защищать мои действия в Почте». Если отключить опцию, вы всё ещё можете отдельно «Скрывать IP-адрес» и «Блокировать весь контент из удалённых источников».
6. AirPlay на Mac
Версия macOS Monterey позволяет стримить контент с iPhone или iPad прямо на Mac. Также можно транслировать контент с одного Mac на другой. Запустите песню, подкаст или видео на своём iPhone или iPad, нажмите значок AirPlay в плеере и выберите свой Mac из списка.
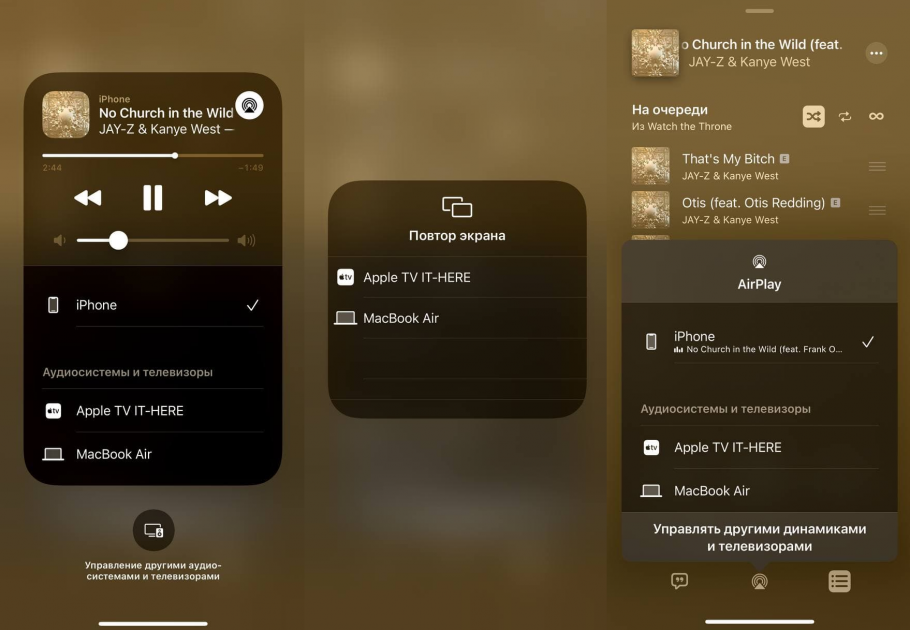
Если это музыка или подкаст, аудио заиграет через динамики вашего Mac или внешние колонки, которые к нему подключены. Управлять медиа можно через пункт управления на Mac. Видео должно автоматически открыться на Mac на весь экран, и управлять им можно прямо в плеере.
Функция AirPlay работает только на MacBook Air 2018 и новее, MacBook Pro 2018 и новее, iMac 2019 и новее, M1 Mac mini, iMac Pro и Mac Pro 2019.
7. Заставка «Hello»
В macOS 12 есть две неплохие новые заставки. Заставка «Hello» – это отсылка к оригинальному компьютеру Macintosh. Вторая заставка «Monterey» более современная.
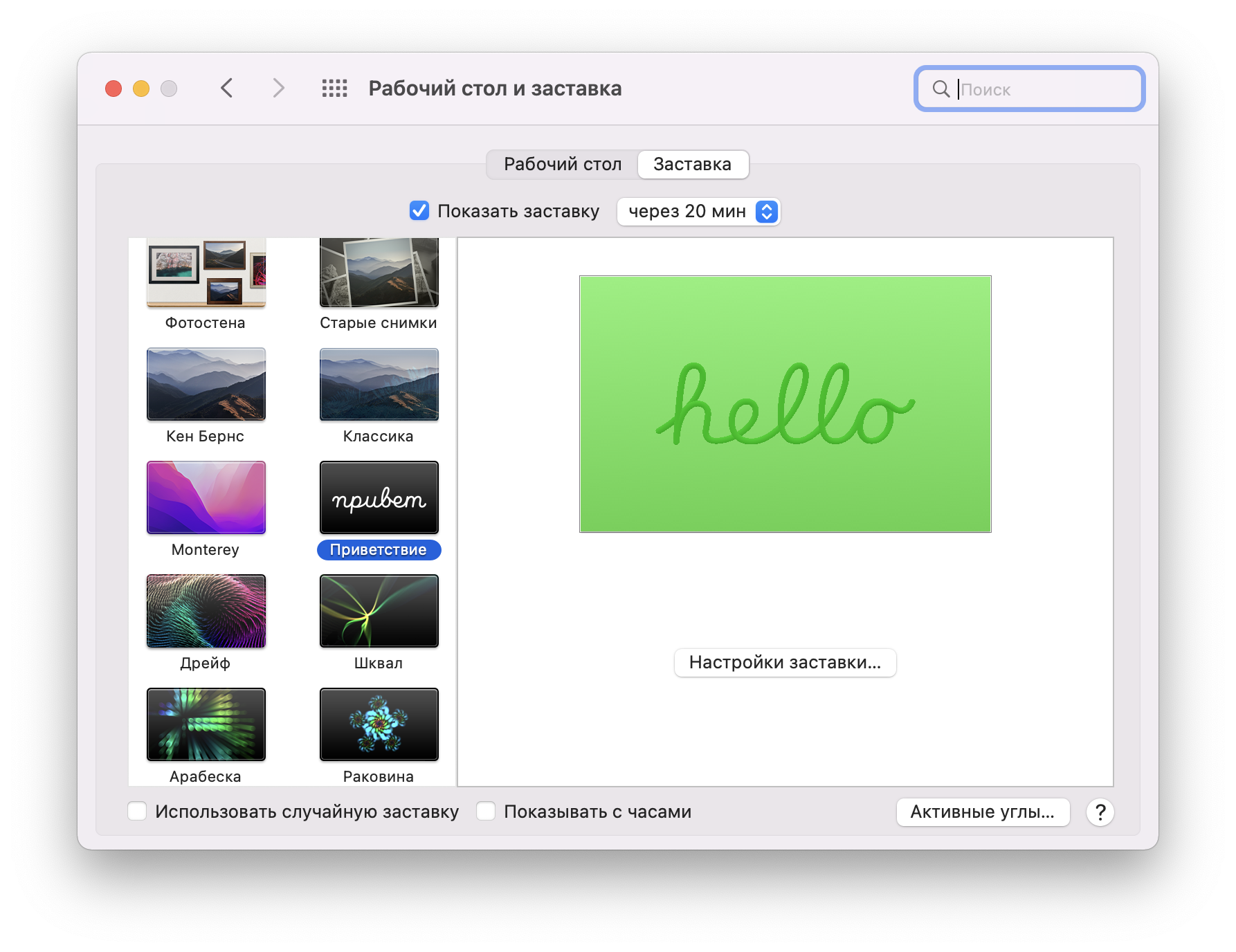
Заставка «Hello» меняет цвета, и для неё доступно три разные темы на выбор. Есть тема с пастельными тонами, тема с более насыщенными цветами и минималистическая тема с чёрным, белым и серым.
По умолчанию заставка отображает слово «Привет» на разных языках, но вы можете включить отображение только на своём языке. Также можно включить автоматическую настройку под светлую и тёмную системную тему.
8. Быстрое конвертирование изображений
В Finder появилась новая быстрая опция для конвертирования изображений. С её помощью вы можете быстро конвертировать изображение из одного формата в другой. Вы также можете изменить размер файла и выбрать, сохранять ли метаданные конвертированного изображения.
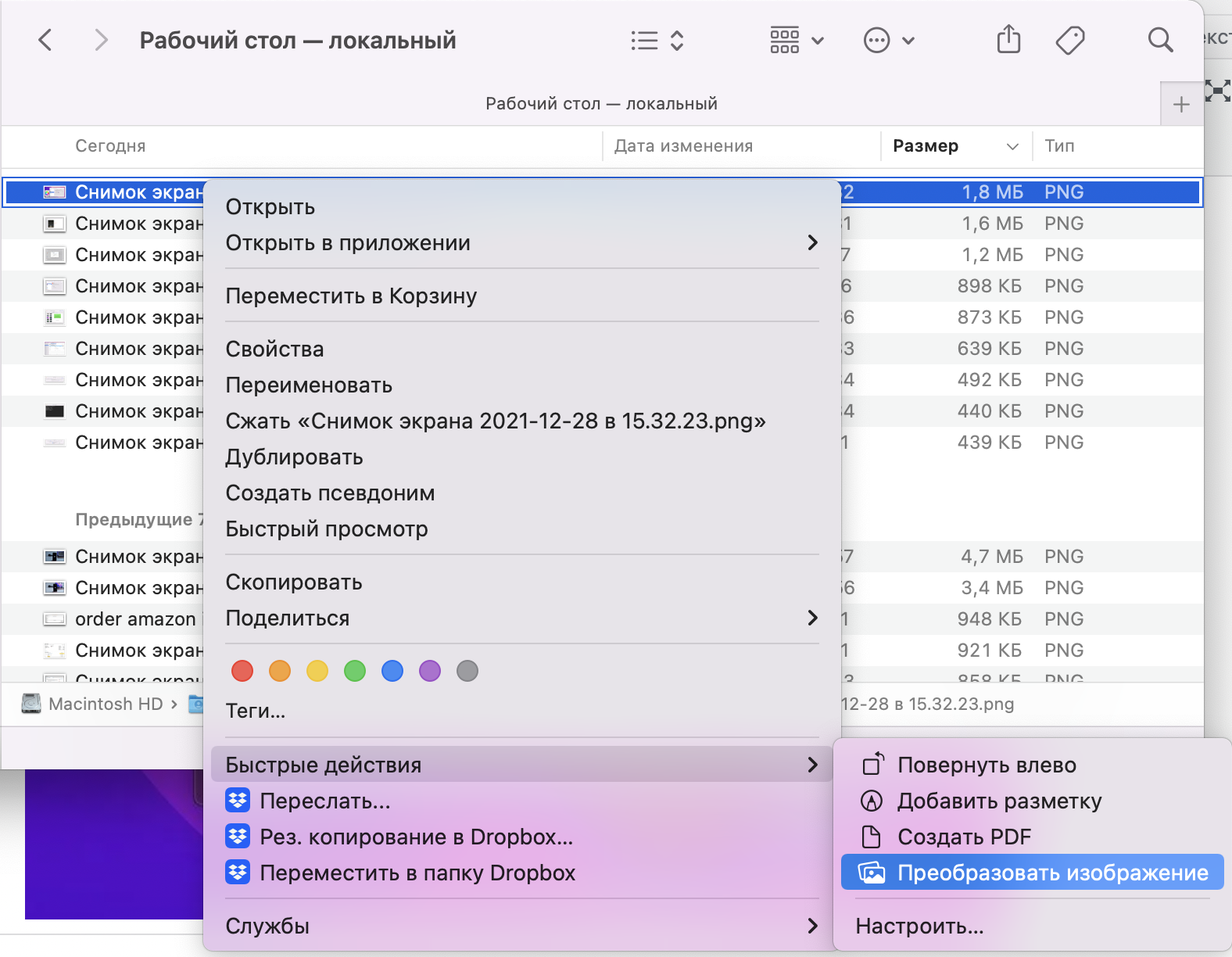
Чтобы воспользоваться функцией, нажмите на изображение правой кнопкой мыши и в быстрых действиях выберите «Преобразовать изображение». Настройте все опции, а затем нажмите «Конвертировать». Опция также будет доступна на панели превью Finder при просмотре изображений.
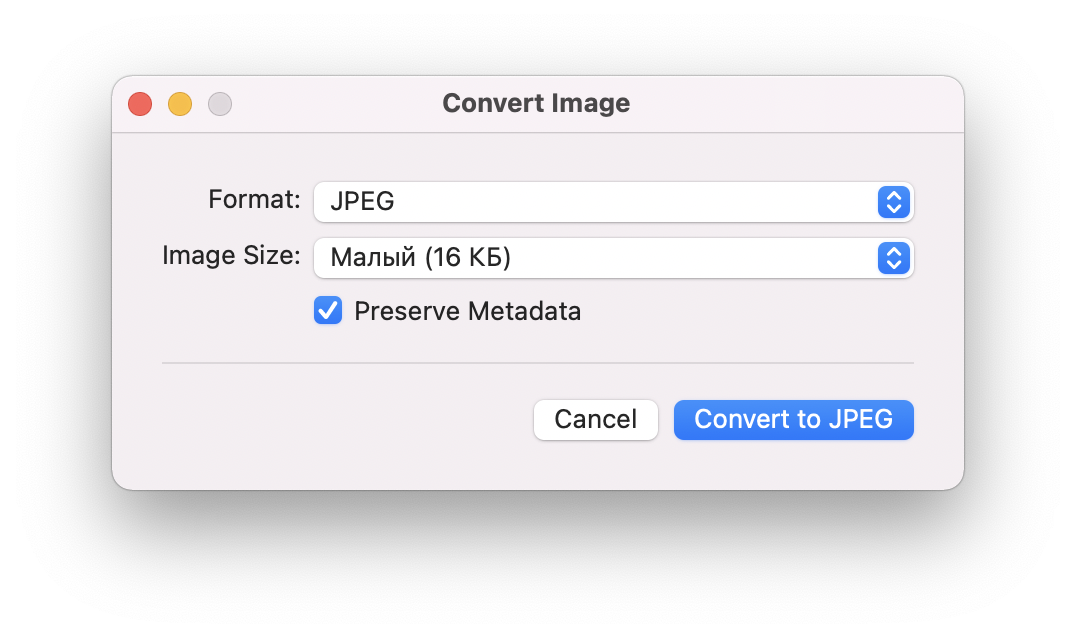
9. Группы вкладок в Safari
Группы вкладок в Safari создано для того, чтобы вы могли держать много открытых вкладок в порядке. Вы можете объединить связанные вкладки и удобно ими управлять. Это полезно при планировании путешествий и онлайн-шоппинге. С помощью групп вкладок также удобно хранить вкладки, которые вы открываете каждый день.
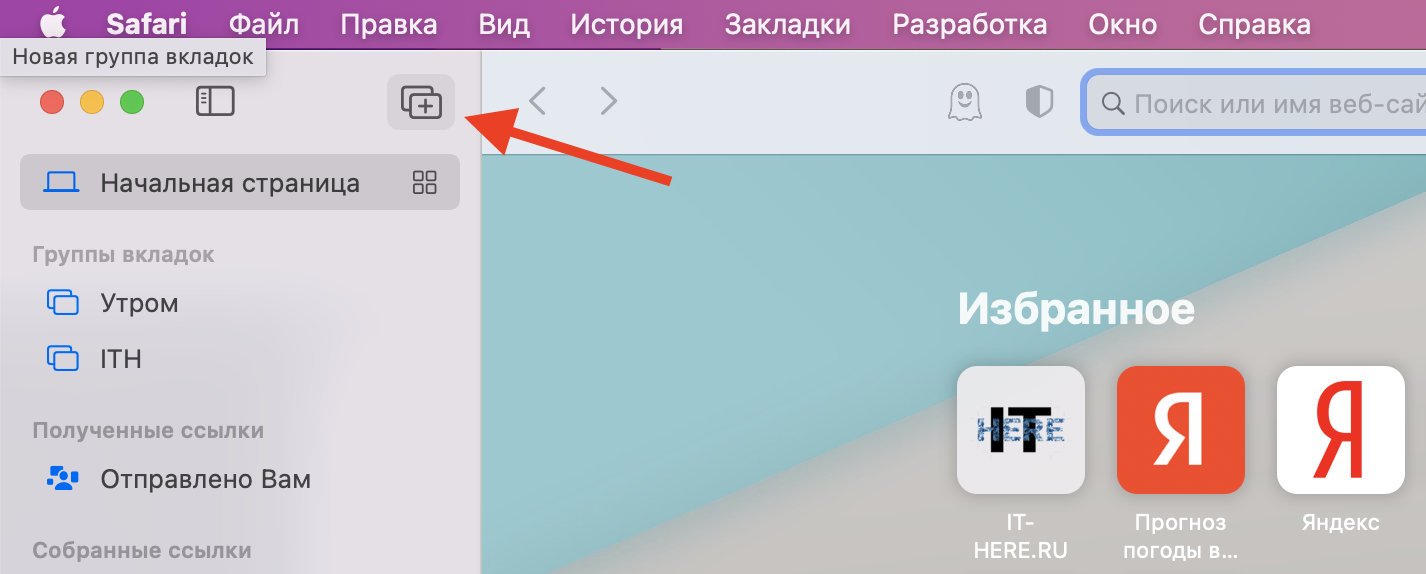
Чтобы создать новую группу вкладок, нажмите значок бокового меню рядом с тремя разноцветными значками в углу окна и выберите «Новая группа вкладок». Вы также можете нажать стрелку вниз рядом со значком бокового меню и выбрать «Новая пустая группа вкладок» или «Новая группа из X вкладок», где X – это количество открытых в данный момент вкладок. Группы вкладок появляются в боковом меню для удобного переключения.
10. Изменение скорости воспроизведения QuickTime
В стандартном плеере QuickTime в macOS теперь можно менять скорость воспроизведения.
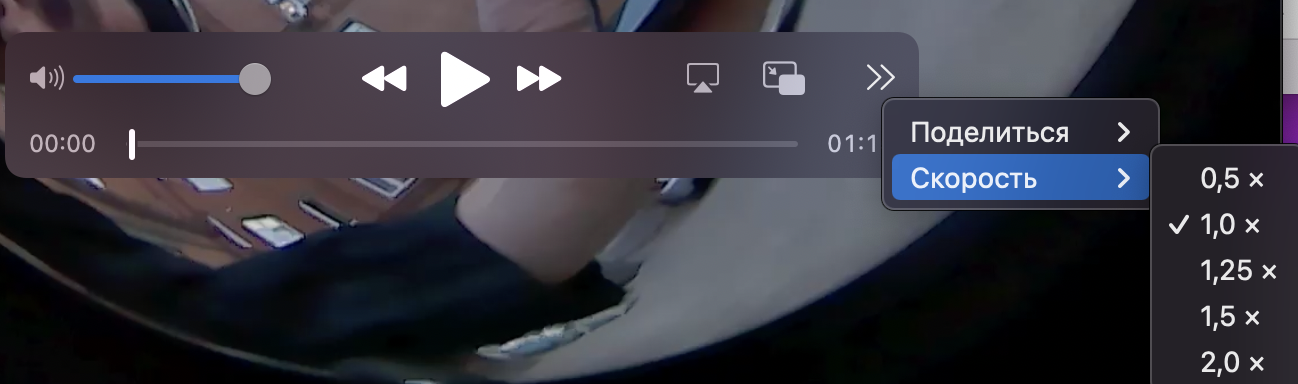
Делается это с помощью значков в правом нижнем углу панели с управления медиа. Доступна скорость от 0.5x до 2.0x.
11. Компактная строка вкладок в Safari
В ранних бета-версиях macOS Monterey Apple представила новый компактный дизайн Safari. Многим такой дизайн не понравился, в связи с чем компании пришлось вернуть прежний со строкой поиска вверху окна и панелью вкладок под ней.
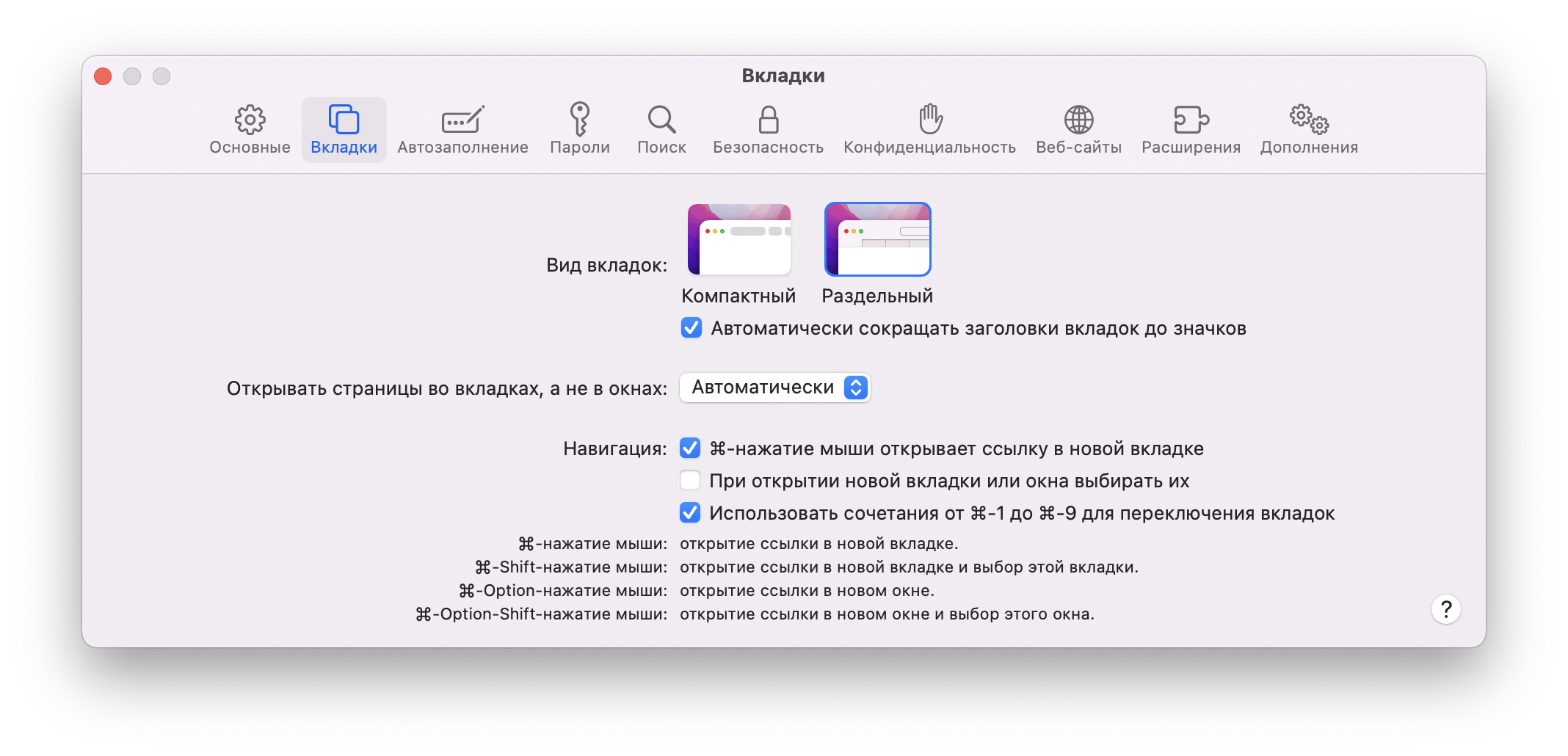
Если же вам наоборот понравился новый дизайн, вы можете включить его через настройки браузера Safari. Достаточно выбрать компактную раскладку в настройках вкладок.
12. Сброс контента и настроек
На Apple Silicon Mac и Intel Mac с чипом T2 (модели 2017-2020 года) теперь есть функция «Стереть контент и настройки», как на iPhone и iPad.
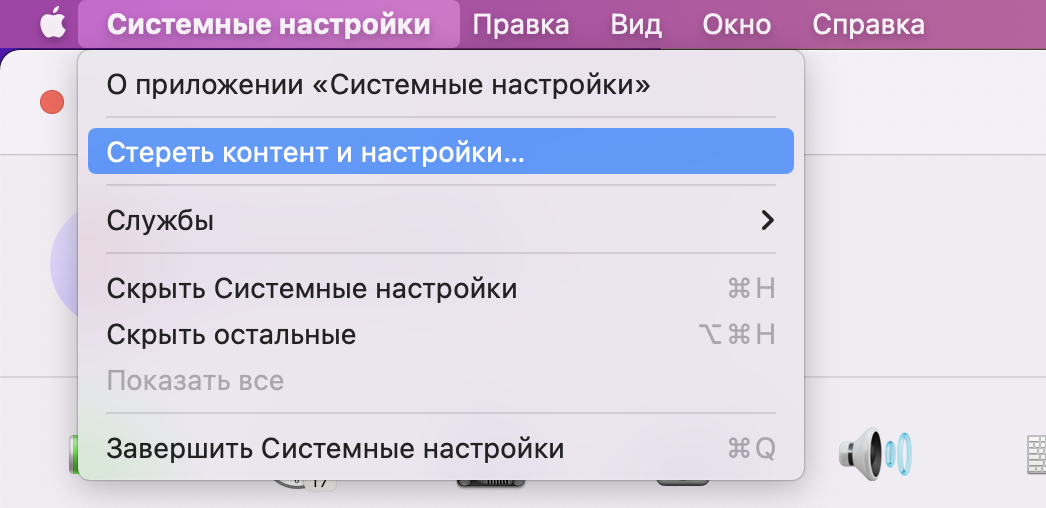
Функция сбрасывает все ваши данные и программы, не переустанавливая macOS. Она также выходит из вашей учётной записи Apple ID, удаляет данные Touch ID, покупки и данные Apple Wallet. Функция отключает «Найти Mac» и Activation Lock, т.е. по сути делает полный сброс до заводских настроек.
В строке меню нажмите значок Apple и выберите «Системные настройки». Когда появится панель настроек, в строке меню нажмите «Системные настройки» > «Стереть контент и настройки». Затем следуйте инструкции на экране.
13. Режим энергосбережения
Режим энергосбережения в macOS Monterey снижает скорость системы и яркость экрана вашего Mac, чтобы продлить его работу. Если вы не делаете ничего, что расходует много ресурсов, можете включить режим для экономии заряда батареи. К примеру, если смотрите видео или просматриваете сайты.
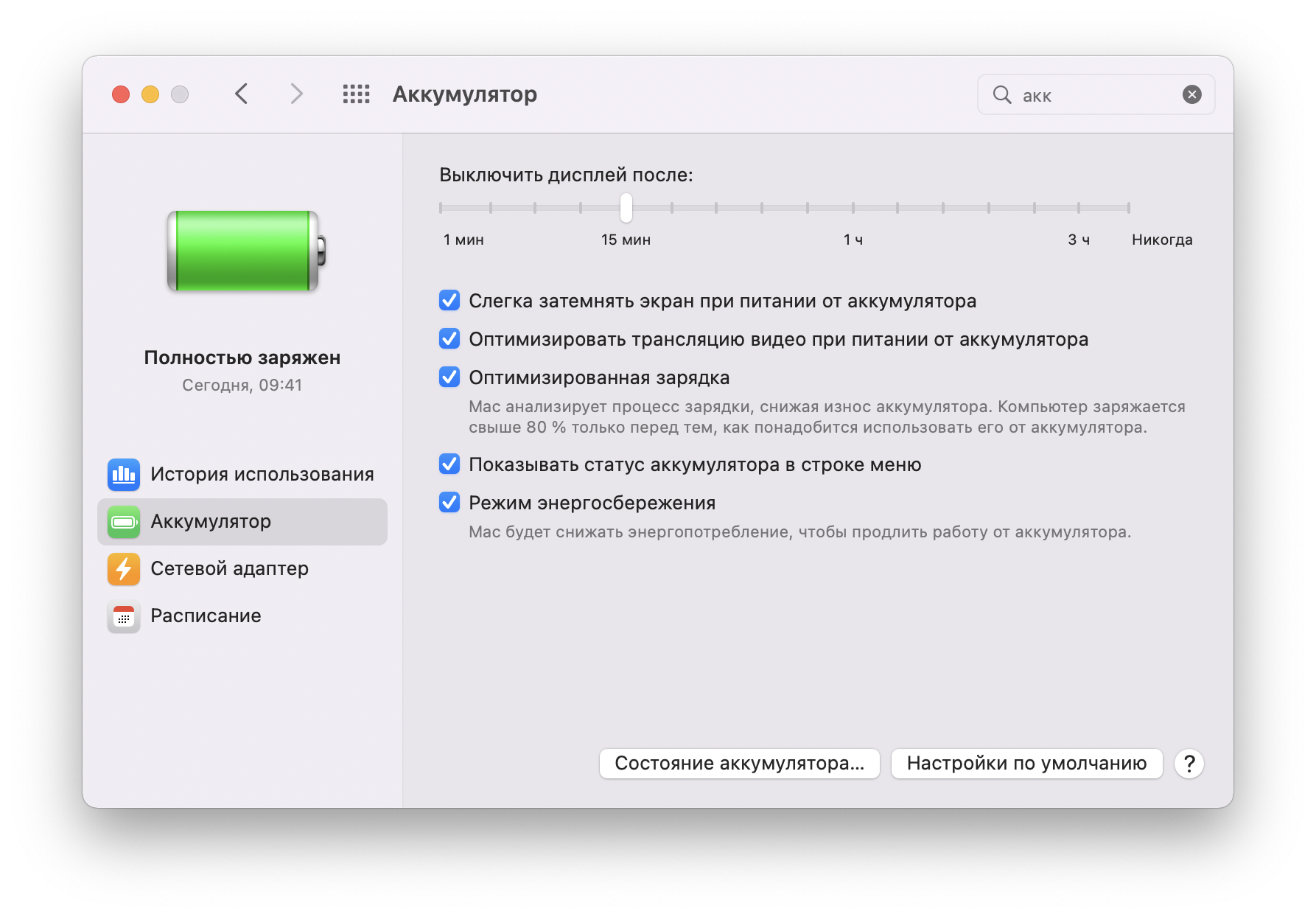
Откройте «Системные настройки» и выберите секцию «Аккумулятор». В меню сбоку выберите «Аккумулятор» и здесь включите «Режим энергосбережения».
14. Отключите отображение контента, который вам присылают некоторые контакты
В программе «Сообщения» появилась новая функция, которая отображает весь контент, которым с вами поделились через сообщения. Секции с этим контентом отображаются в соответствующих программах на Mac. К примеру, если кто-то поделится с вами песней из Apple Music, она появится в программе «Музыка» в секции «Для вас». Если кто-то отправит вам ссылку на сайт, он появится на стартовой странице Safari.
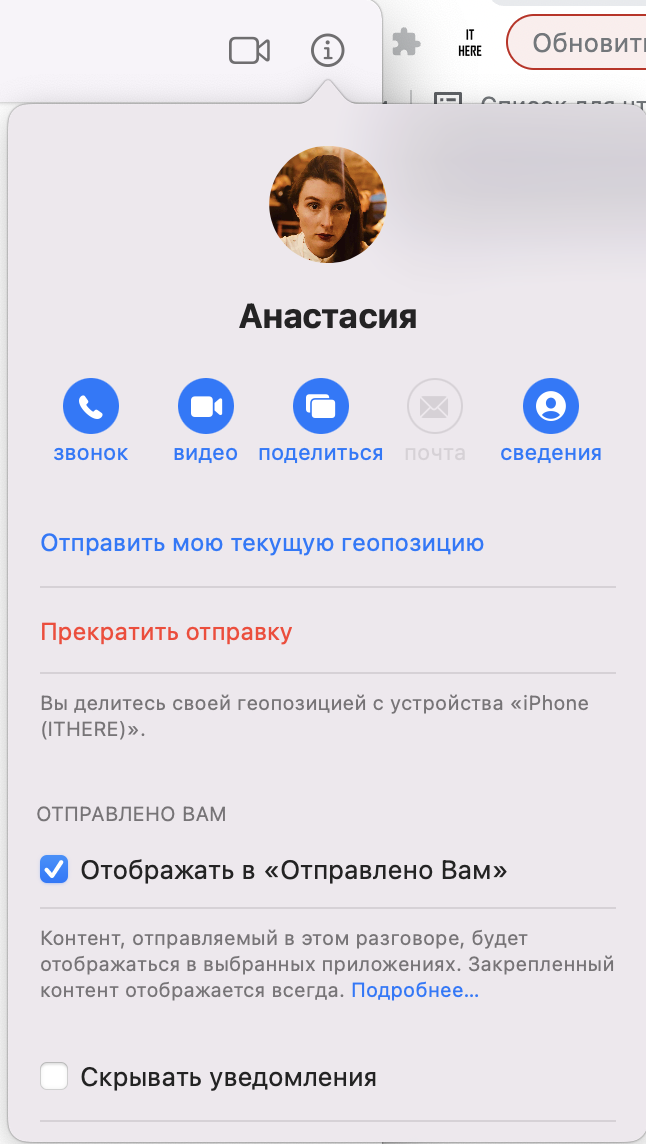
Если вы не хотите, чтобы контент от некоторых контактов отображался в разных программах, можно отключить для них функцию. Выберите чат с этим человеком в программе «Сообщения», нажмите значок «i» в правом верхнем углу и уберите галочку рядом с опцией «Отображать в Отправлено Вам».
15. Добавление ссылок в быстрые заметки
В macOS Monterey есть новая функция продуктивности – быстрые заметки. Она позволяет вам быстро записать что-то в заметку, даже не открывая программу «Заметки».
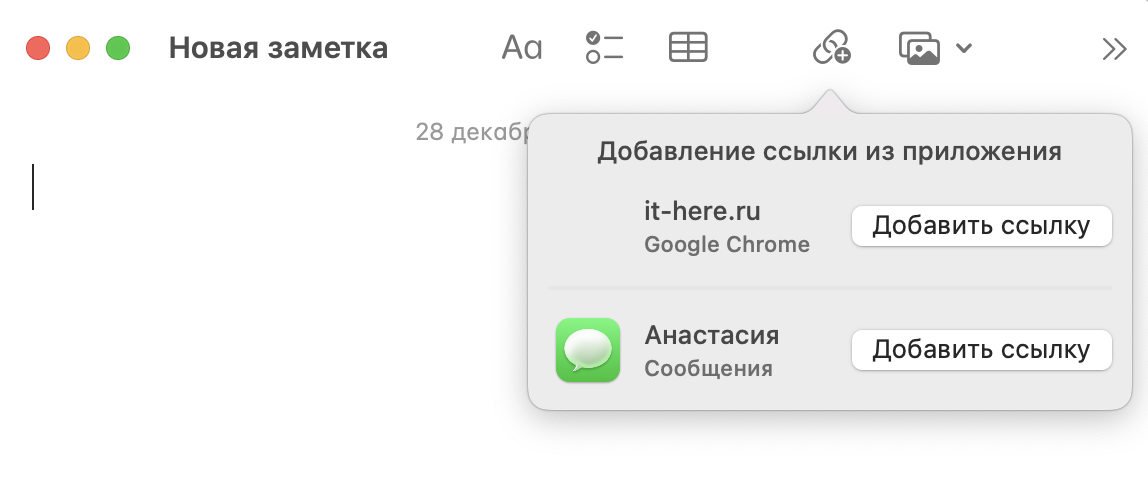
Быстрые заметки понимают, какая программа у вас сейчас открыта или какую вы использовали недавно. Функция отображает меню вверху окна заметки, через которое вы можете добавить ссылку на какое-нибудь письмо в программе «Почта», на сайт в Safari и т.п. После этого вы сможете нажать на добавленную ссылку в заметке, чтобы перейти к привязанному к ней контенту.
16. Memoji на фото профиля
В версии macOS Monterey можно использовать анимированный Memoji в качестве фото профиля. Зайдите в «Системные настройки» > «Пользователи и группы», наведите курсор на фото профиля и нажмите «Изменить». Вы увидите галерею с персонажами Memoji, включая ваш личный Memoji. Вы можете выбрать готового персонажа и или создать нового и при желании его кастомизировать.
![]()
Теперь при авторизации вы будете видеть аватар с анимированным Memoji. Если вы несколько раз неправильно введёте пароль, выражение лица персонажа изменится. Если вы надолго оставите компьютер, персонаж даже может заснуть.
17. Выделение текста в быстром просмотре
Быстрый просмотр – функция, которая позволяет удобно и быстро нажатием пробела просмотреть файл в Finder, не открывая его в другой программе.
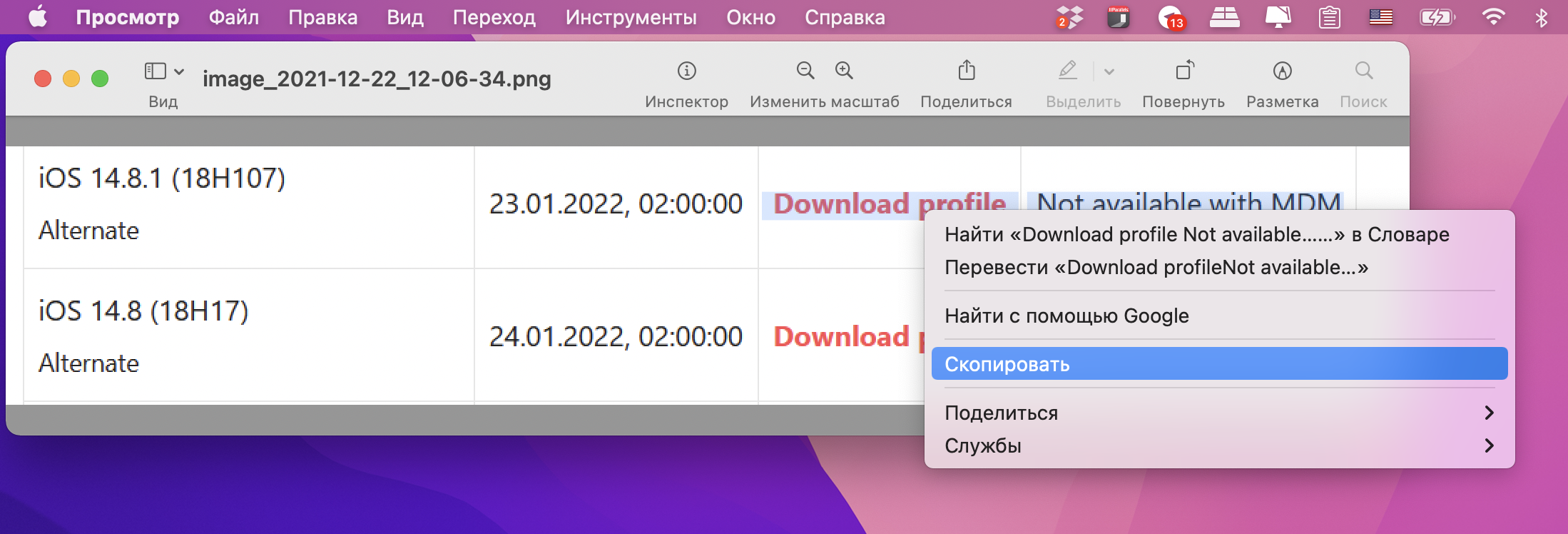
Из предыдущих версий macOS Apple по какой-то причине убрала возможность выделять текст в документах, открытых функцией быстрого просмотра. К счастью, в macOS Monterey эту возможность вернули. Более того, с помощью функции «Онлайн-текст» можно копировать текст не только из текстовых документов. Функция распознаёт текст на фото и даже позволяет быстро перевести его или найти в сети.
18. Размытие фона в звонках FaceTime
Apple добавила в macOS Monterey несколько улучшений для FaceTime, включая портретный режим в видеозвонках. Когда режим включен, весь фон за вами размывается так, что в фокусе остаётесь только вы.
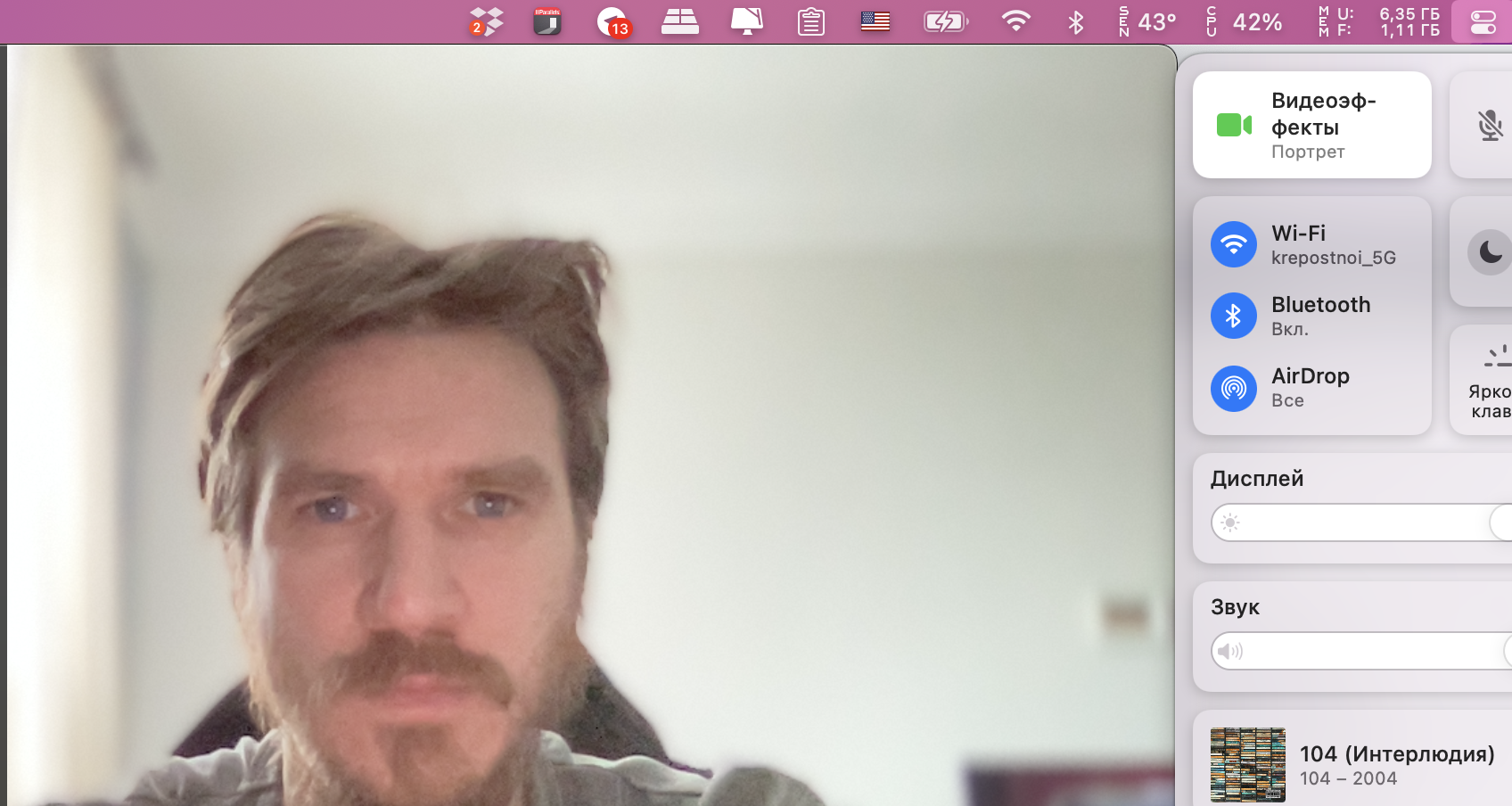
Чтобы включить размытие фона, откройте FaceTime, затем нажмите значок пункта управления в строке меню и выберите «Видеоэффекты» > «Портрет».
19. Команды как быстрые действия
В macOS теперь есть программа «Команды», а ещё вы можете добавлять команды в быстрые действия в Finder.
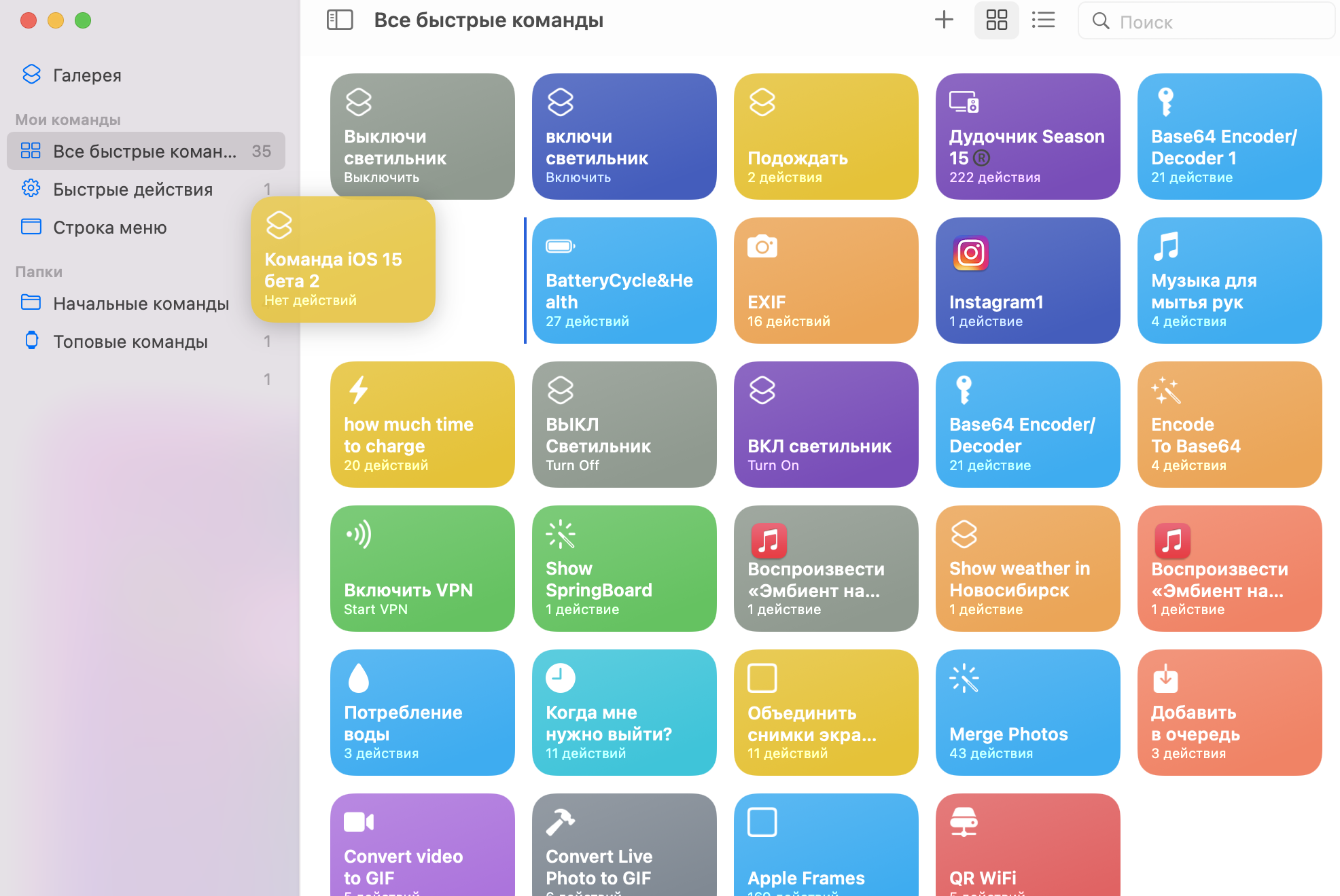
Запустите программу «Команды», а затем перетяните нужные команды из секции «Все команды» в секцию быстрых действий в боковом меню. Чтобы команды были доступны в меню правого клика в Finder, зайдите в «Системные настройки» > «Расширения» > Finder и включите отображение команд.
20. Интерактивный глобус в картах
Apple улучшила программу «Карты» и добавила в неё новый интерактивный глобус. Вы можете вращать глобус и приближать его для более подробного просмотра разных областей мира.
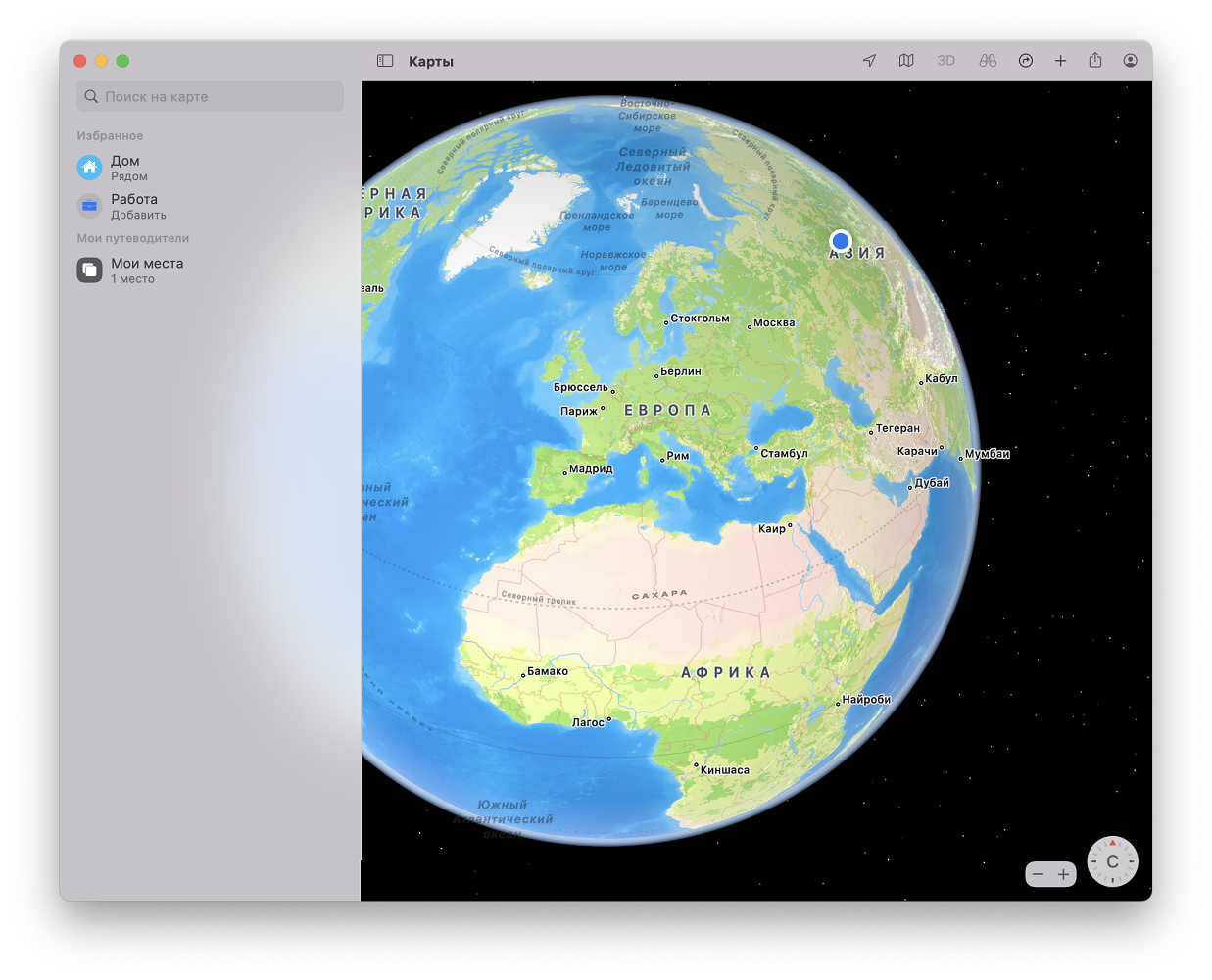
Раньше при максимальном отдалении в программе «Карты» отображалась плоская карта мира. Теперь отображается объёмная планета, изучать которую намного интереснее. Можно рассматривать горные массивы, пустыни, леса и океаны.
21. Ссылки FaceTime
macOS Monterey позволяет приглашать в звонки FaceTime даже тех пользователей, у которых нет устройств Apple. Для этого можно создать ссылку на звонок, которой можно поделиться где и как угодно. Когда пользователь перейдёт по ссылке, звонок откроется в веб-браузере на ПК с Windows или смартфоне с Android.
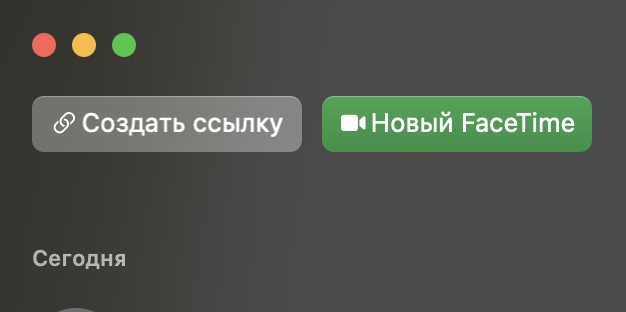
Просто нажмите «Создать ссылку» в интерфейсе FaceTime и выберите способ, которым хотите её отправить. Например, в сообщении или электронном письме. Как только пользователь перейдёт по ссылке, он сможет ввести своё имя и присоединиться к звонку. Пользователь сможет отключать микрофон, видео, переключать камеры и покидать звонок, как все остальные.
22. Индикаторы использования камеры и микрофона
Когда программа использует камеру или микрофон вашего Mac, в строке меню появляется маленький индикатор рядом со значком пункта управления. Если строка меню скрыта, значок появляется в правом верхнем углу экрана.
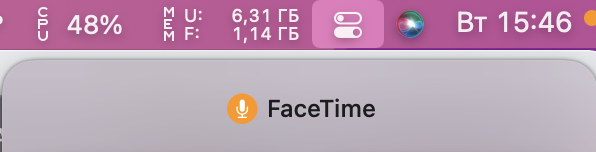
Зелёная точка появляется при использовании камеры, а оранжевая – при использовании микрофона. Если нажать значок пункта управления, вы увидите, какая именно программа использует камеру или микрофон. Теперь программы не могут пользоваться ими без вашего сведения. Вы может быть уверены, что за вами не следят и не подслушивают.
23. Диктовка офлайн
Функция диктовки стала более конфиденциальной, поскольку теперь все процессы происходят на устройстве, т.е. полностью офлайн. Кроме того, теперь у диктовки нет временных ограничений. К сожалению, на Intel Mac остаётся лимит в 60 секунд.
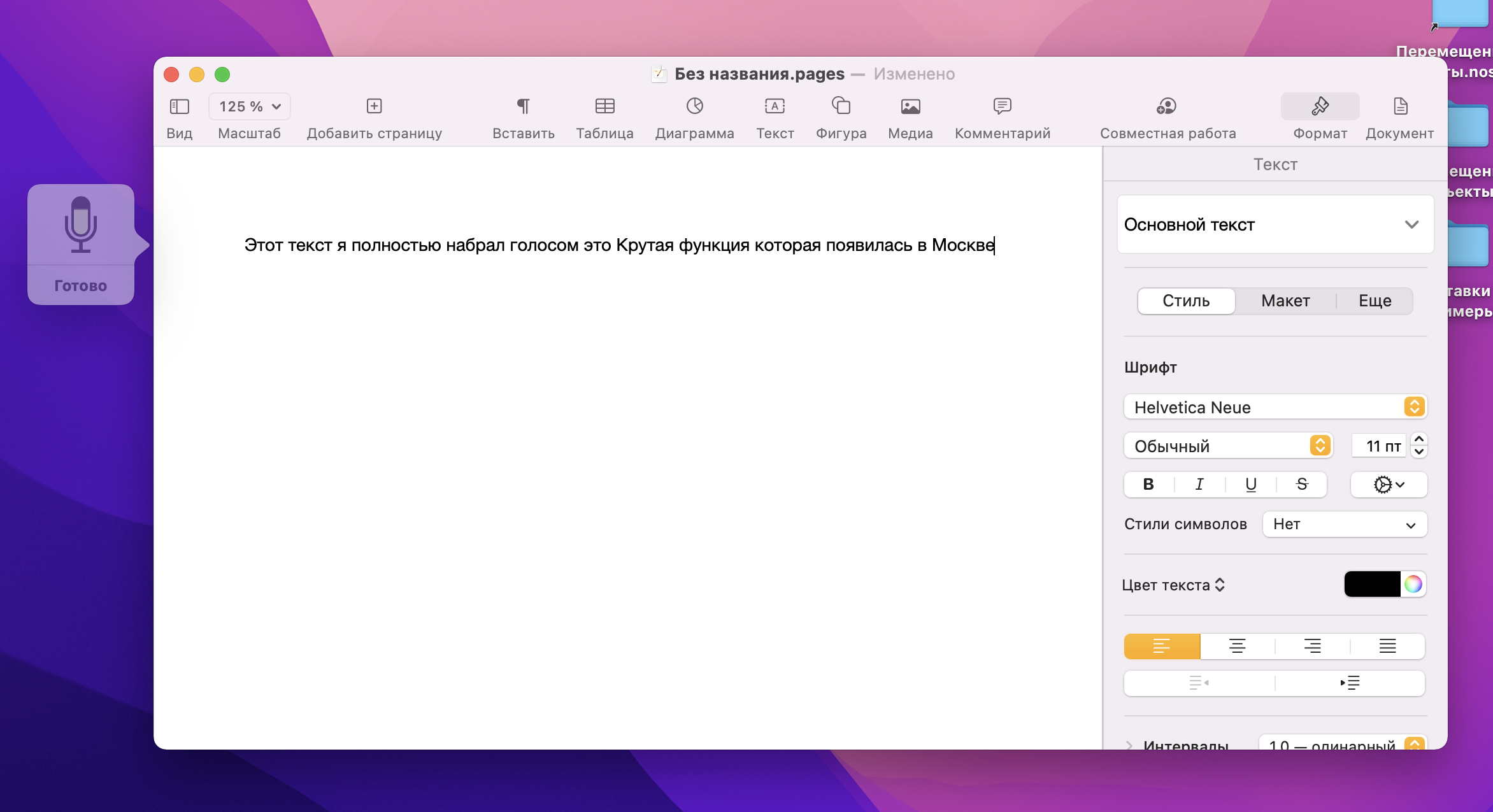
С помощью этой функции вы можете диктовать текст вместо того, чтобы вводить его руками. Чем чаще вы пользуетесь функцией, тем лучше она работает. Начать диктовку можно через меню редактирования в программах с текстом.
24. Полный доступ клавиатуры
Apple расширила функции клавиатуры так, что теперь необязательно использовать мышь и трекпад со своим Mac. Найти новые опции можно через «Системные настройки» > «Универсальный доступ» > «Клавиатура».
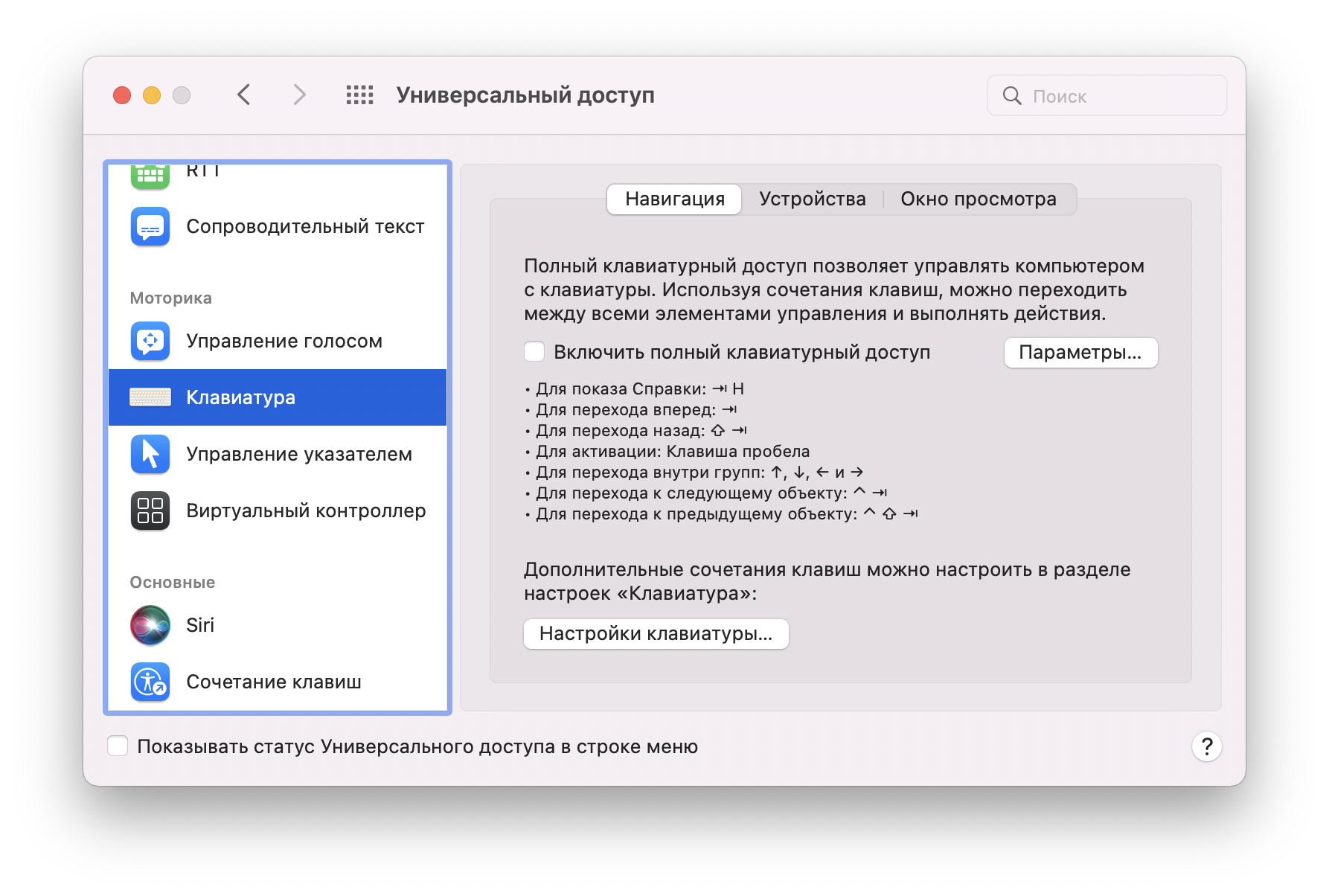
Если включить полный доступ клавиатуры, то выбранный элемент на экране будет выделен. Вы можете полностью настроить выделение.
25. Путь к файлам
В Finder теперь можно зажать клавишу «Option», наведя курсор на какой-то файл или папку, чтобы отобразить полный путь к ним. Вы можете легко и быстро узнать, где расположен файл или папка.
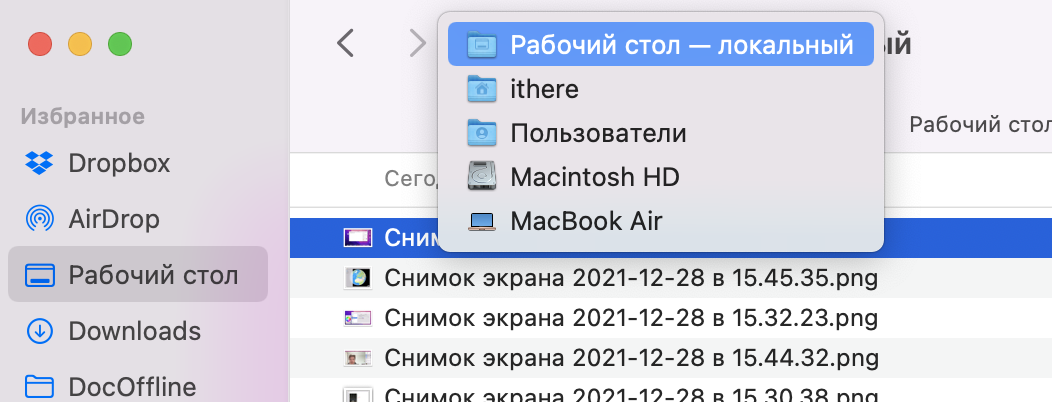
Также можно нажать на папку в пути правой кнопкой мыши, чтобы открыть её в «Терминал» или скопировать путь файла в эту папку. Нажмите папку с зажатием клавиши «Shift», чтобы просмотреть все дополнительные папки в этом же директории.
26. Переход к папке
В macOS Monterey стало лучше меню перехода к папке в строке меню.
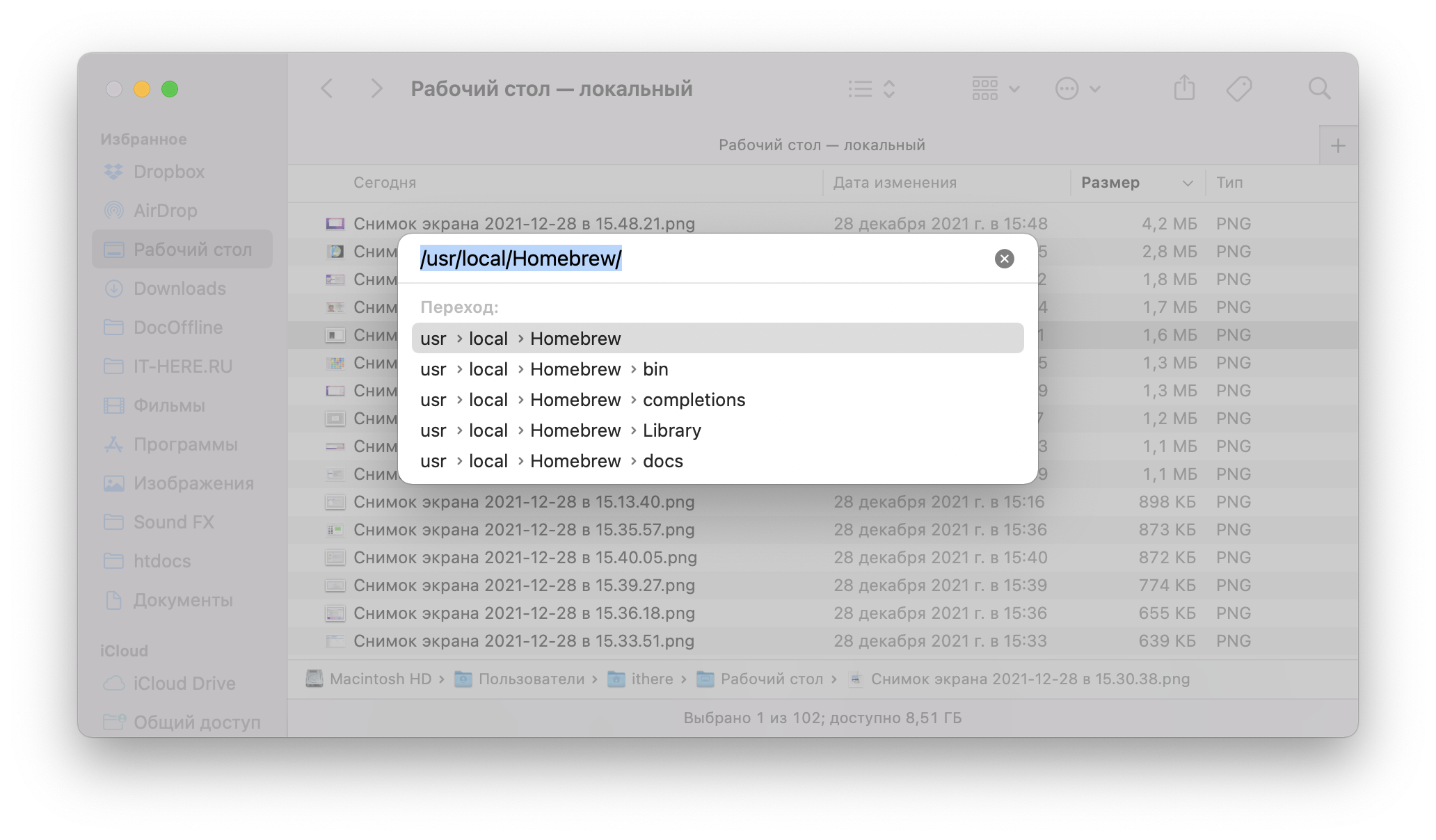
При использовании меню появляется плавающий экран в стиле Spotlight со списком недавних и другими улучшениями.
27. Добавление в быстрые заметки
Мы уже писали о возможности добавлять в быстрые заметки ссылки на электронные письма, сайты и т.п. Кроме того, появилась новая функция, связанная с Safari.
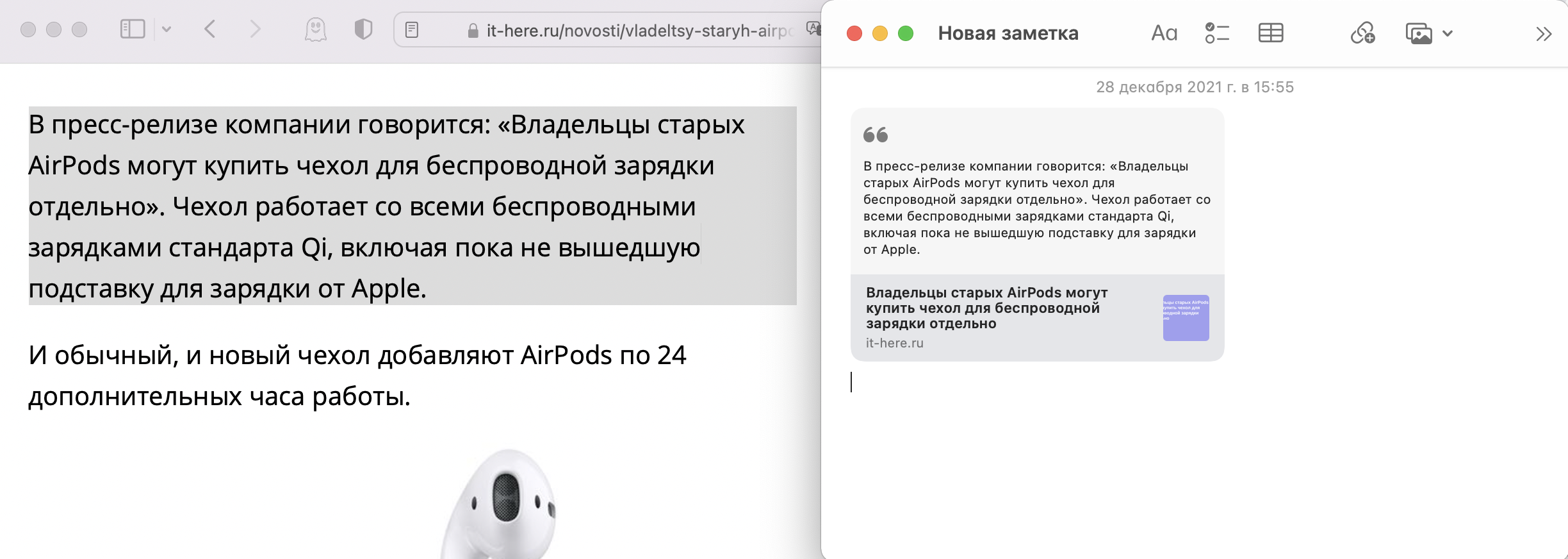
Вы можете выделить элементы сайта, включая текст и изображения, нажать на них правой кнопкой мыши и добавить с быструю заметку. Когда вы нажмёте эти элементы в заметке, откроется оригинальный сайт, на котором они будут выделены. Вы можете снова открыть заметку, нажав выделенные элементы.
28. Общие файлы iCloud в Finder
В боковом меню Finder появилась новая папка с общими файлами, в которой хранятся все файлы, которыми вами поделились через iCloud или функции коллаборации в программах Apple. Здесь также отображает статус общего доступа, последний пользователь, редактировавший файл, и другая полезная информация.
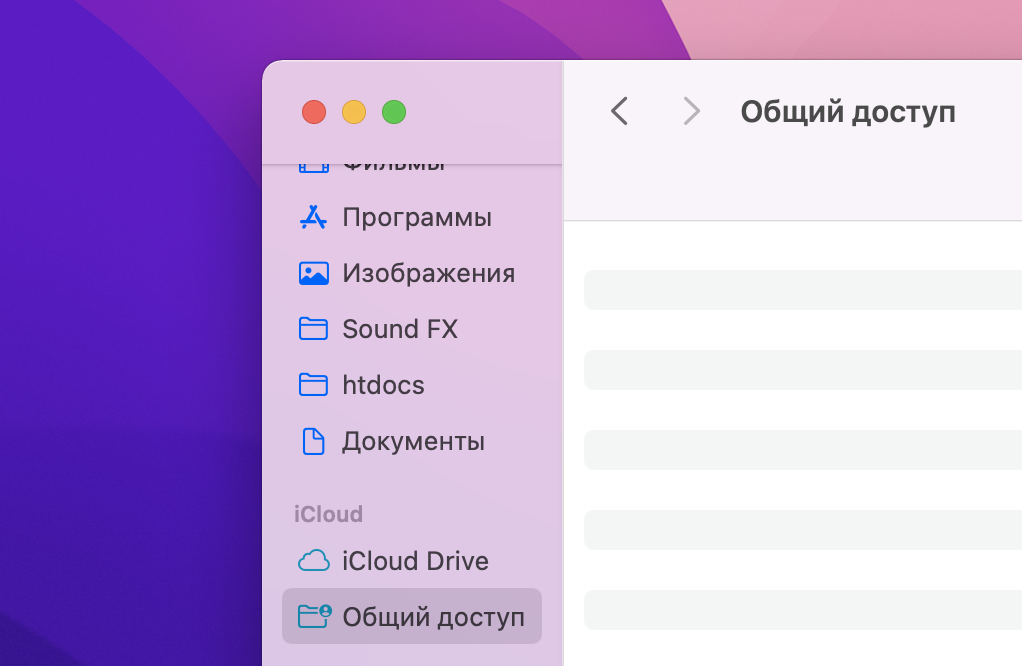
Вы можете добавить или убрать эту папку из бокового меню через настройки Finder.
29. Автоматизация фокусирования
Вы можете настроить автоматизацию фокусирования, чтобы не отвлекаться во время работы и других занятий. Функция фильтрует уведомления, и вы можете настроить её под разные сценарии. Фокусирование может активироваться автоматически при запуске определённых программ.
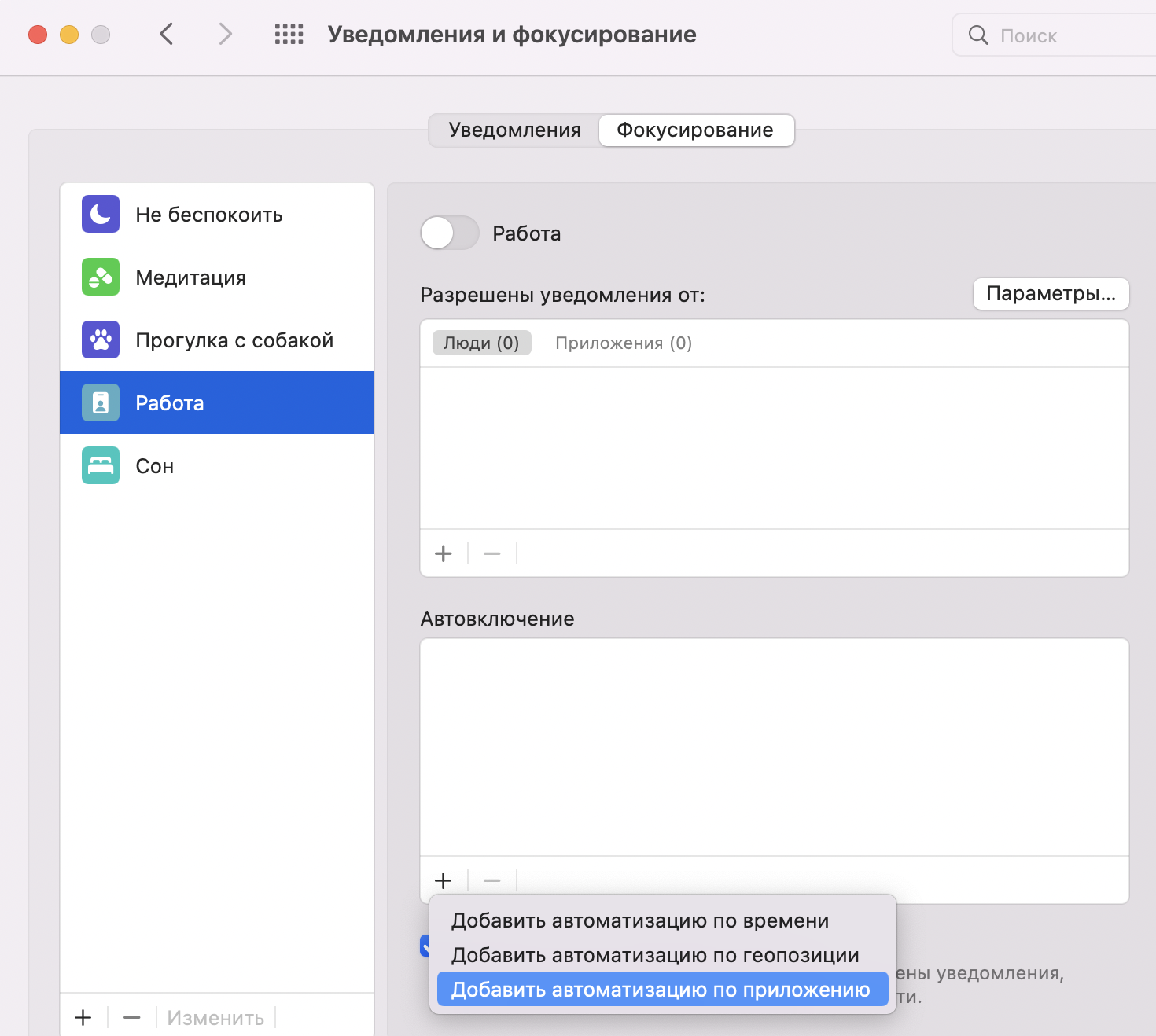
Когда будете настраивать функцию, можете настроить для неё автоматизацию на основе программы. Вы сможете выбрать, при запуске какой программы будет автоматически активироваться режим фокусирования.
30. Перевод текста правым кликом
Переводчик из Safari доступен по всей системе в macOS Monterey. Просто выделите текст и нажмите на него правой кнопкой мыши, чтобы выбрать опция перевода. Функция поддерживает несколько языков.
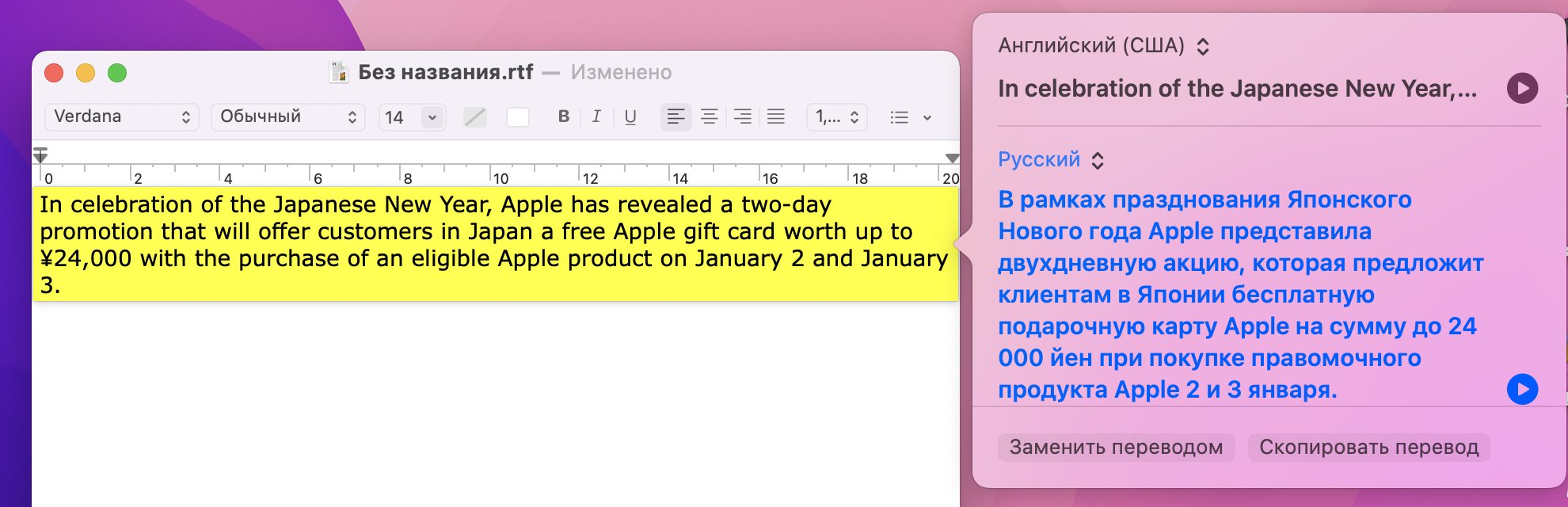
Вы даже можете воспроизвести перевод вслух для лучшего понимания.
31. Пропуски пауз в записях с диктофона
В программе «Диктофон» тоже есть несколько улучшений. Теперь вы можете автоматически пропускать паузы во время воспроизведения записей, а также менять скорость воспроизведения.
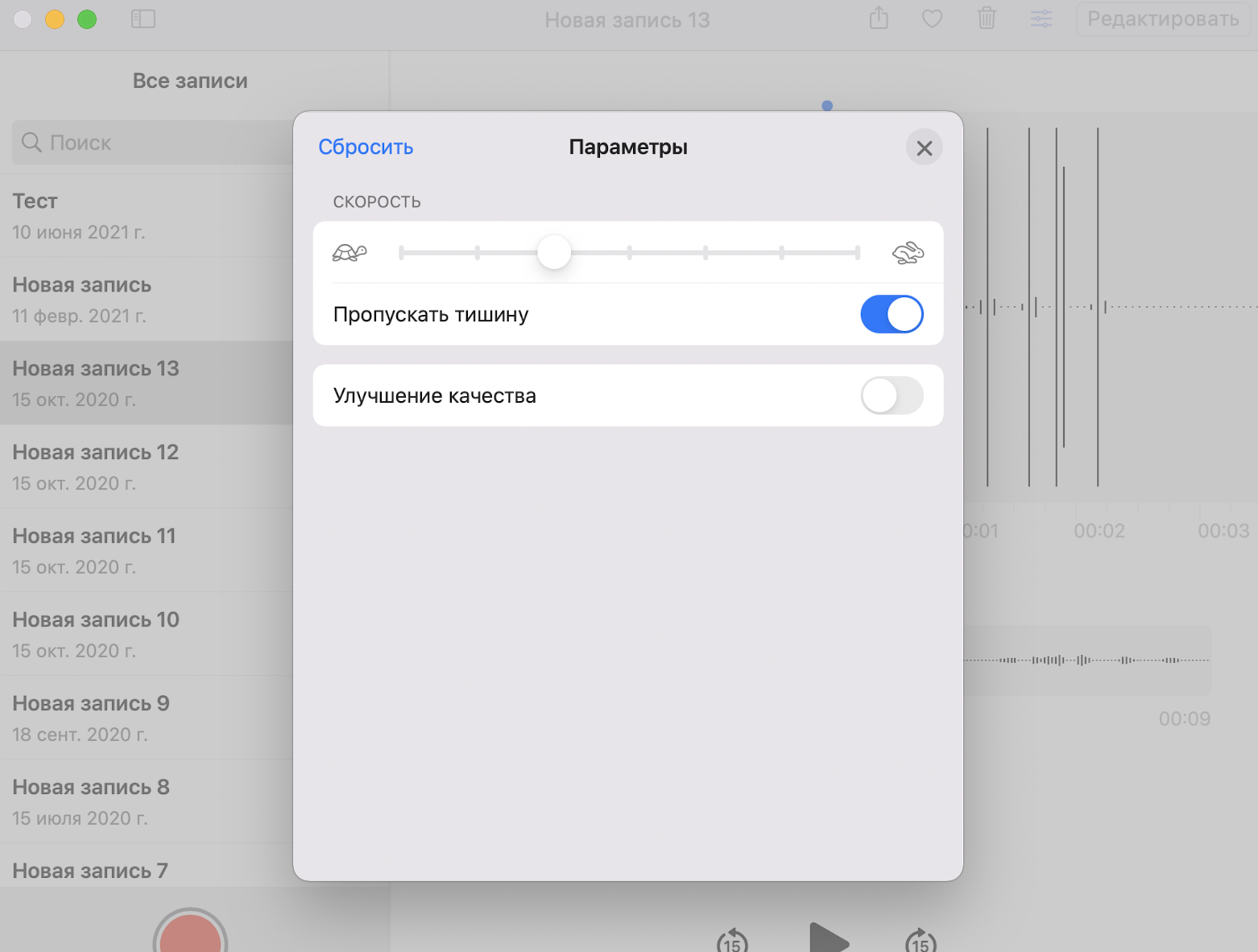
Выбрав нужную запись, нажмите значок управления в правом верхнем углу окна, где вы и найдёте новые опции.
32. Пространственное звучание
Новая технология пространственного звучания доступна и на Mac. Чтобы её испытать, подключите к компьютеру AirPods Pro или AirPods Max и включите музыку. Затем нажмите значок пункта управления в строке меню и нажмите на панель управления звуком. Вы должны увидеть новую опцию «Пространственное звучание» в меню наушников.
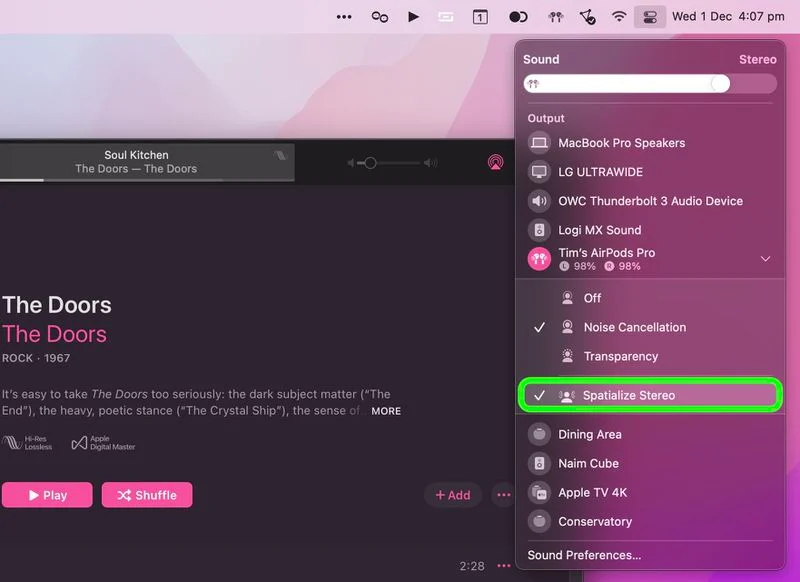
Учтите, что пространственное звучание поддерживают не все треки. Тем не менее, система может имитировать пространственное звучание. Такая функция доступна для любого контента.
33. Автоматическое изменение размера окон
Monterey автоматически меняет размер окон под внешние дисплеи. Это значит, что вам теперь не нужно вручную настраивать размер окон под каждый новый внешний дисплей.
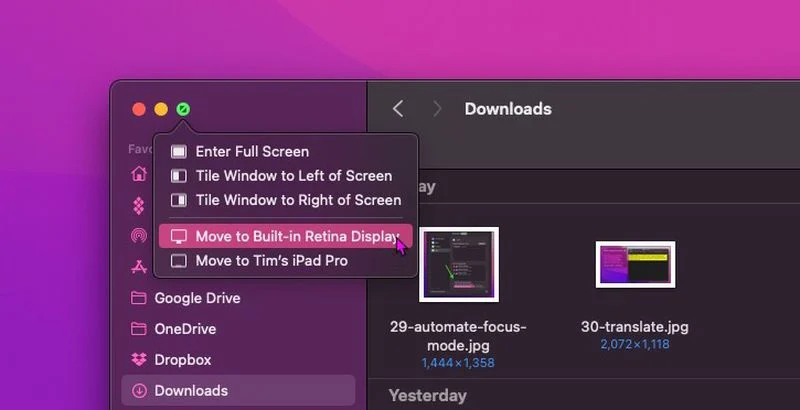
Функция сработает, когда вы перетянете окно на второй дисплей или зажмёте зелёную кнопку в углу окна, чтобы выбрать подключенный дисплей.
34. Постоянное отображение строки меню
В предыдущих версиях macOS при запуске программы на полный экран автоматически скрывалась строка меню. Чтобы её отобразить, нужно было навести курсор на верхнюю часть экрана. В Monterey можно настроить постоянное отображение строки меню, что некоторым покажется более удобным.
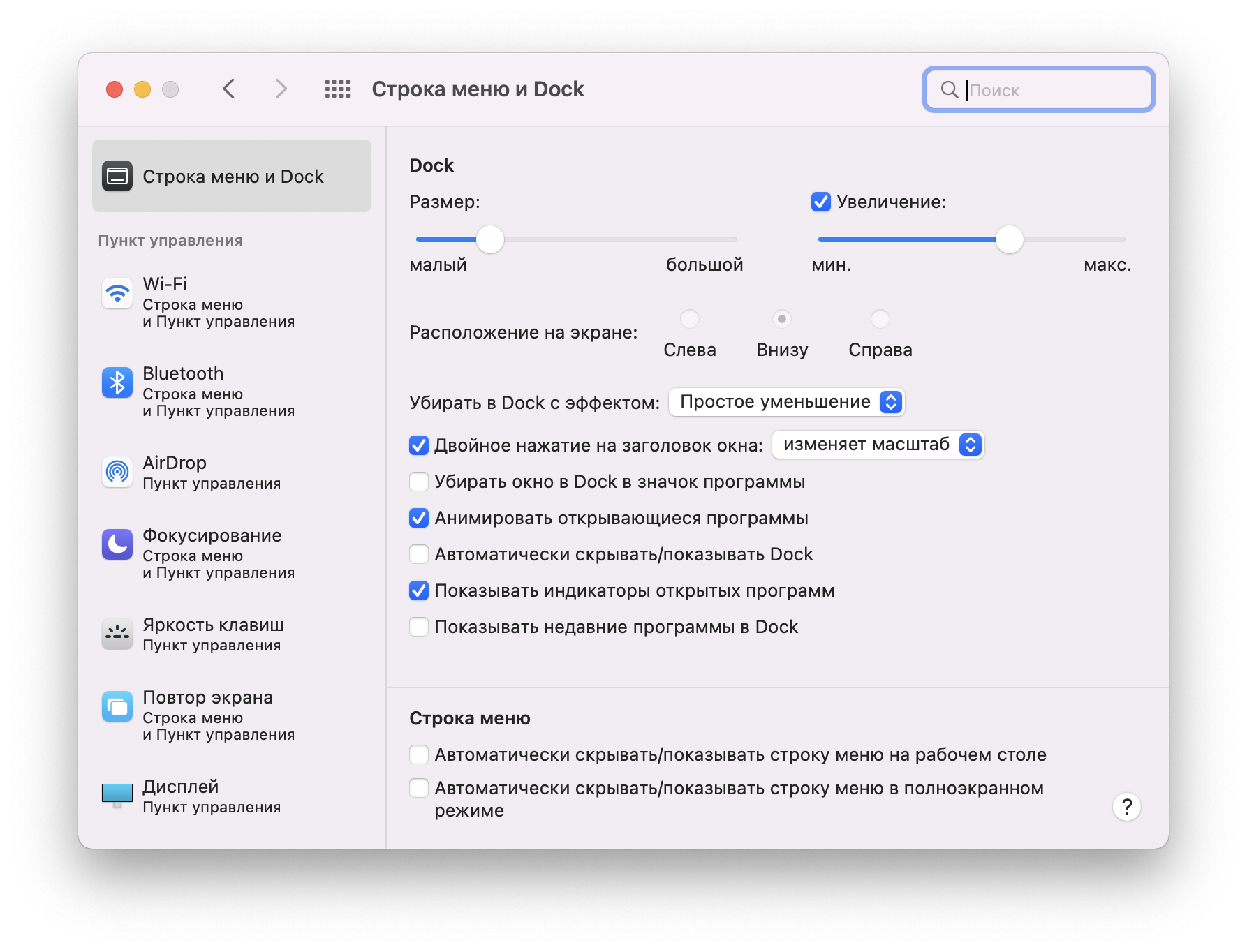
Зайдите в «Системные настройки» и выберите «Строка меню и Dock». Здесь уберите галочку рядом с опцией «Автоматически скрывать строку меню в полноэкранном режиме».
35. Импорт фото
В программе «Фото» теперь можно импортировать фотографии из других библиотек. В строке меню достаточно выбрать «Файл» > «Импортировать», чтобы открыть окно браузера файлов.
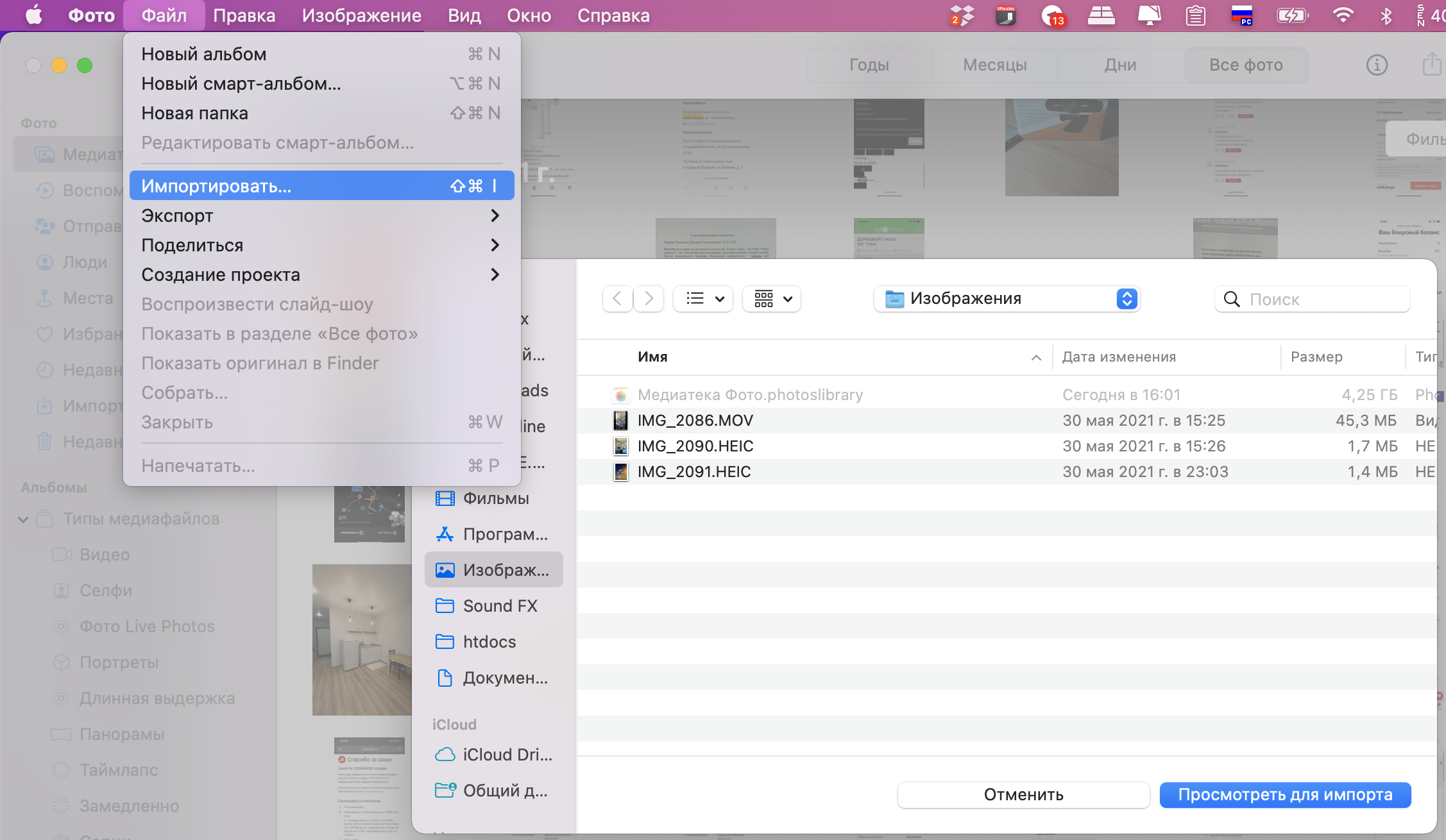
Когда вы выберите библиотеку фото, то сможете просмотреть её содержимое перед импортом в основную.
36. Управление устройствами HomeKit через меню
Программа «Команды» теперь доступна на Mac, так что вы можете добавлять определённые команды в разные части системы. Их можно добавить в быстрые действия в Finder, а также в строку меню.
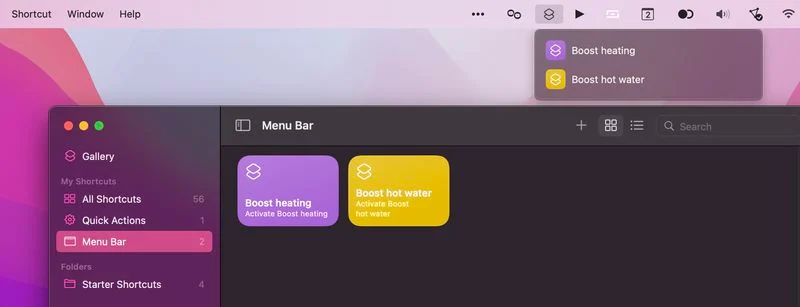
Перетянув команду в строку меню, вы закрепите её там. Получается, таким образом можно удобно управлять устройствами HomeKit прямо с рабочего стола.
37. Изменение частоты обновления MacBook Pro
Если у вас 14 или 16-дюймовый MacBook Pro, вы можете менять частоту обновления дисплея Liquid Retina XDR. Это удобно, если вам нужно подстроить частоту обновления под контент, с которым вы работаете.
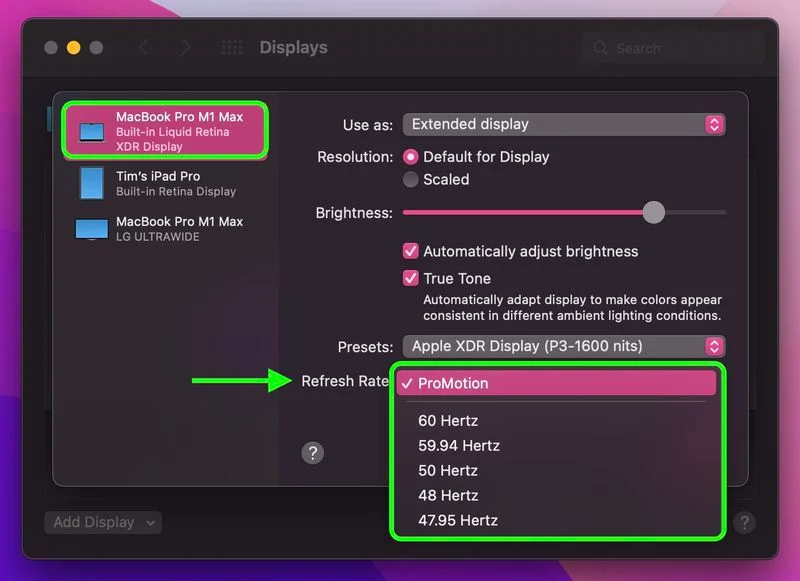
Зайдите в «Системные настройки» > «Мониторы» и выберите настройки монитора. Если у вас подключен ещё и внешний дисплей, то выберите встроенный Liquid Retina XDR в боковом меню. Теперь можете изменить частоту обновления экрана. Доступны следующие варианты: 120 Гц, 60 Гц, 59.94 Гц, 50 Гц, 48 Гц и 47.95 Гц.
38. Теги в заметках и напоминаниях
Программы «Заметки» и «Напоминания» наконец-то поддерживают теги для удобной сортировки и поиска.
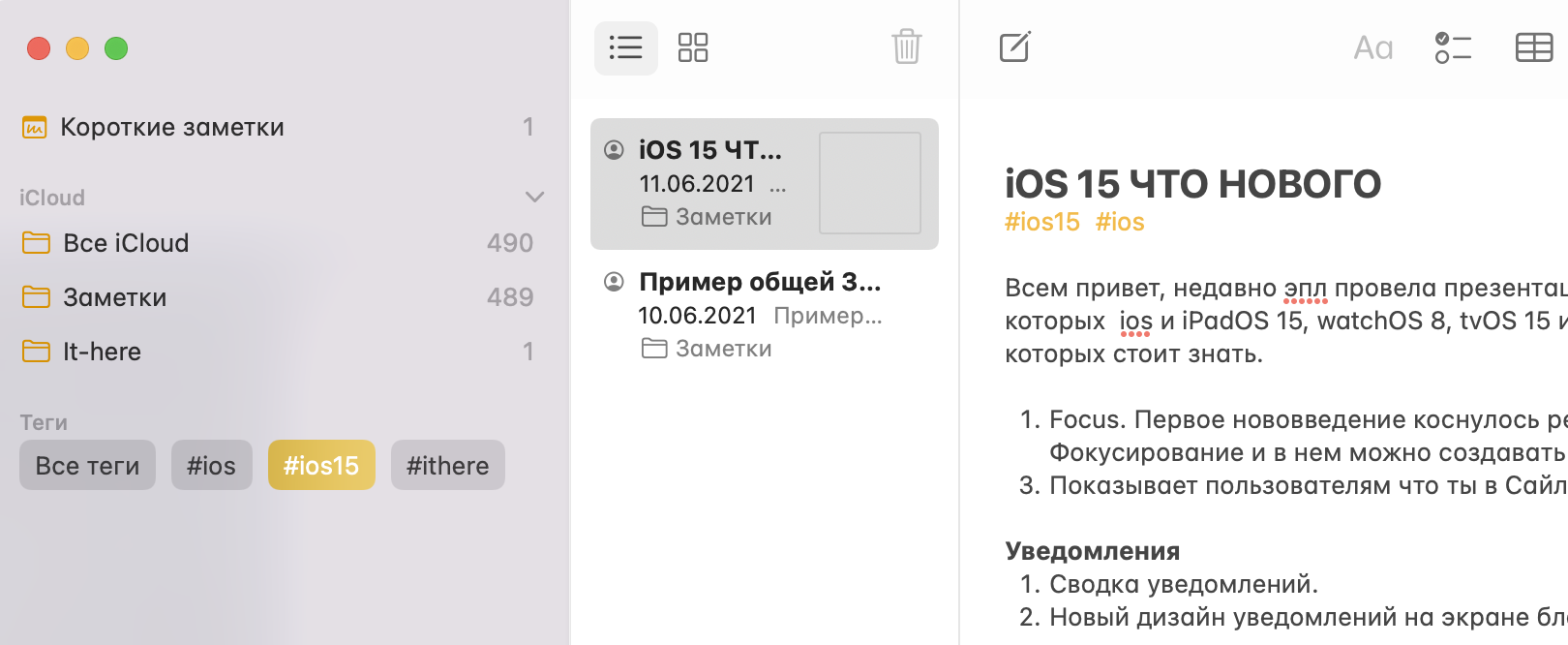
С помощью тегов вы можете легко сортировать свои заметки. Количество тегов не ограничено. Более того, к одной заметке или напоминанию можно привязать сразу несколько тегов, чтобы они отображались в нескольких списках сразу. Когда вы напечатаете символ «#», система сама предложит вам выбрать из ваших текущих тегов.
39. Частный узел
К сожалению, в России эта функция недоступна, но рассказать о ней стоит. В macOS Monterey появилась функция «Частный узел iCloud», которая скрывает весь трафик вашего компьютера от чужих глаз.
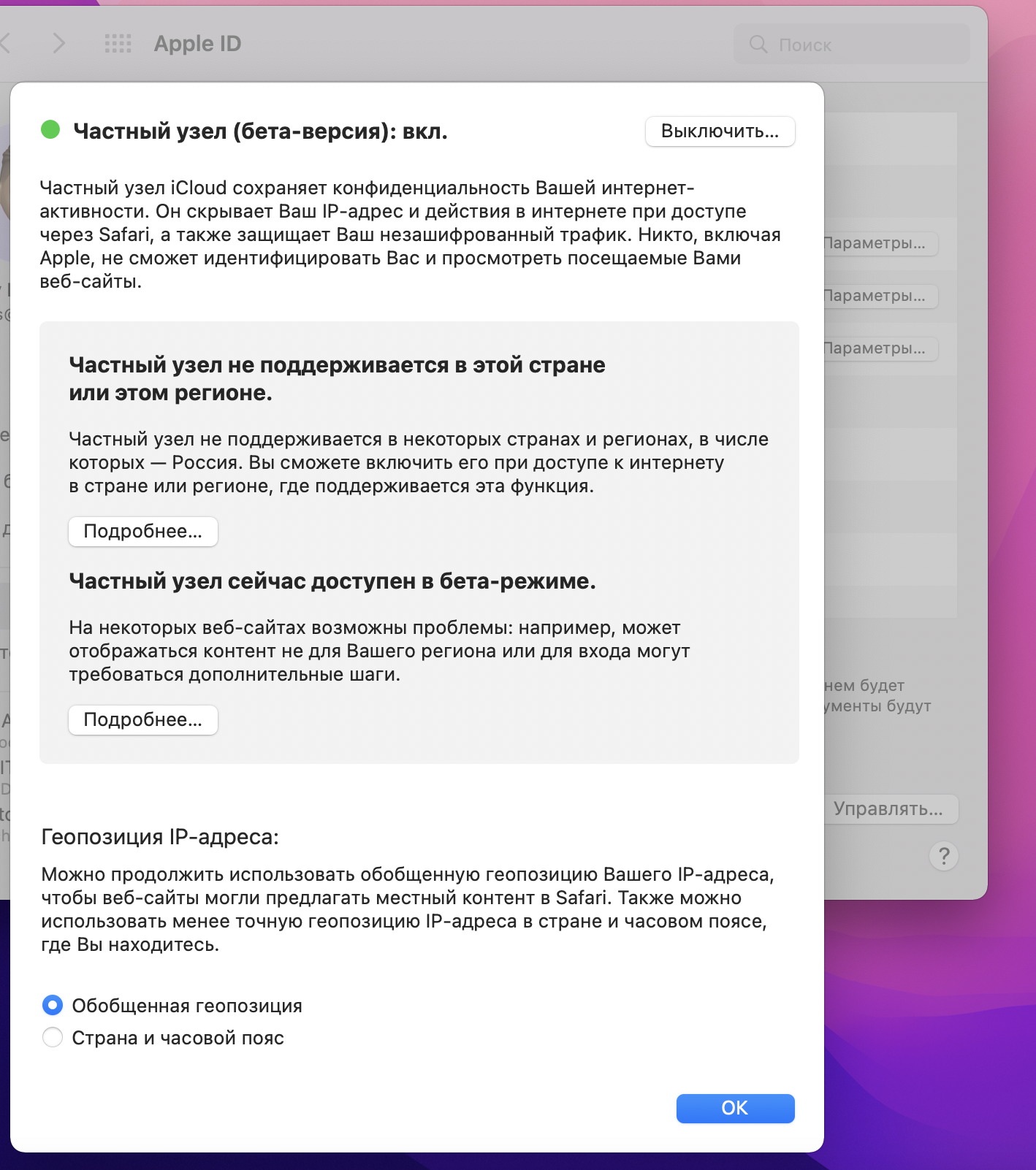
Функция отправляет ваш трафик на сервер Apple, чтобы скрывать ваш IP-адрес. Когда ваш адрес скрыт, трафик отправляется на сторонний сервер, который привязывает к нему временный IP-адрес, а затем уже отправляет его в место назначения. Таким образом, сайтам недоступен ваш IP-адрес, локация и история активности.
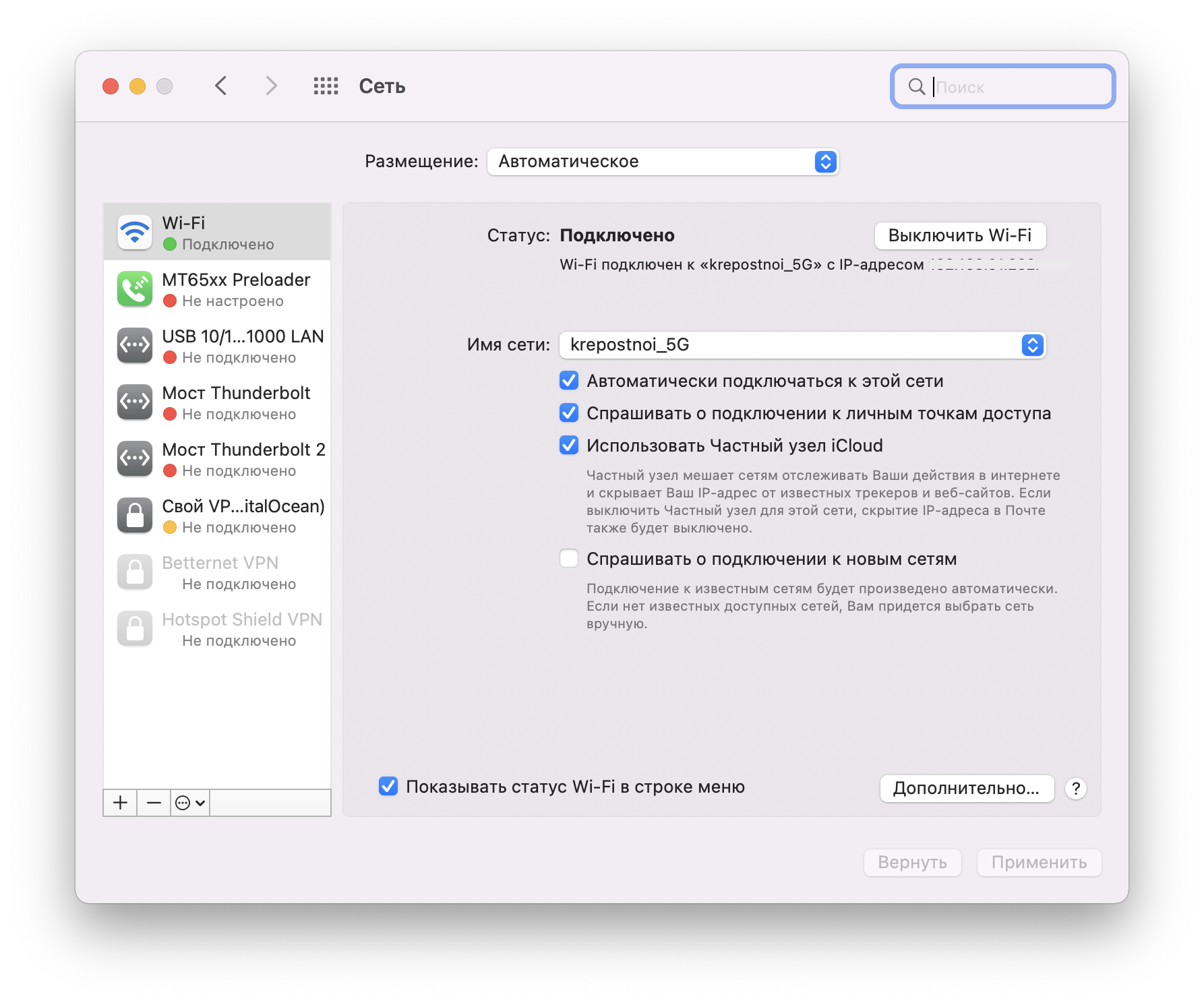
Включается функция через настройки Apple ID. Её также можно включить или отключить только для некоторых сетей. Когда функция включена, вы можете всё равно оставить отображение локального контента. Также можно скрыть свою локацию полностью.
40. Управлением копированием в Finder
В Finder теперь понятнее, сколько времени займёт копирование файлов, благодаря новому индикатору прогресса. Более того, в программе можно ставить на паузу и возобновлять копирование, которое займёт много времени.
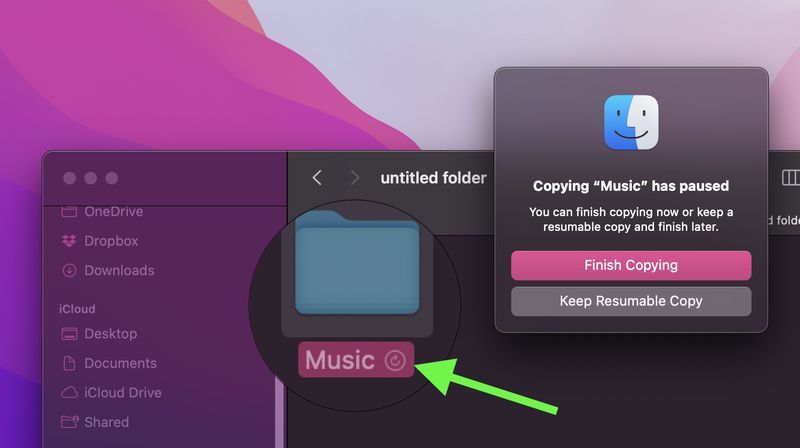
Если вы отмените копирование прямо в процессе, то неполная версия файла или папки останется на месте. Нажмите на неё, чтобы завершить копирование или сохранить версию, которую можно будет продолжить копировать позже.