Как восстановить удалённые фото на iPhone: 4 способа
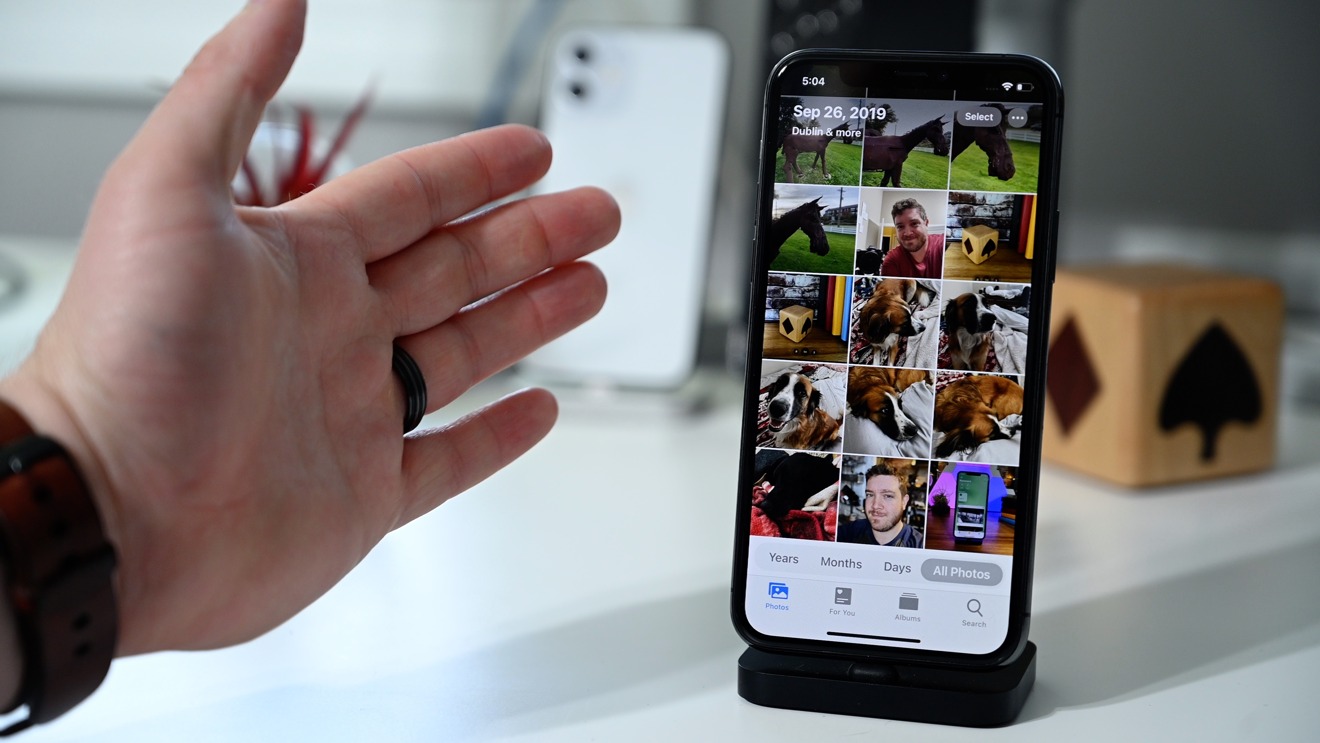
Решили удалить фотографии со смартфона, чтобы почистить память, а эти снимки вам потом снова понадобились? Есть как минимум четыре способа, как вернуть эти файлы. В данной статье рассмотрим каждый из них.
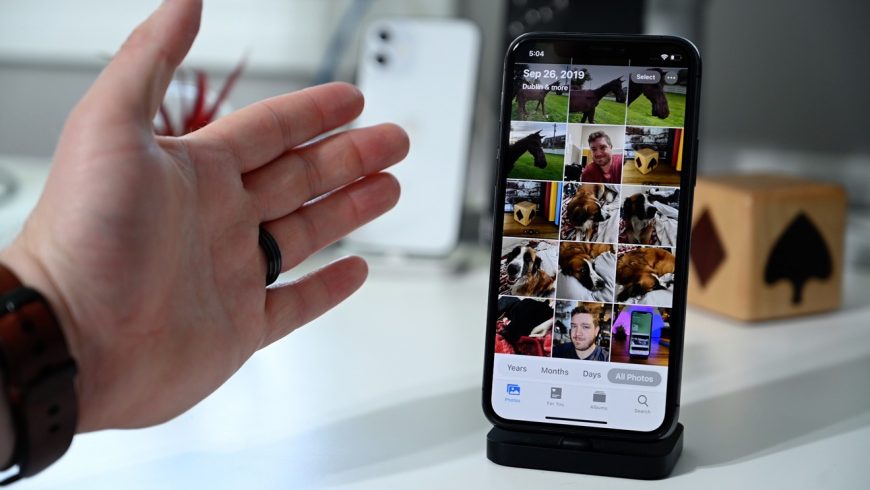
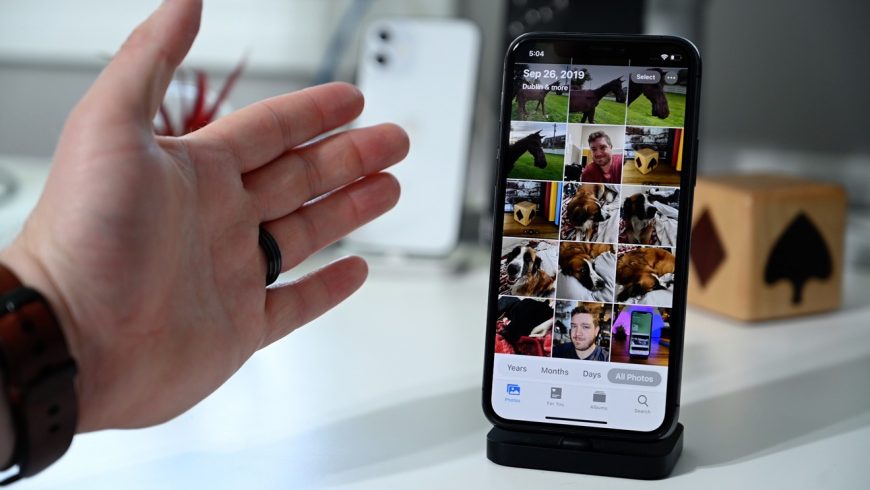
Способ 1. Проверьте папку Недавно удалённые
Многие пользователи удаляют важные файлы по ошибке, поэтому в стандартном приложении Фото на iOS предусмотрена корзина. Она реализована в виде папки Недавно удалённые, в которых фото и видео хранятся 30 дней с момента удаления. Если месяц ещё не прошёл и вы не очищали корзину вручную, спасти фотографии не составит труда.
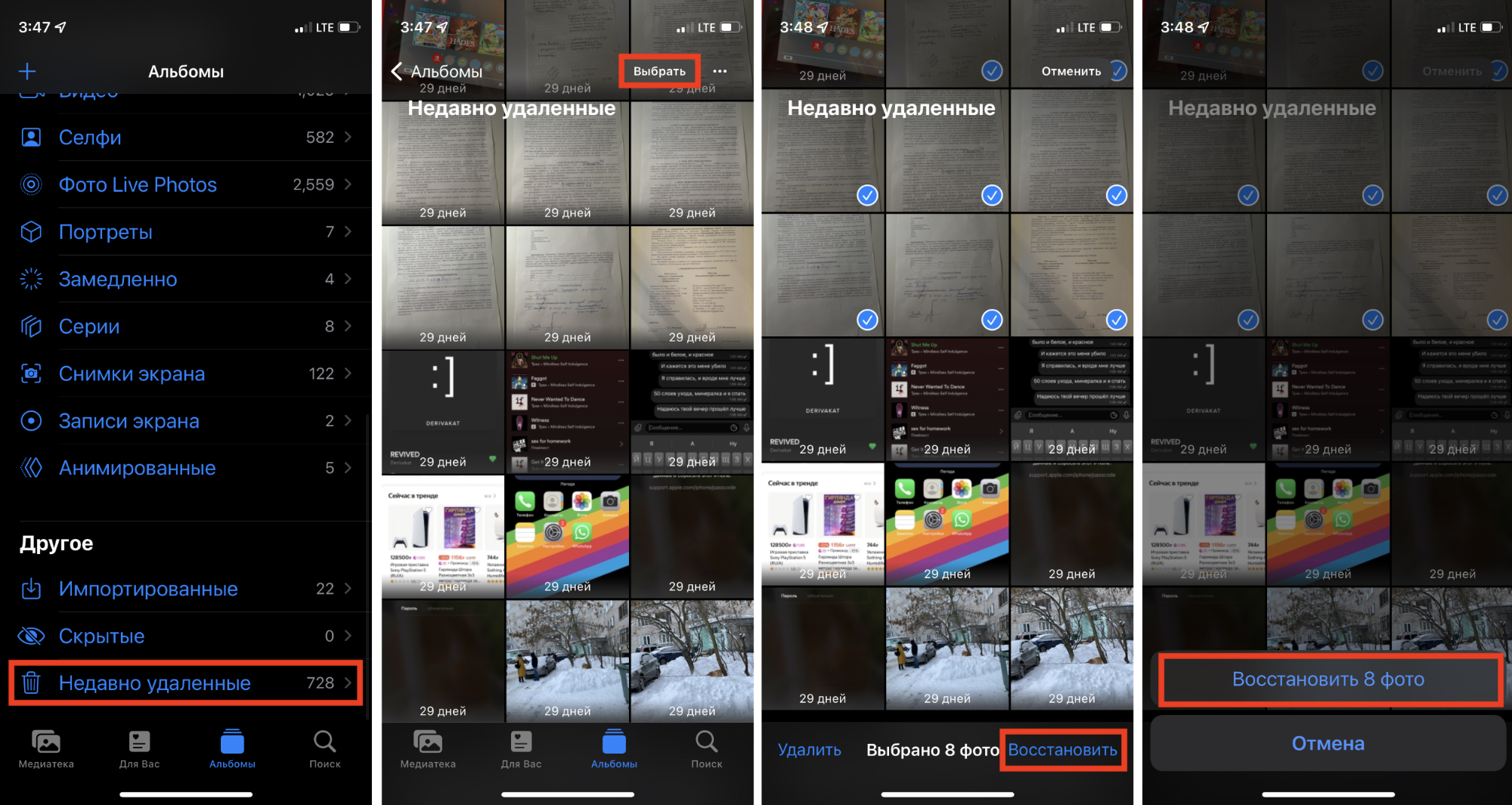
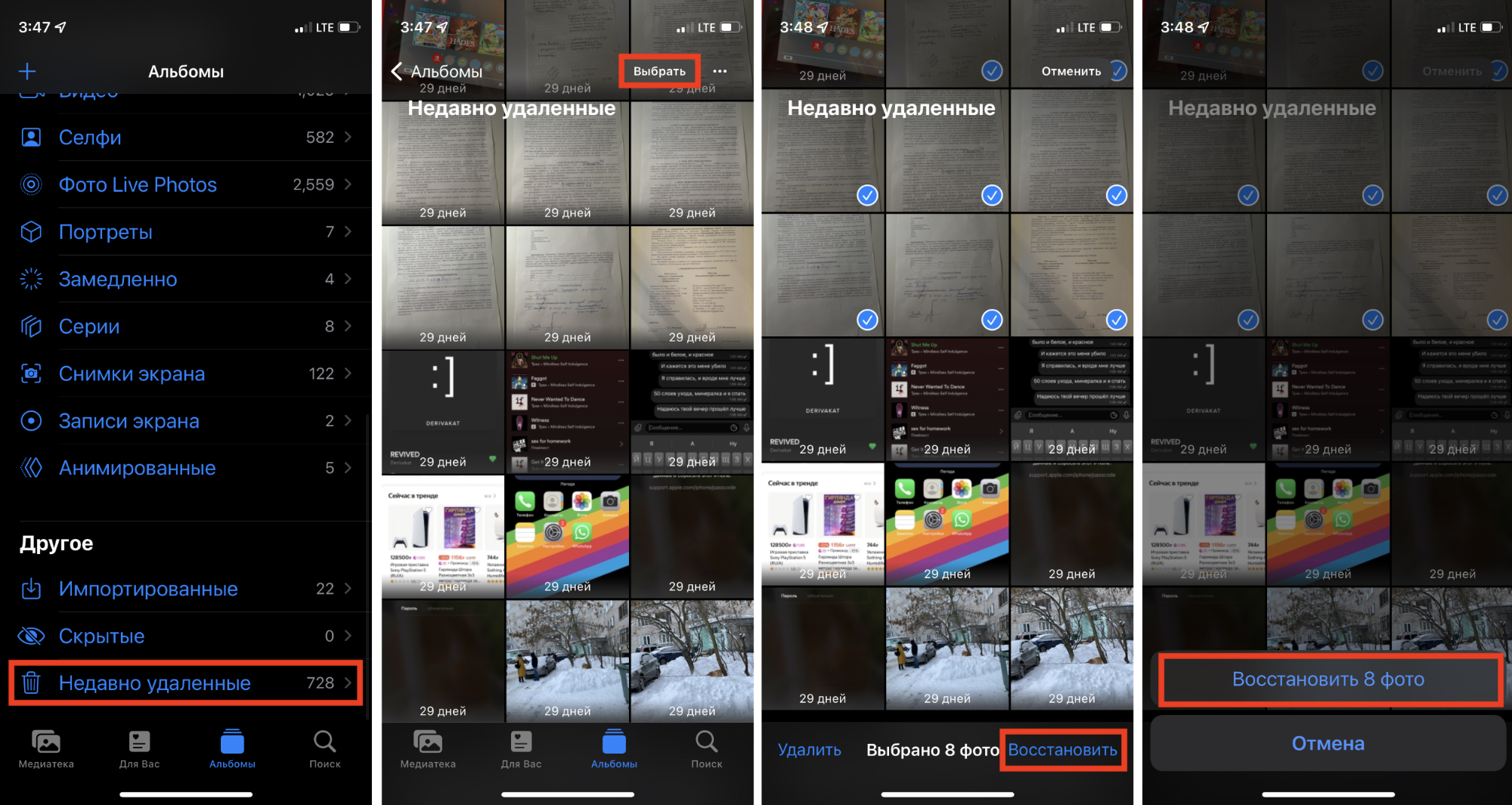
1. Откройте приложение Фото и перейдите во вкладку Альбомы.
2. Пролистайте вниз, пока не увидите папку Недавно удалённые.
3. Откройте её и найдите файлы, которые вам нужны. Нажмите на кнопку «Выбрать» и отметьте их галочками.
4. Нажмите «Восстановить» и подтвердите действие, нажав на кнопку, которая появится на экране.
Готово: фотографии и видео вернулись в медиатеку и снова доступны для просмотра. Обратите внимание: при просмотре через альбом «Недавние» их нужно искать не в конце галереи, а в соответствии с датой создания, поскольку восстановление из корзины возвращает файлы туда, где они находились до удаления.
Способ 2. Восстановление через UltData без резервной копии
Программа UltData предназначена для управления данными со смартфона — и способна помочь с восстановлением случайно удалённых файлов. Она совместима с новыми версиями iOS и доступна на Windows и macOS. Вот как ей пользоваться.
1. Скачайте Tenorshare UltData с сайта разработчиков. Установите её по инструкции на экране, затем активируйте лицензию.
2. Подключите смартфон к компьютеру с помощью кабеля Lightning.
3. Запустите UltData и нажмите «Восстановить с устройств iOS».
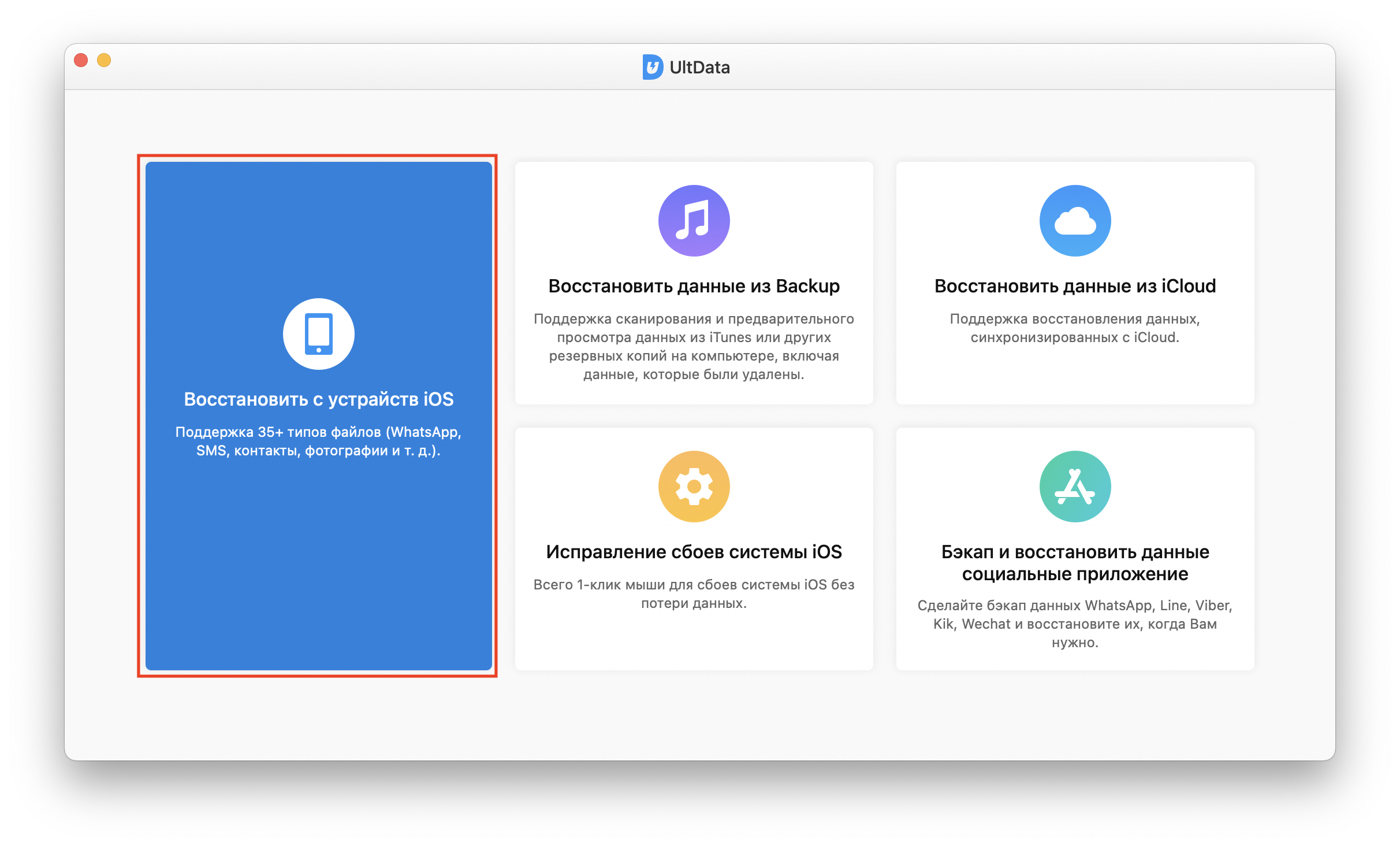
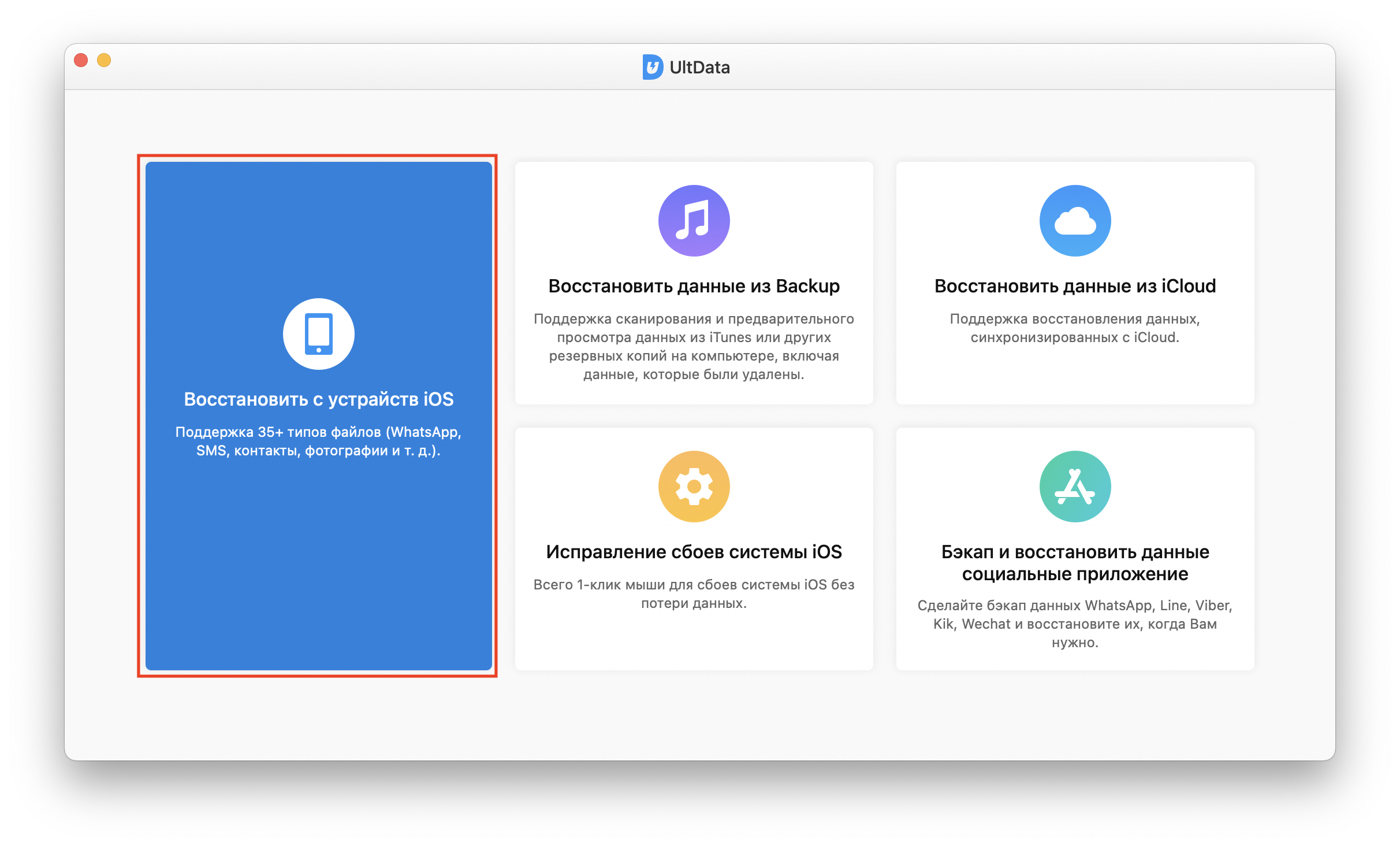
4. Убедитесь, что программа распознала ваш смартфон, и в списке доступных форматов выделите «Фото» (и «Видео», если это необходимо). Далее нажмите «Сканирование».
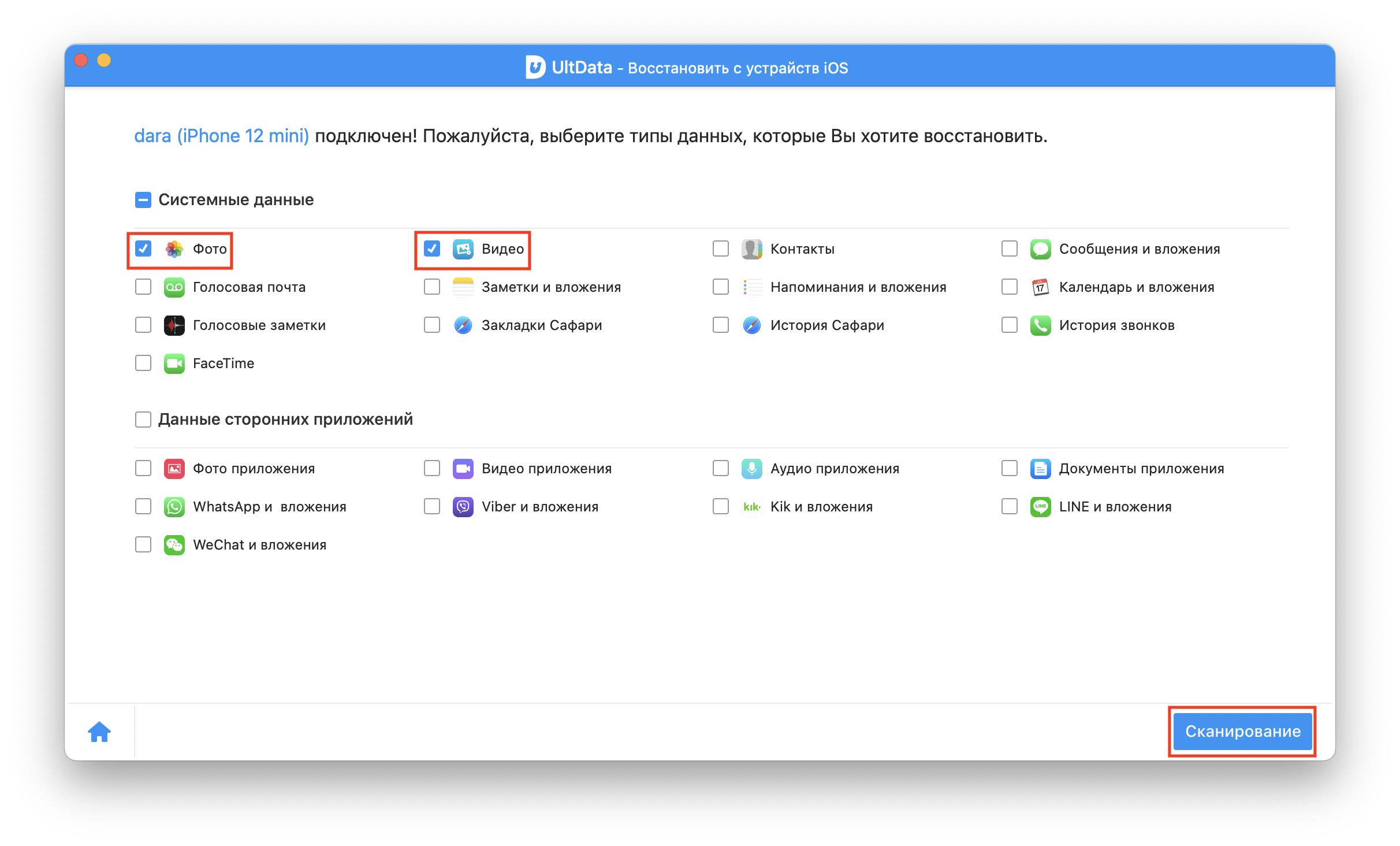
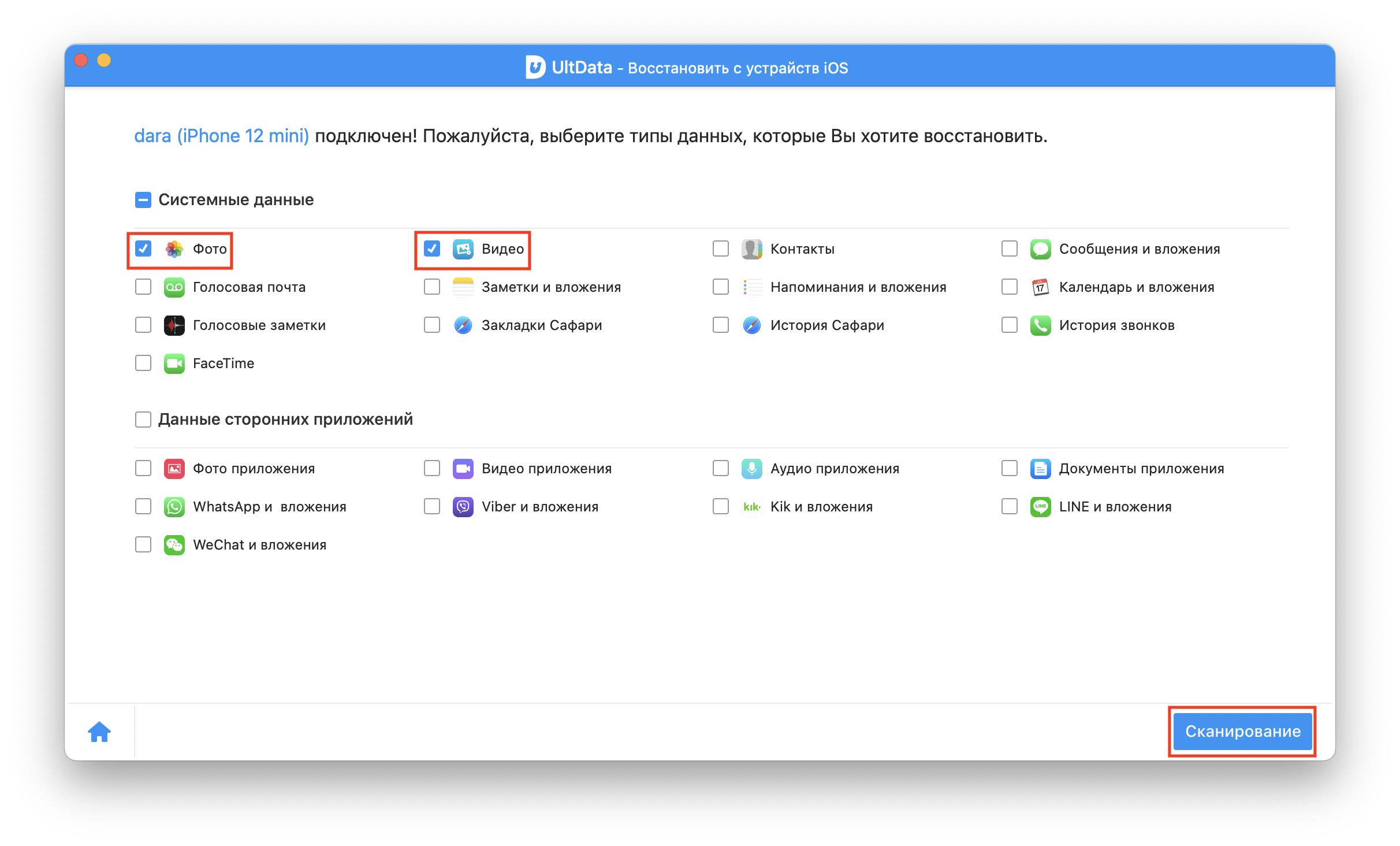
5. Дождитесь, пока утилита найдёт все фотографии (в том числе удалённые), которые доступны на устройстве. Это может занять некоторое время — особенно если на смартфоне много данных.
6. По окончании сканирования на экране появятся обнаруженные фото. Пролистайте доступные файлы и выделите всё, что хотите восстановить. Также можно воспользоваться поиском по названию. Далее нажмите «Восстановление на Mac/PC».
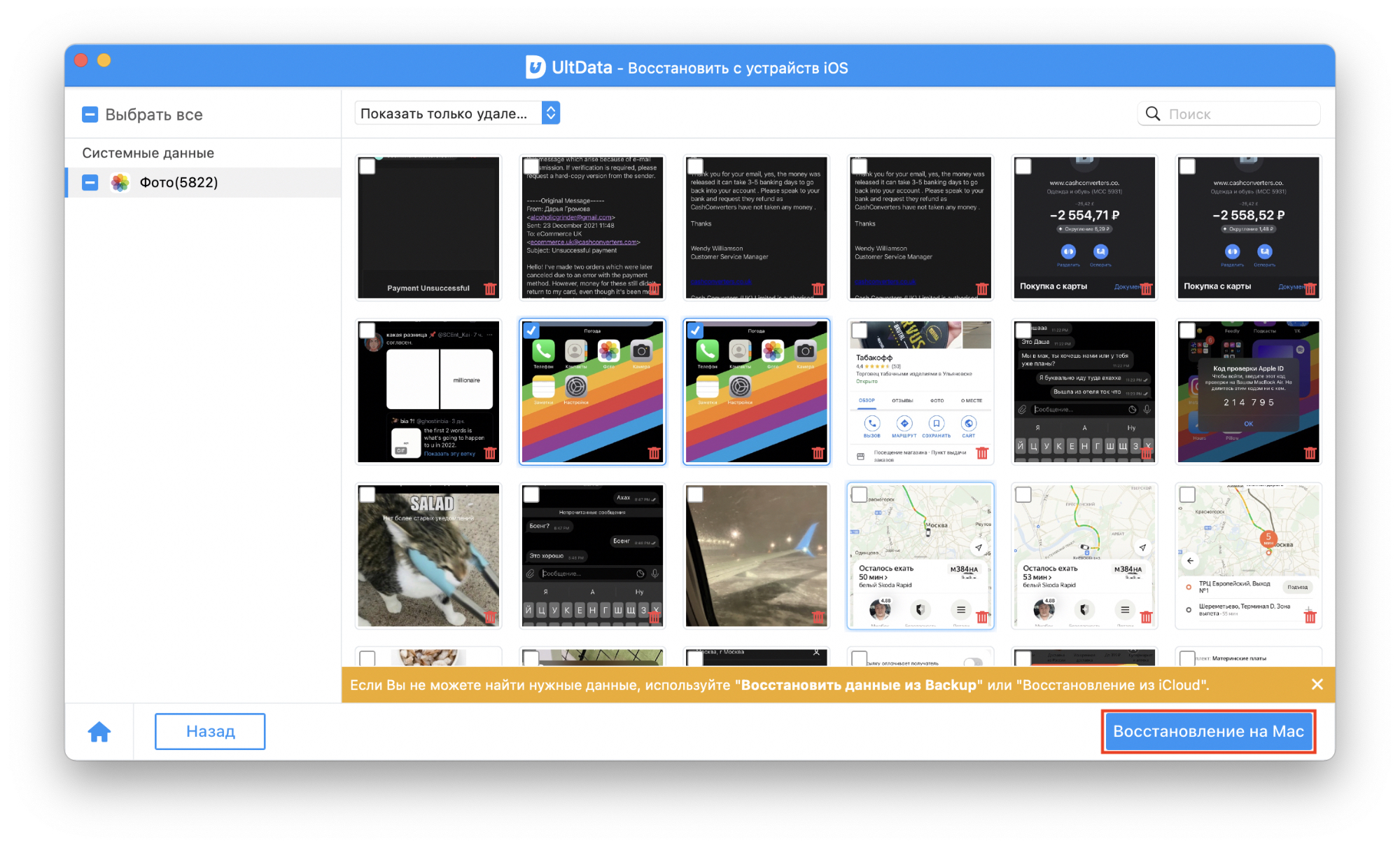
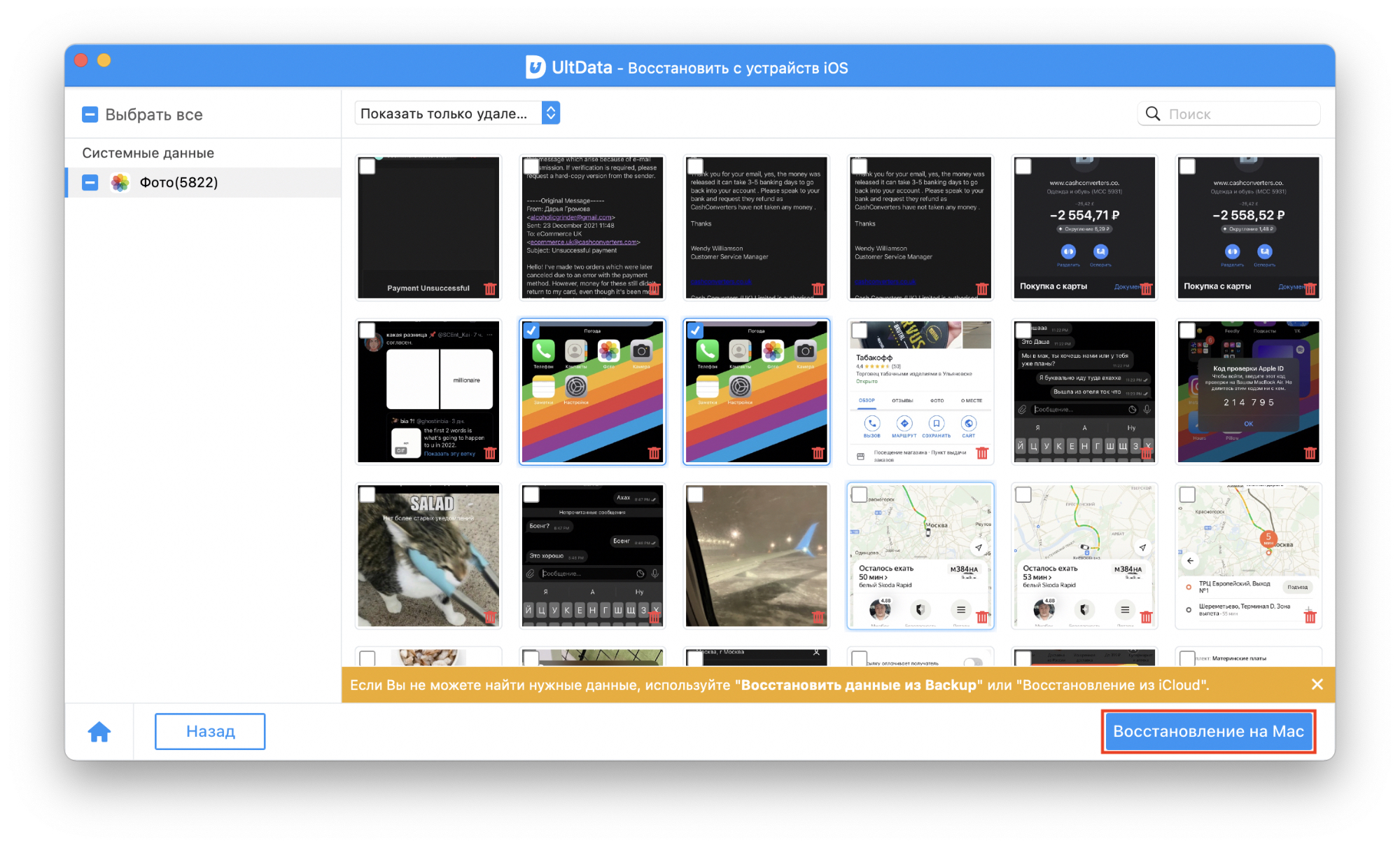
7. Выберите папку для сохранения фотографий и дождитесь, пока программа оповестит об успешном завершении процесса.
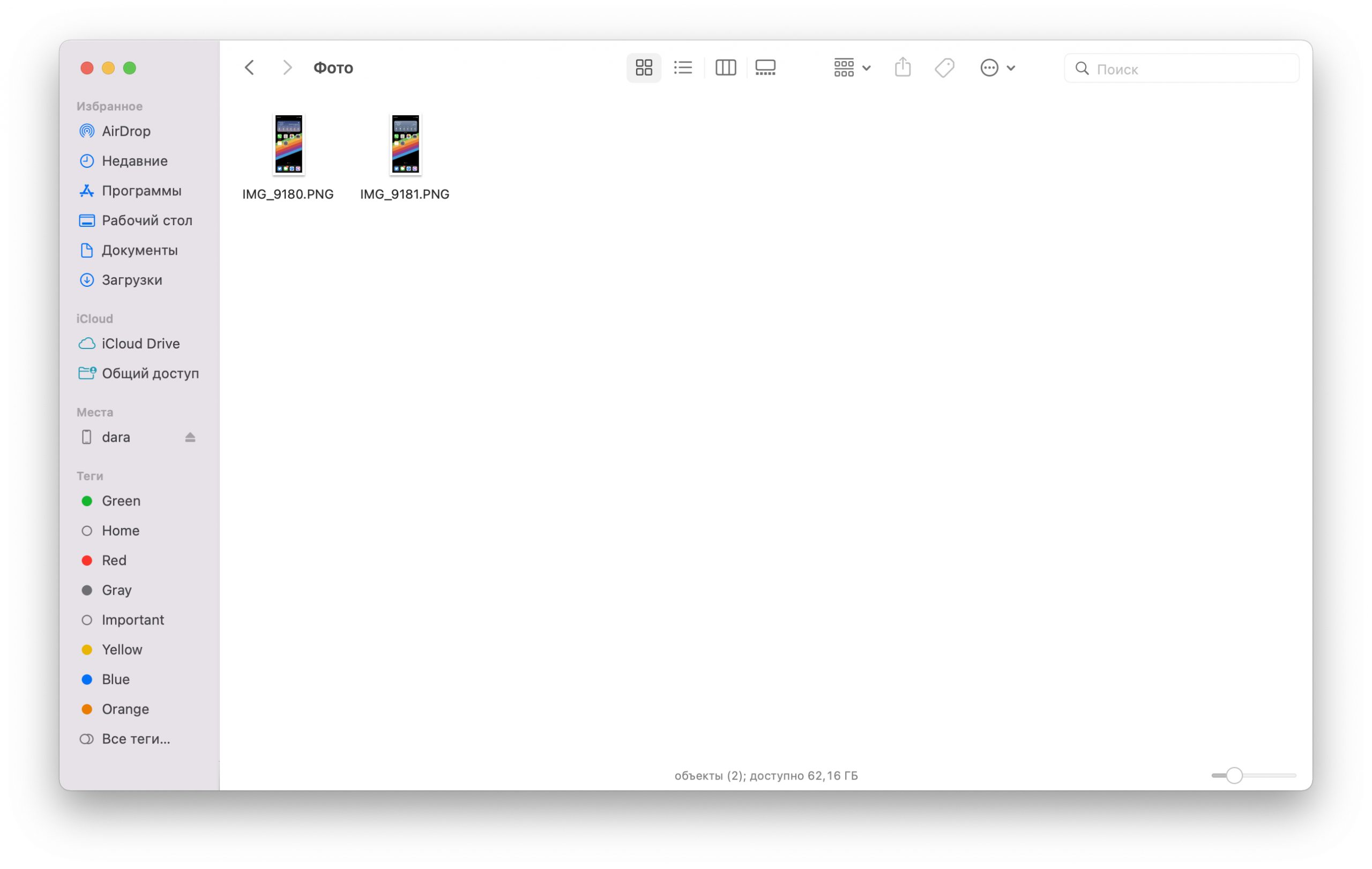
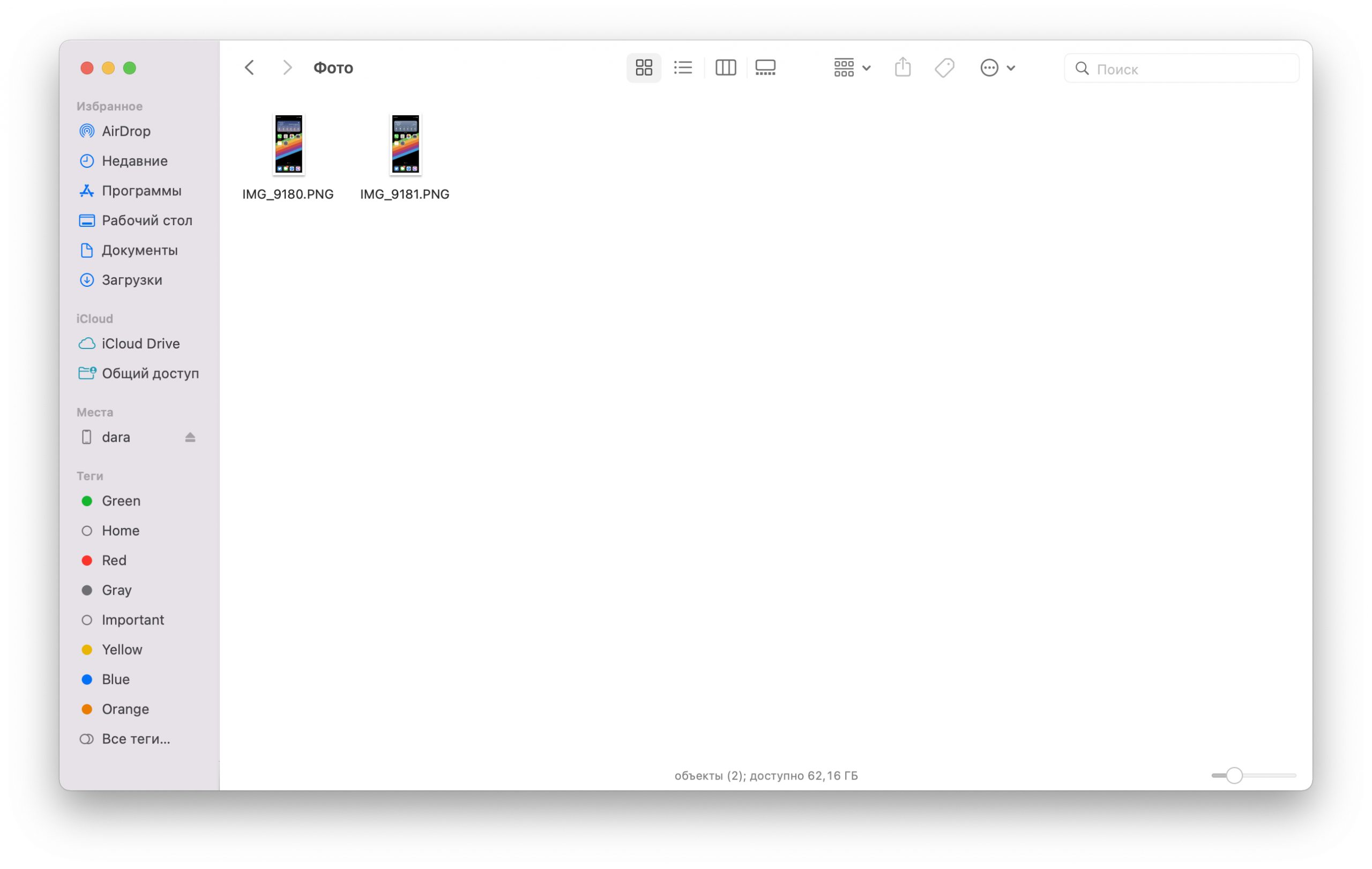
После этого вы сможете открыть файлы и отправить их обратно на смартфон через мессенджер или AirDrop.
Способ 3. Восстановление из резервной копии
Если нужная фотография была удалена со смартфона давно, существует шанс, что соответствующая ячейка памяти iPhone с тех пор уже была перезаписана — а следовательно, восстановить файл описанным выше способом не получится.
У вас будет намного больше шансов вернуть свои фотографии, если вы делали резервную копию в момент, когда они ещё были на устройстве. Разумеется, вы можете просто откатить смартфон к старой версии, однако это означает, что вы потеряете все изменения и файлы, которые были сделаны на устройстве с момента создания бэкапа.
Данную проблему тоже можно решить благодаря UltData. С её помощью возможно вытащить отдельные файлы из резервной копии без полного отката смартфона к старому состоянию. Вот как это сделать.
1. Запустите UltData на компьютере и подключите смартфон с помощью кабеля Lightning. На главном экране выберите «Восстановить данные из Backup».
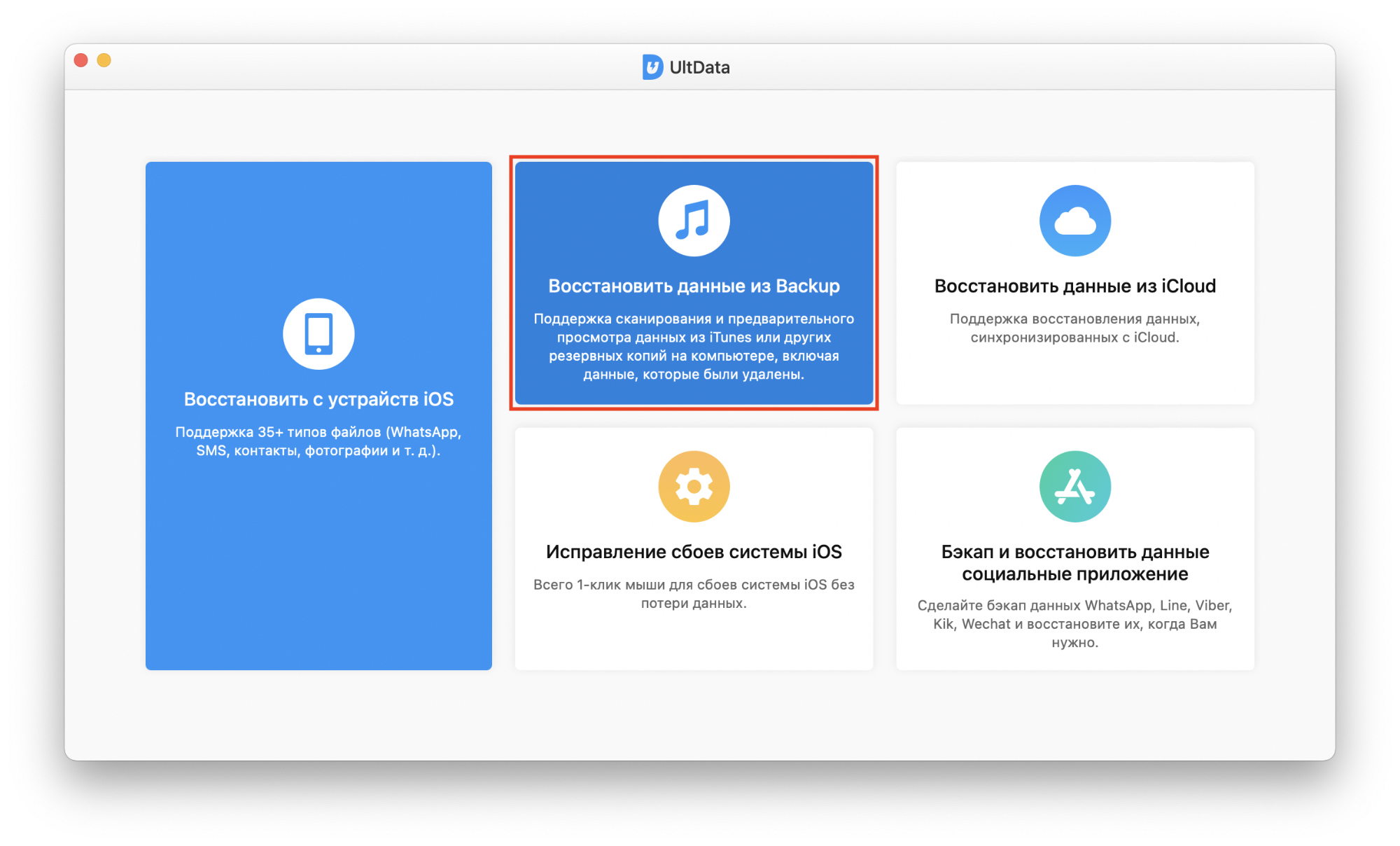
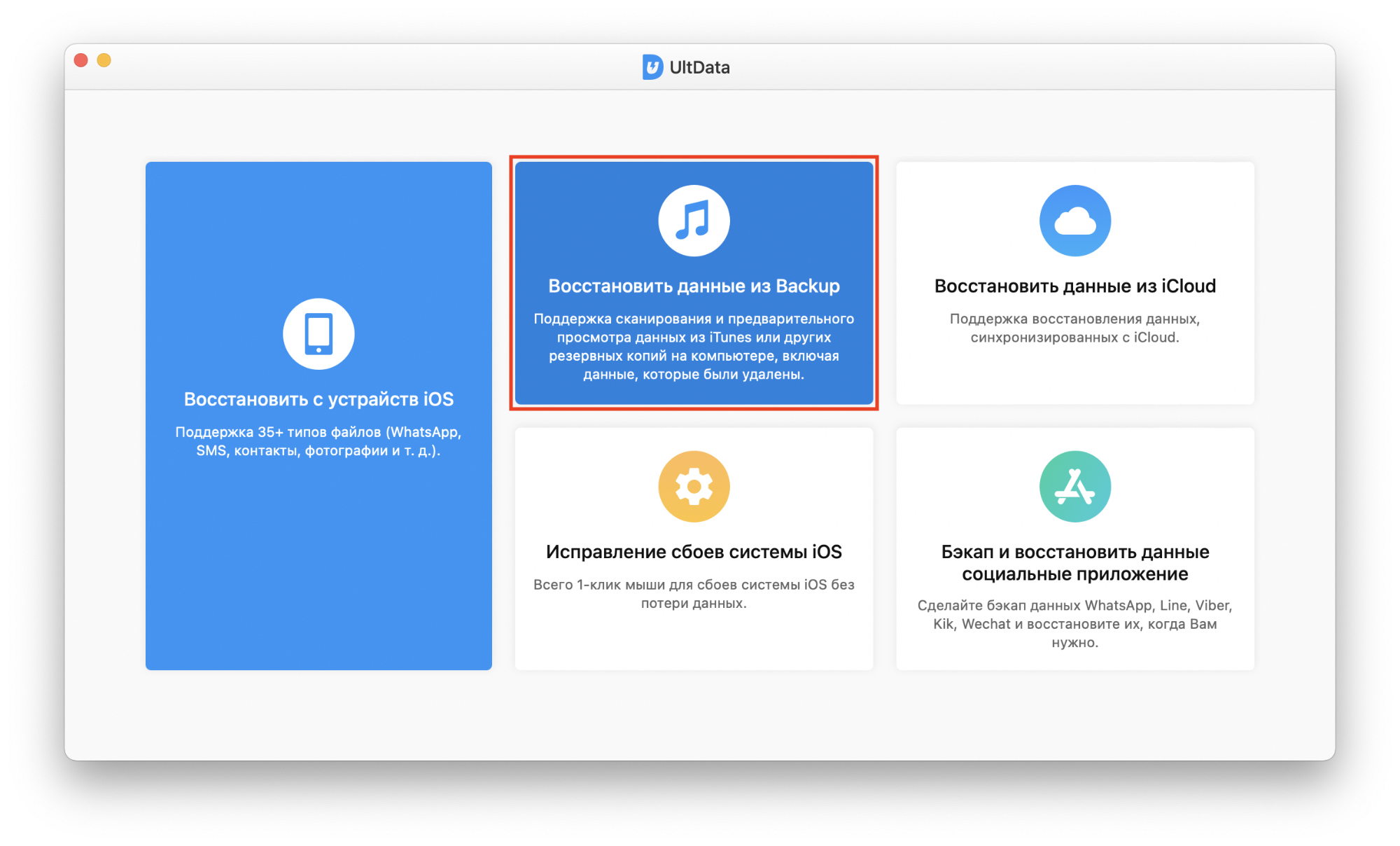
2. Если вы используете Mac, следуйте инструкции на экране, чтобы дать UltData доступ к локальным резервным копиям. Перезапустите программу, чтобы изменения вступили в силу.
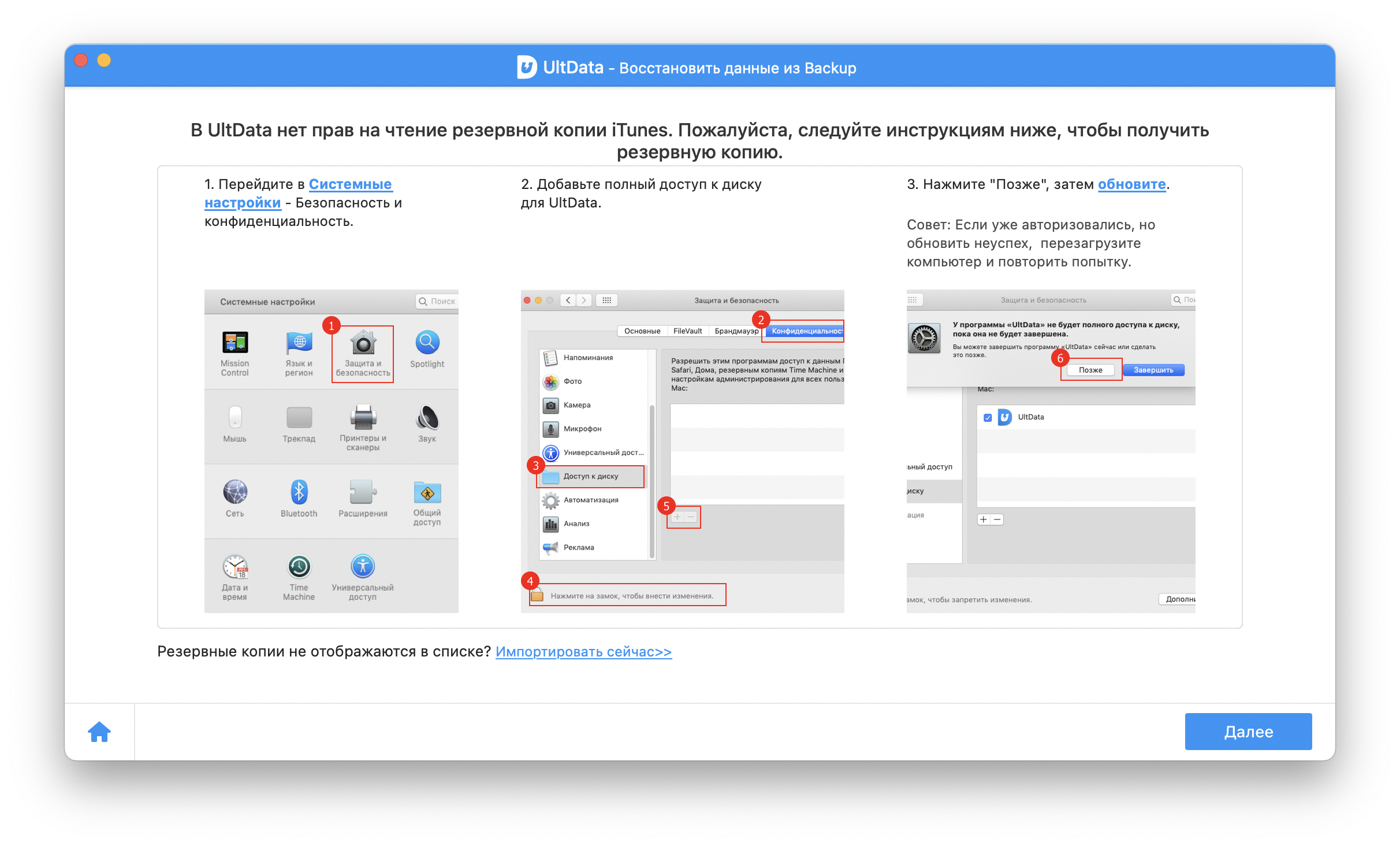
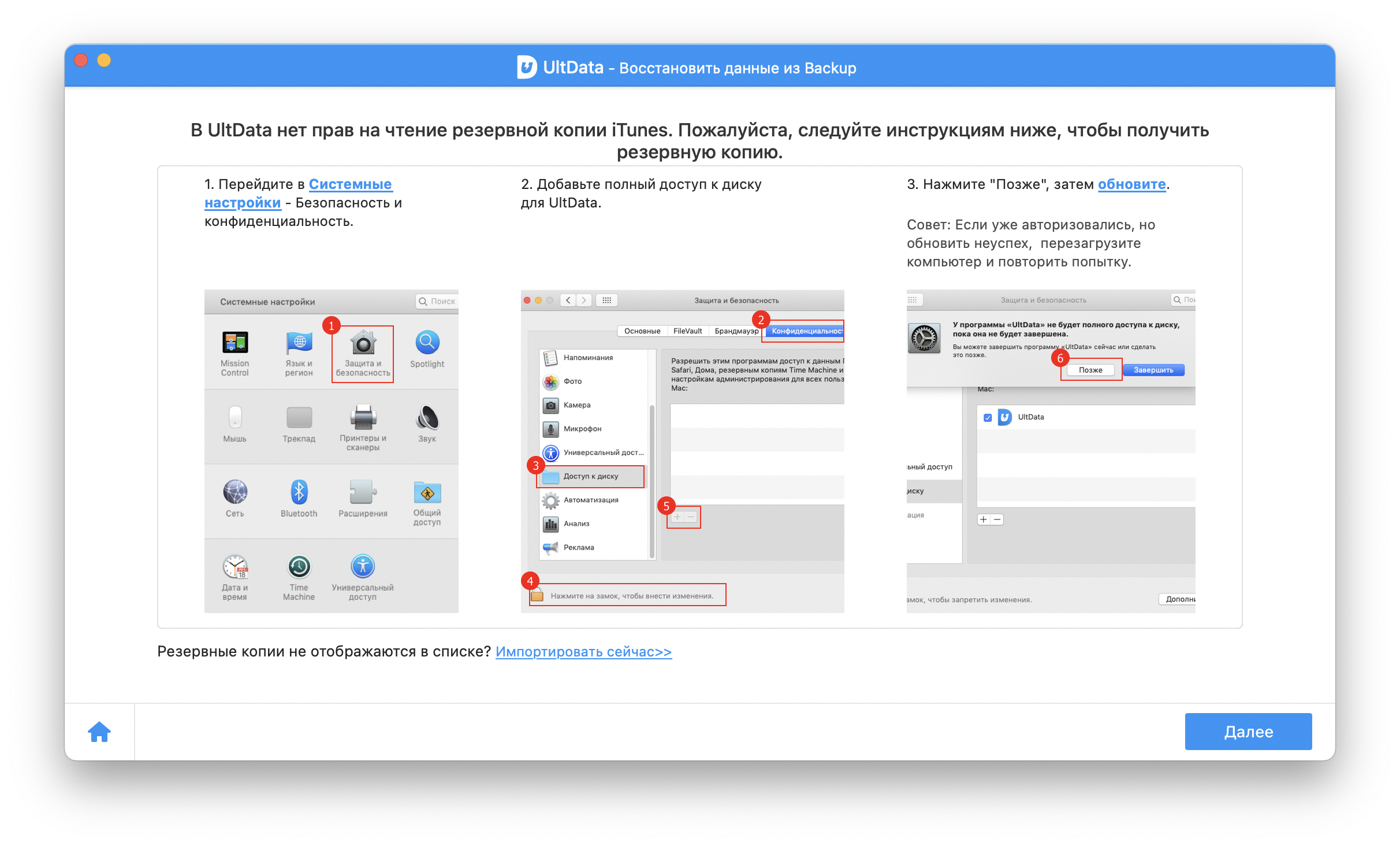
3. Снова откройте раздел «Восстановить данные из Backup». Теперь здесь должен быть доступен список резервных копий. Выберите из них бэкап, который должен содержать ваши удалённые фото и видео, и нажмите «Далее». Обратите внимание: для расшифровки резервной копии потребуется объём памяти, равный объёму бэкапа. То есть, если файлы копии занимают 70 ГБ, для их обработки нужно ещё 70 ГБ свободного места на компьютере.
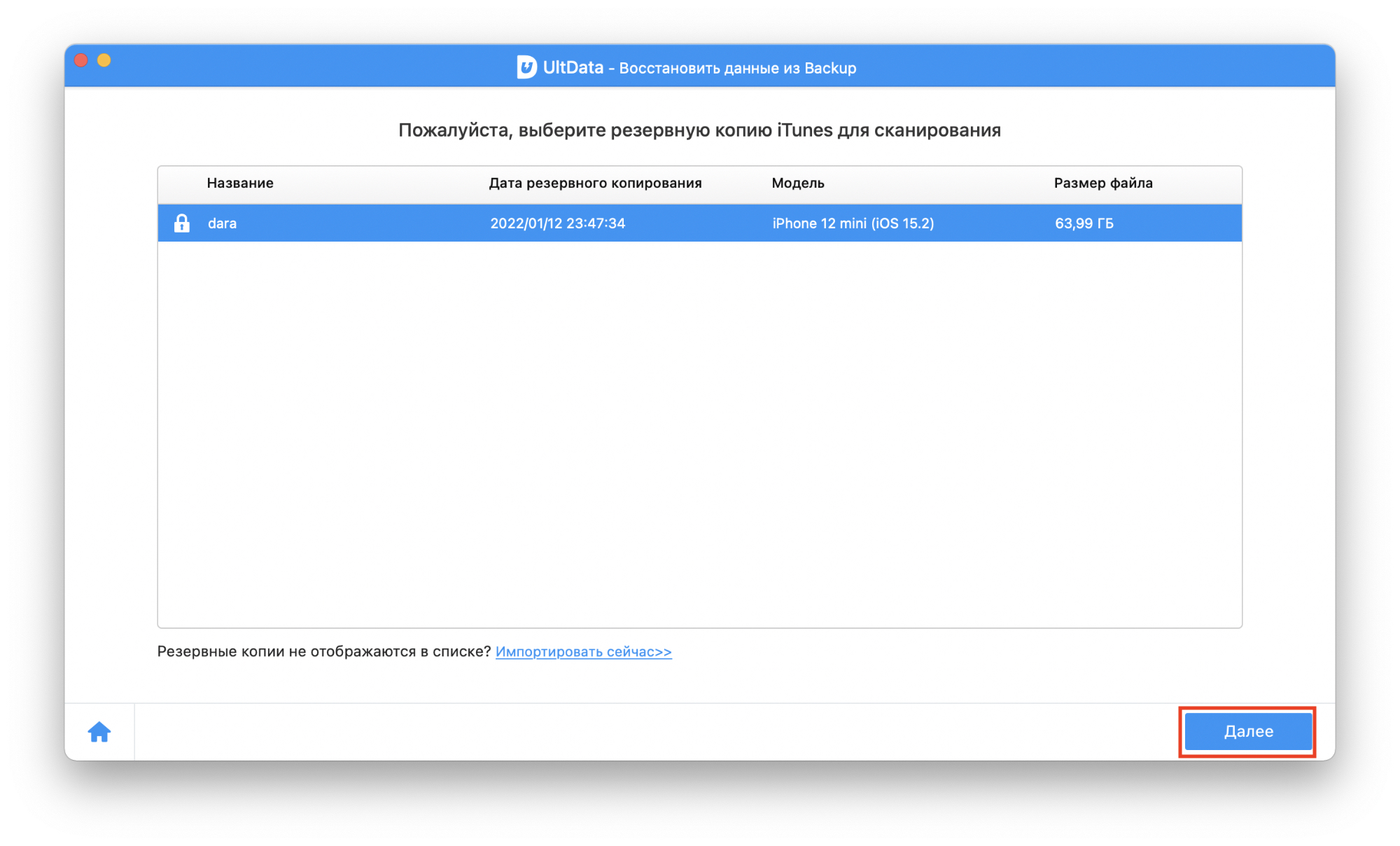
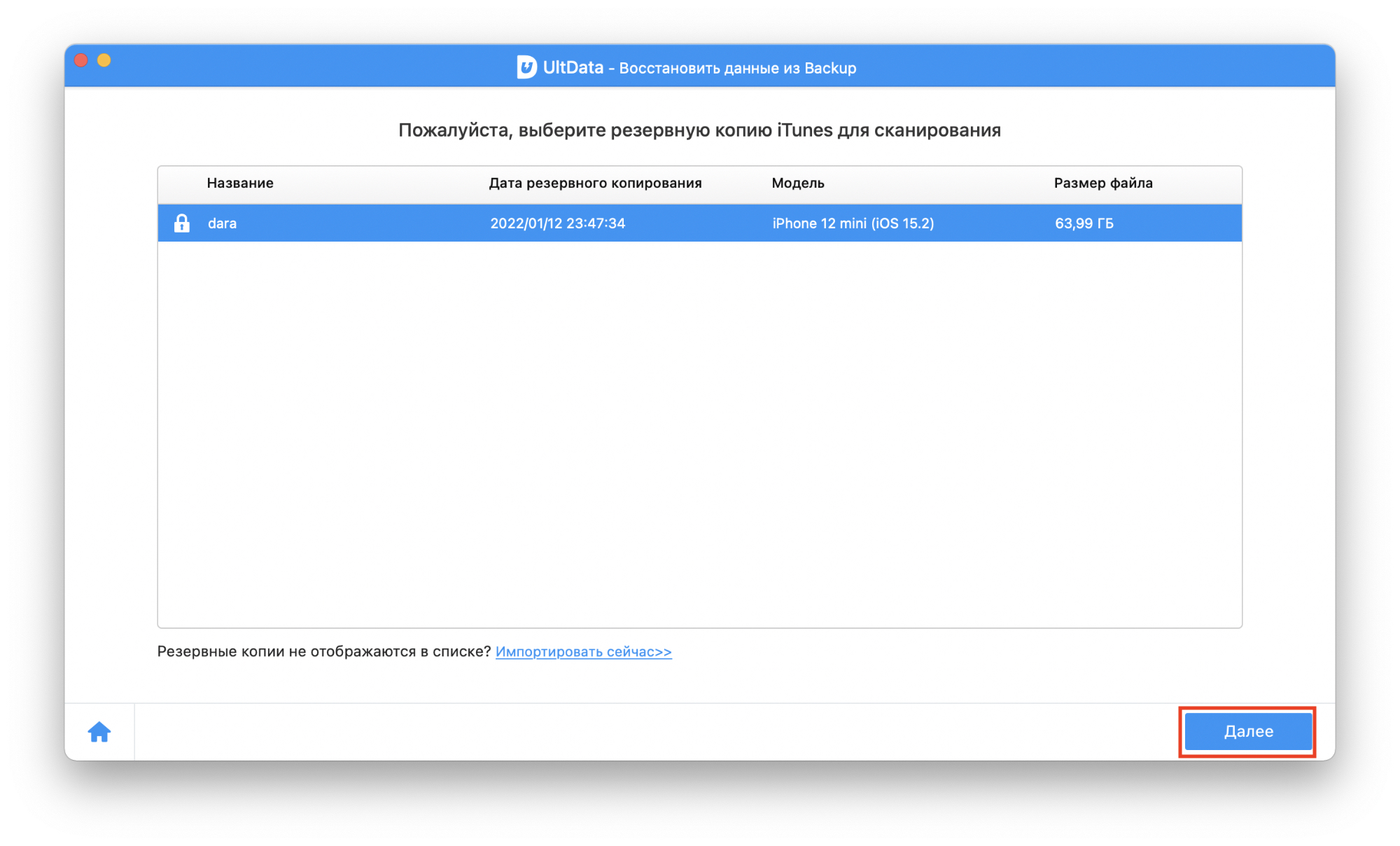
4. Если резервная копия была зашифрована, вам потребуется ввести пароль, чтобы продолжить.
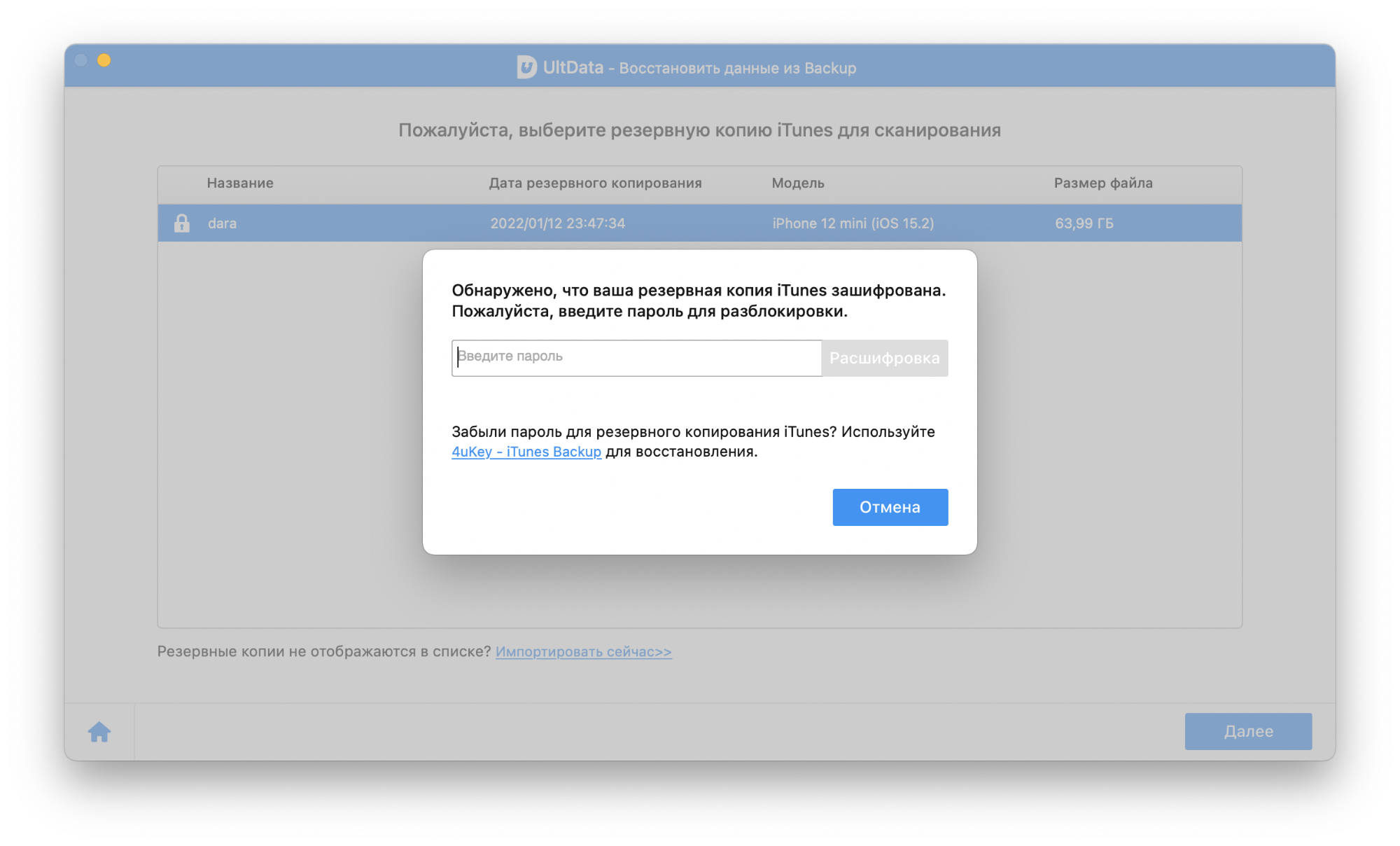
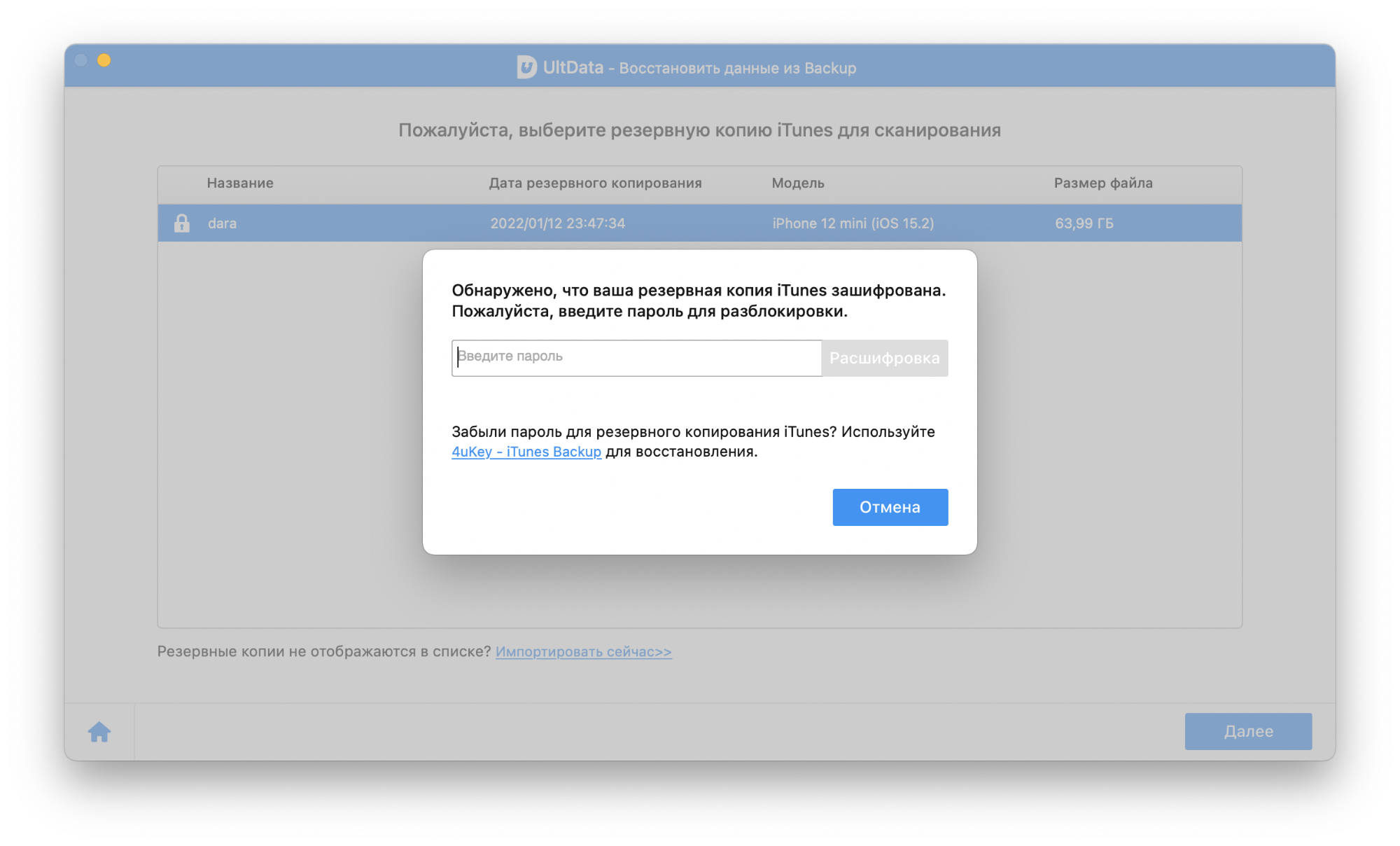
5. Дождитесь, пока программа загрузит доступные файлы. Расшифровка бэкапа займёт какое-то время — будьте готовы подождать несколько минут, пока процесс не завершится. Если на момент создания резервной копии файлы уже были удалены, но ещё находились в корзине (то есть, не прошло 30 дней), вы можете упростить себе задачу, включив фильтр «Показать только удалённые». Кроме того, вы можете вытащить фото из любых приложений, которые синхронизируются с iCloud — например, из Сообщений.
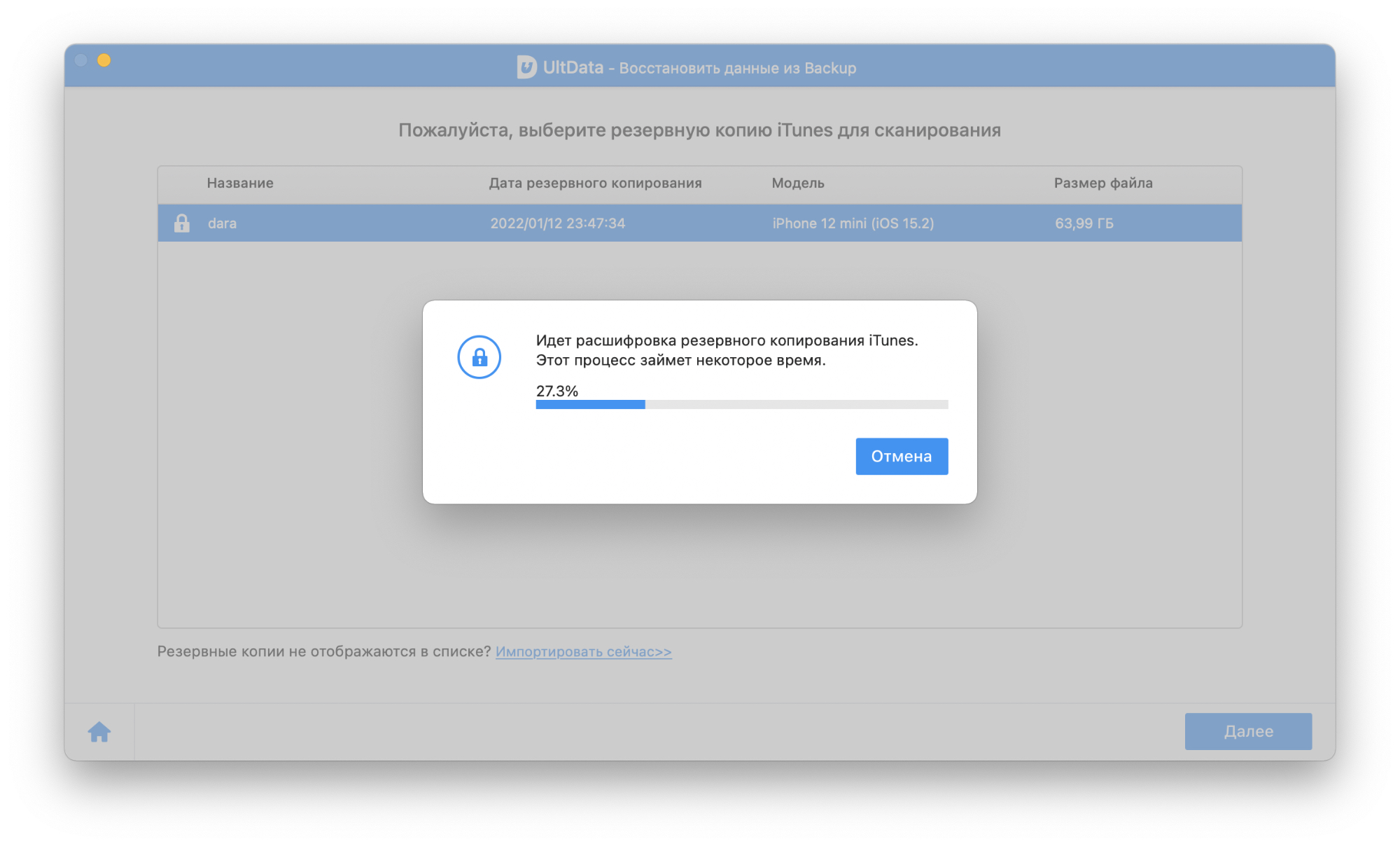
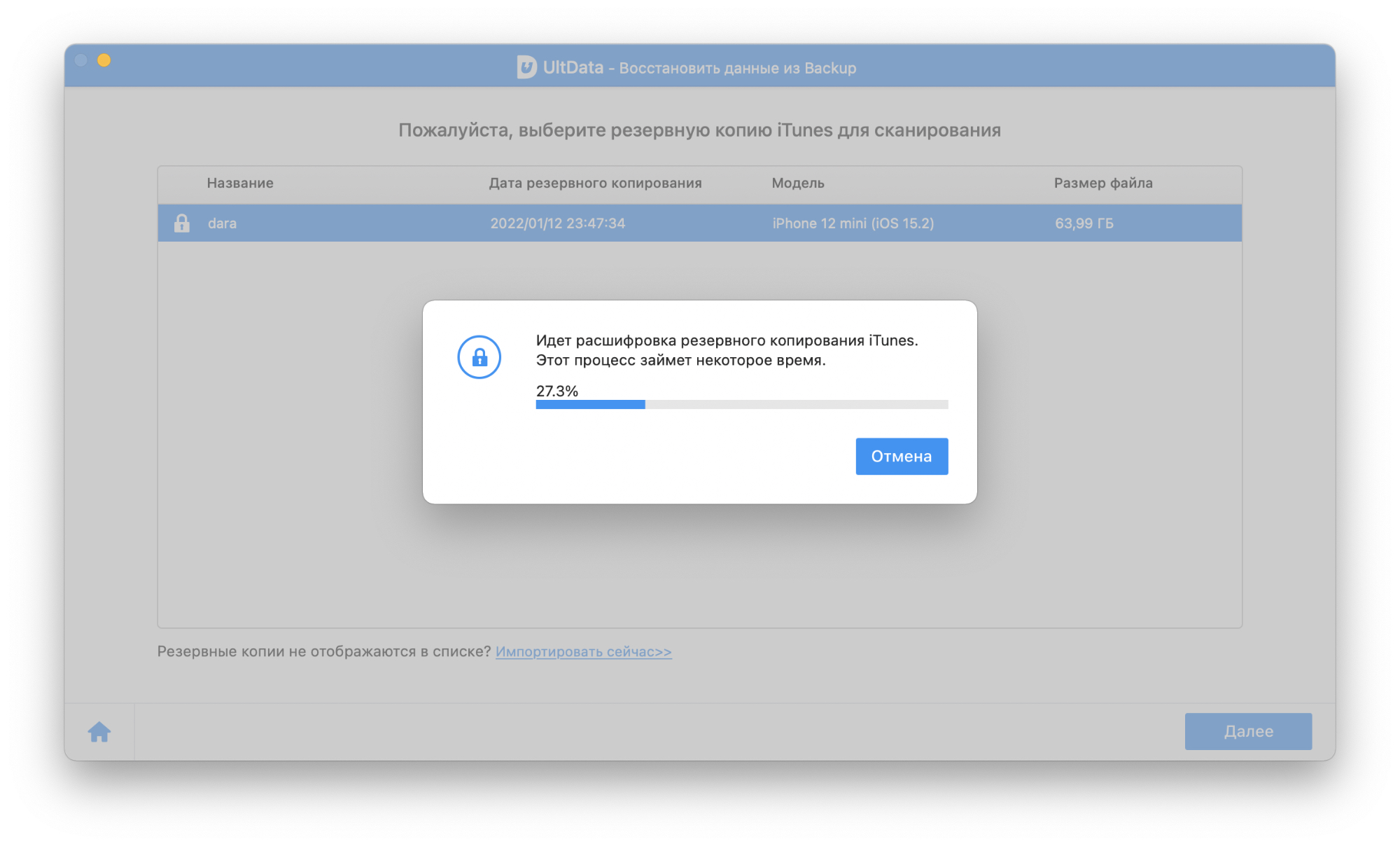
6. Выделите нужные файлы галочками и нажмите на кнопку «Восстановление на Mac/PC».
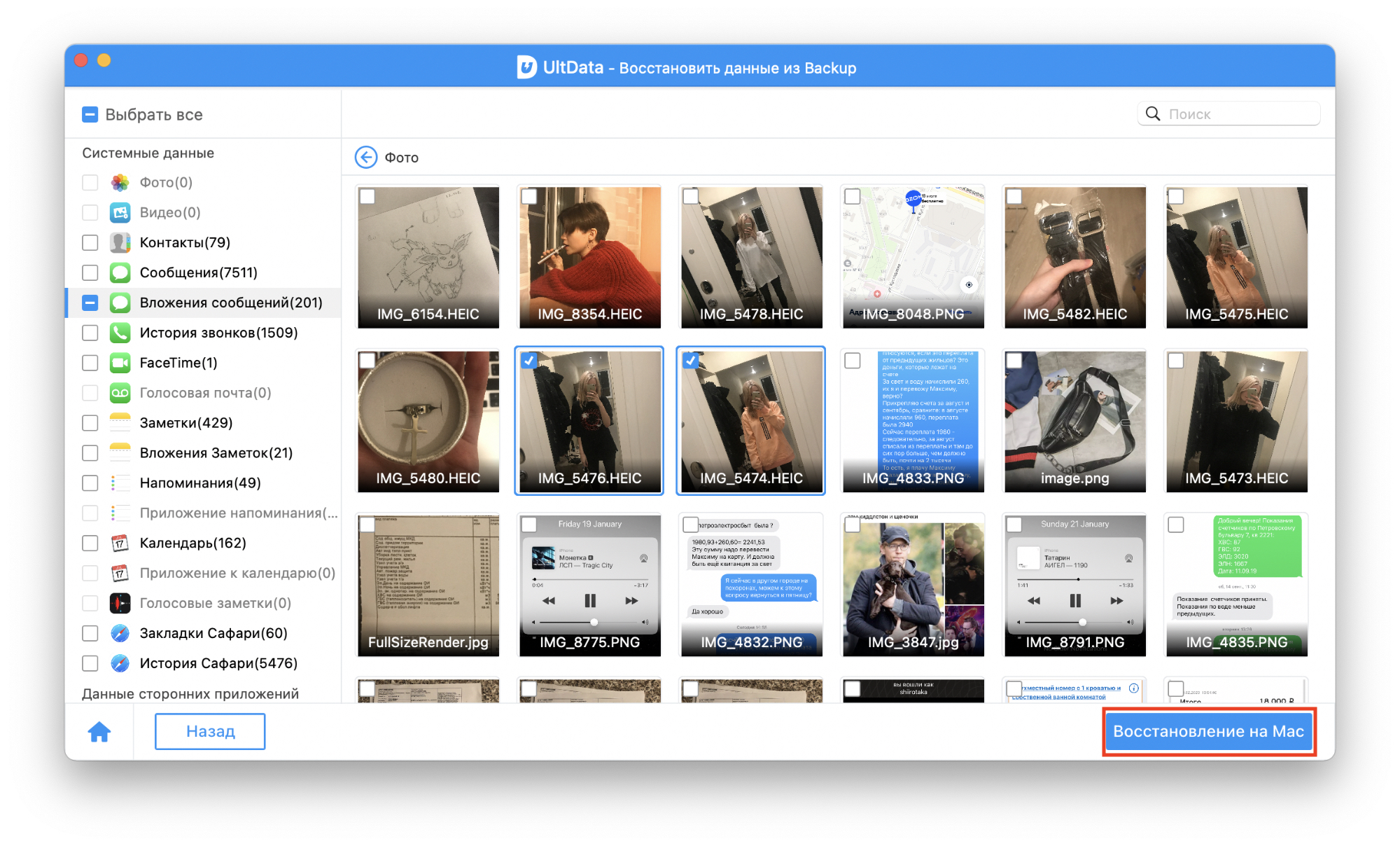
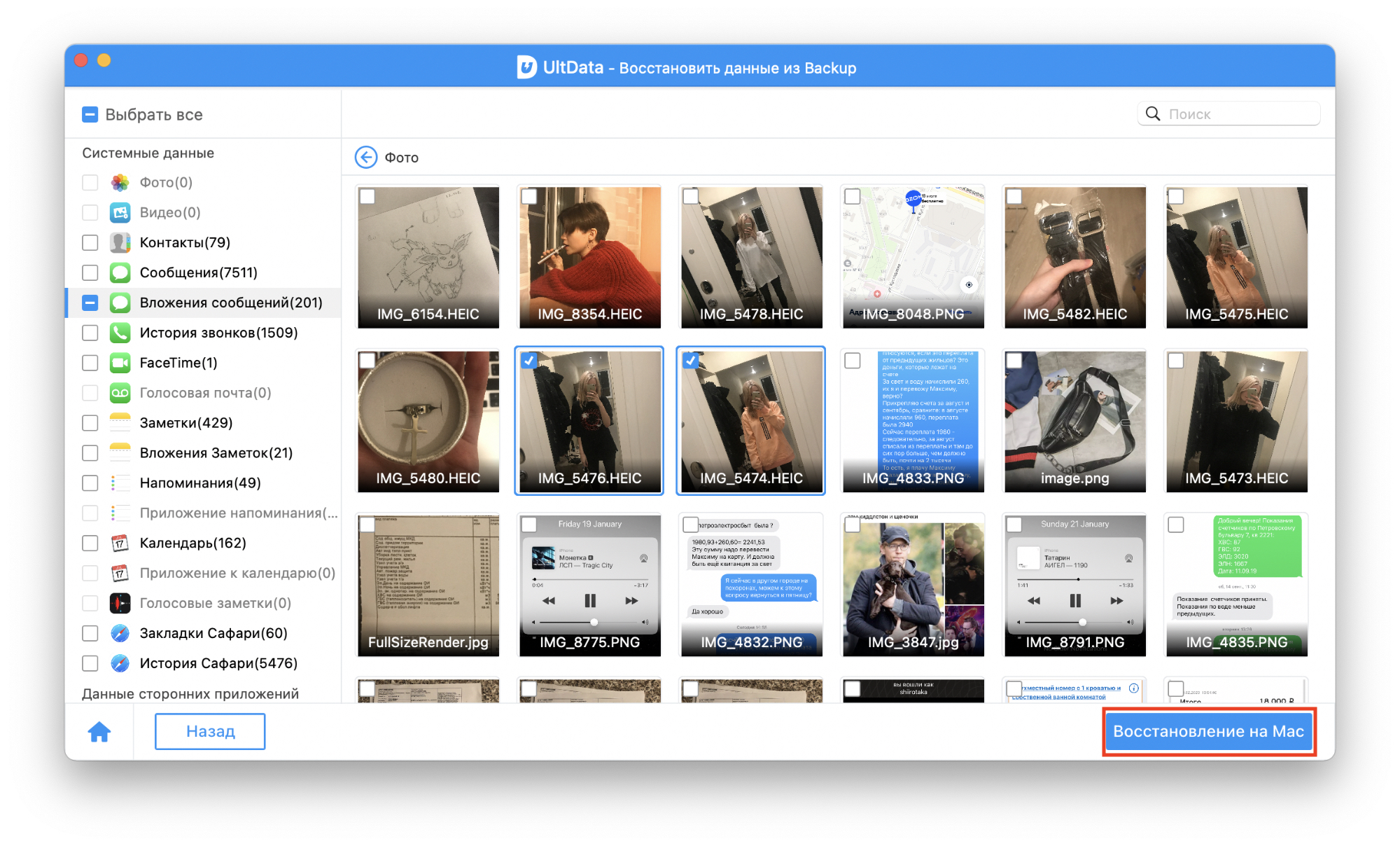
7. Выберите место для сохранения фото и видео и дождитесь завершения процесса.
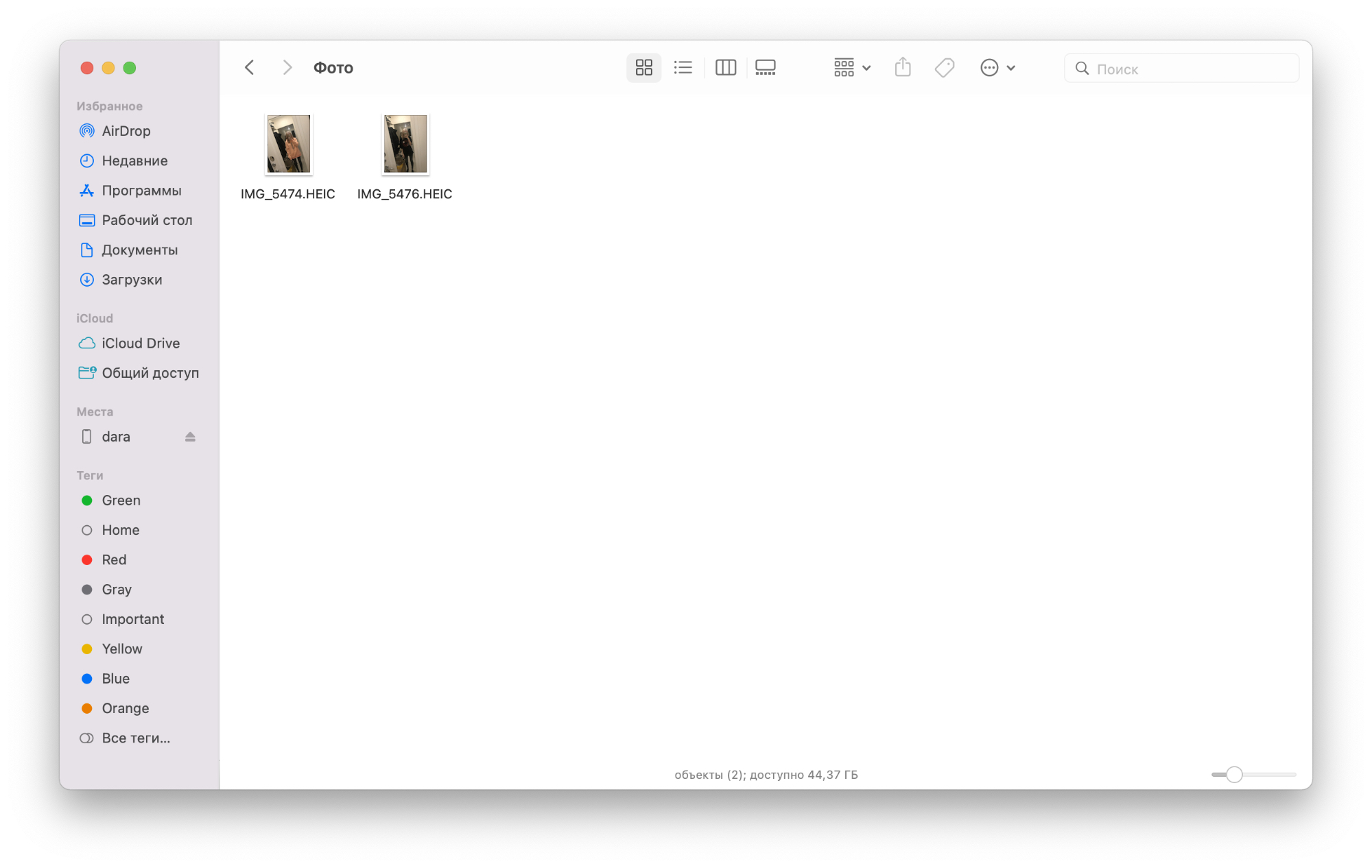
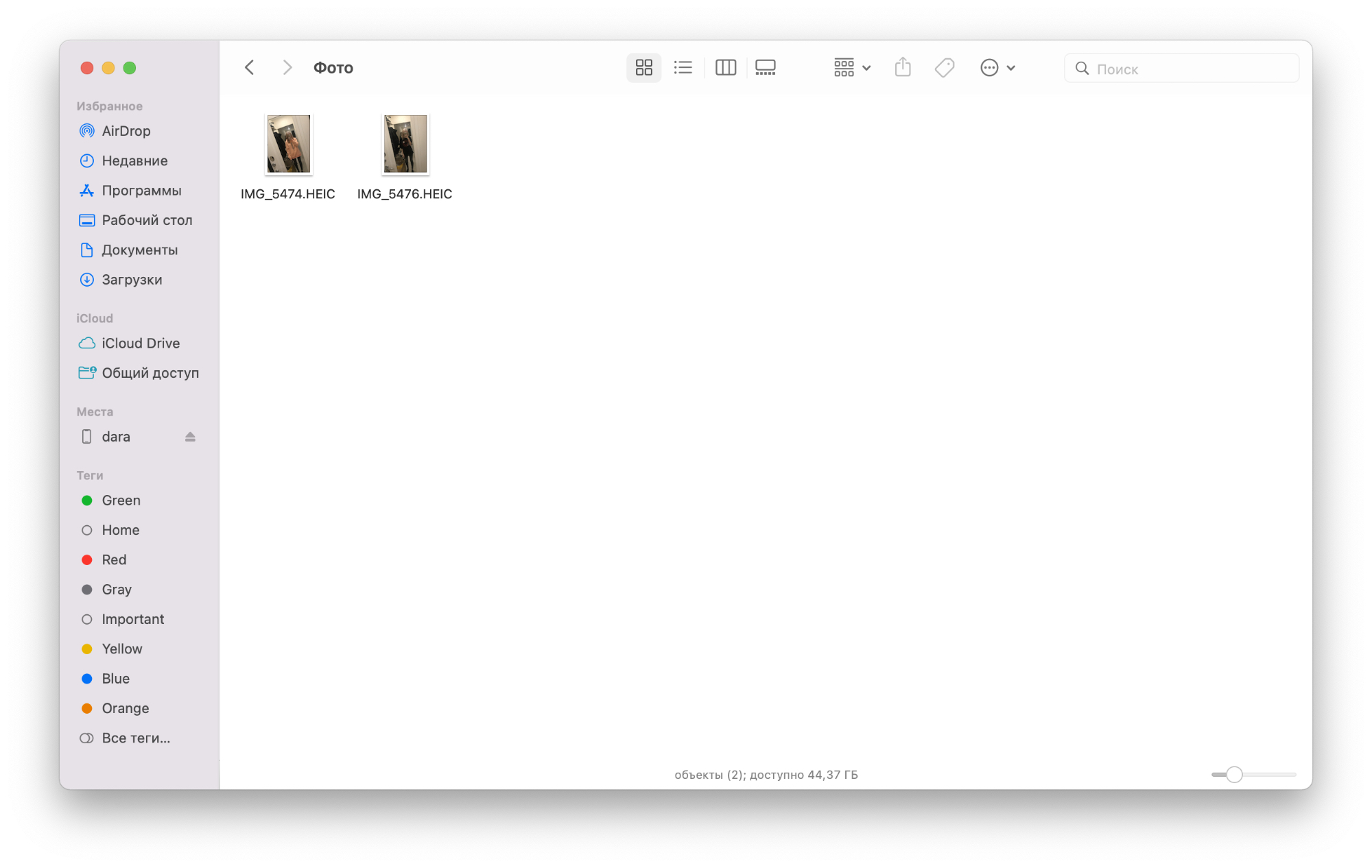
Готово: вам удалось восстановить удалённые фото на Айфоне из бэкапа, сохранив свежие данные и настройки.
Способ 4. Восстановление через iCloud
Нет подходящего бэкапа? Возможно, вы синхронизировали данные с iCloud перед удалением фотографий с устройства — в таком случае они по-прежнему должны быть доступны в облаке. Вот как вытащить их, используя UltData и не рискуя обновить синхронизированные данные.
1. Запустите UltData на компьютере и подключите смартфон с помощью кабеля Lightning. На главном экране выберите «Восстановить данные из iCloud».
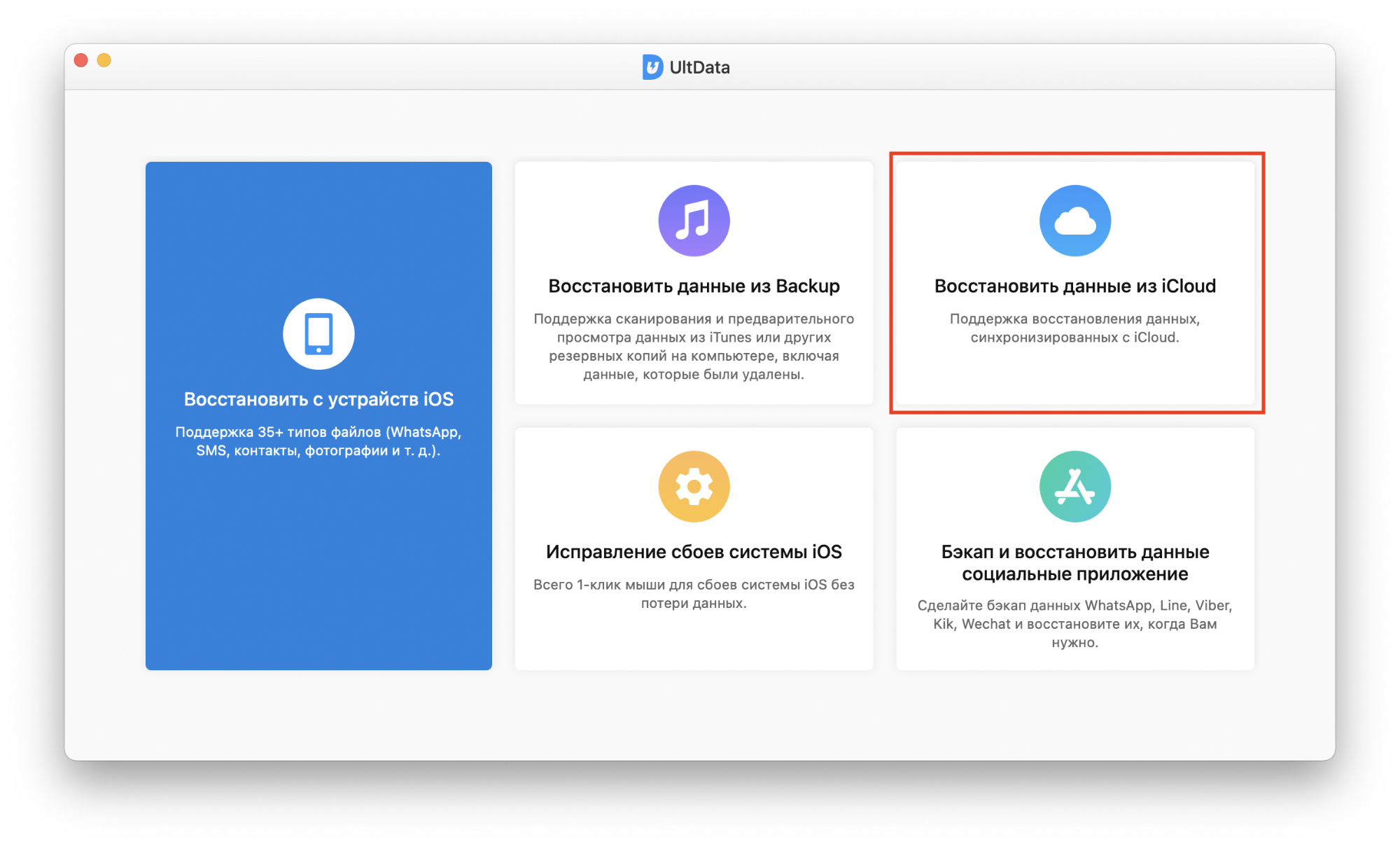
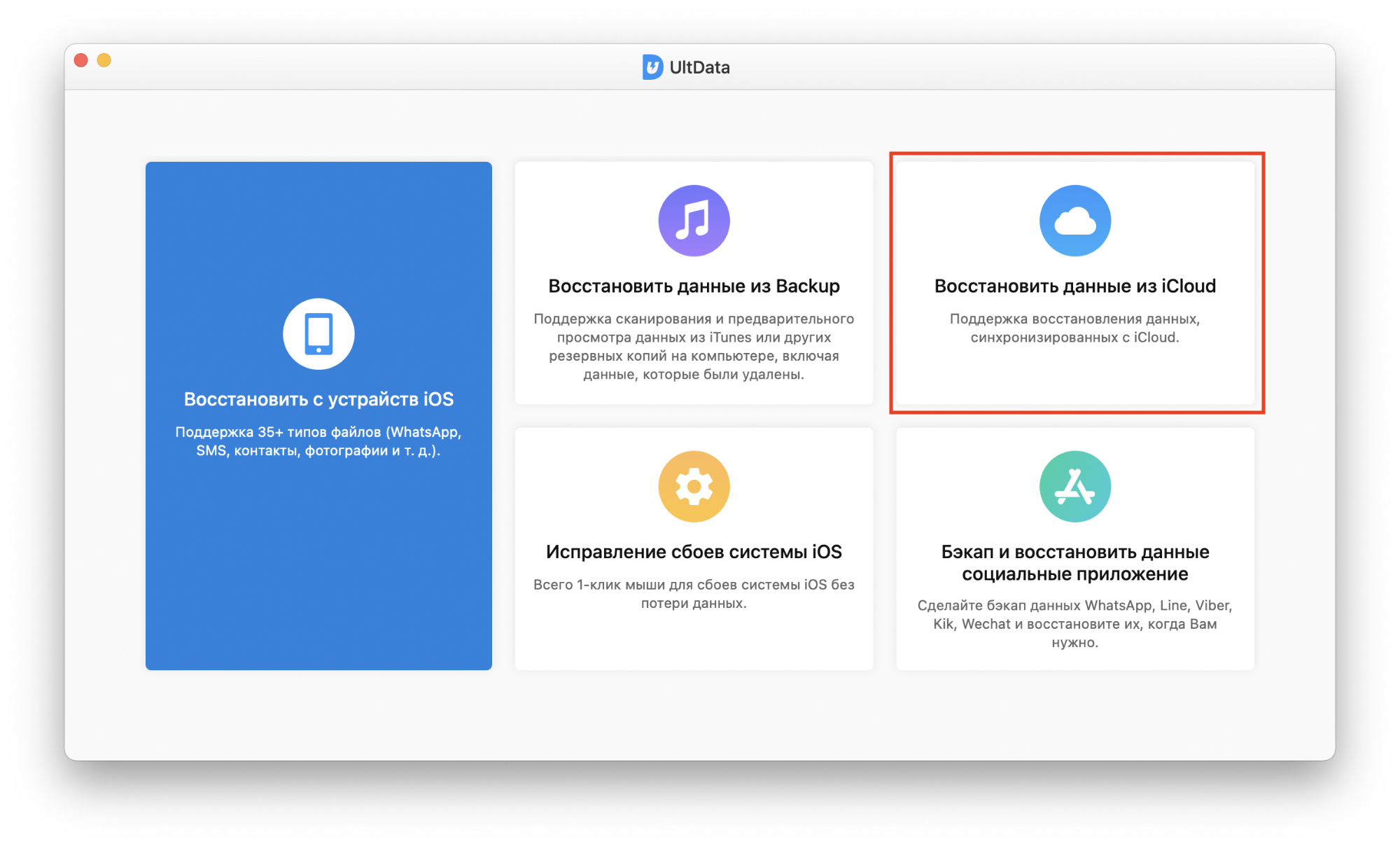
2. Введите данные от своего аккаунта Apple ID. Это безопасно: разработчики не сохраняют и не передают эту информацию.
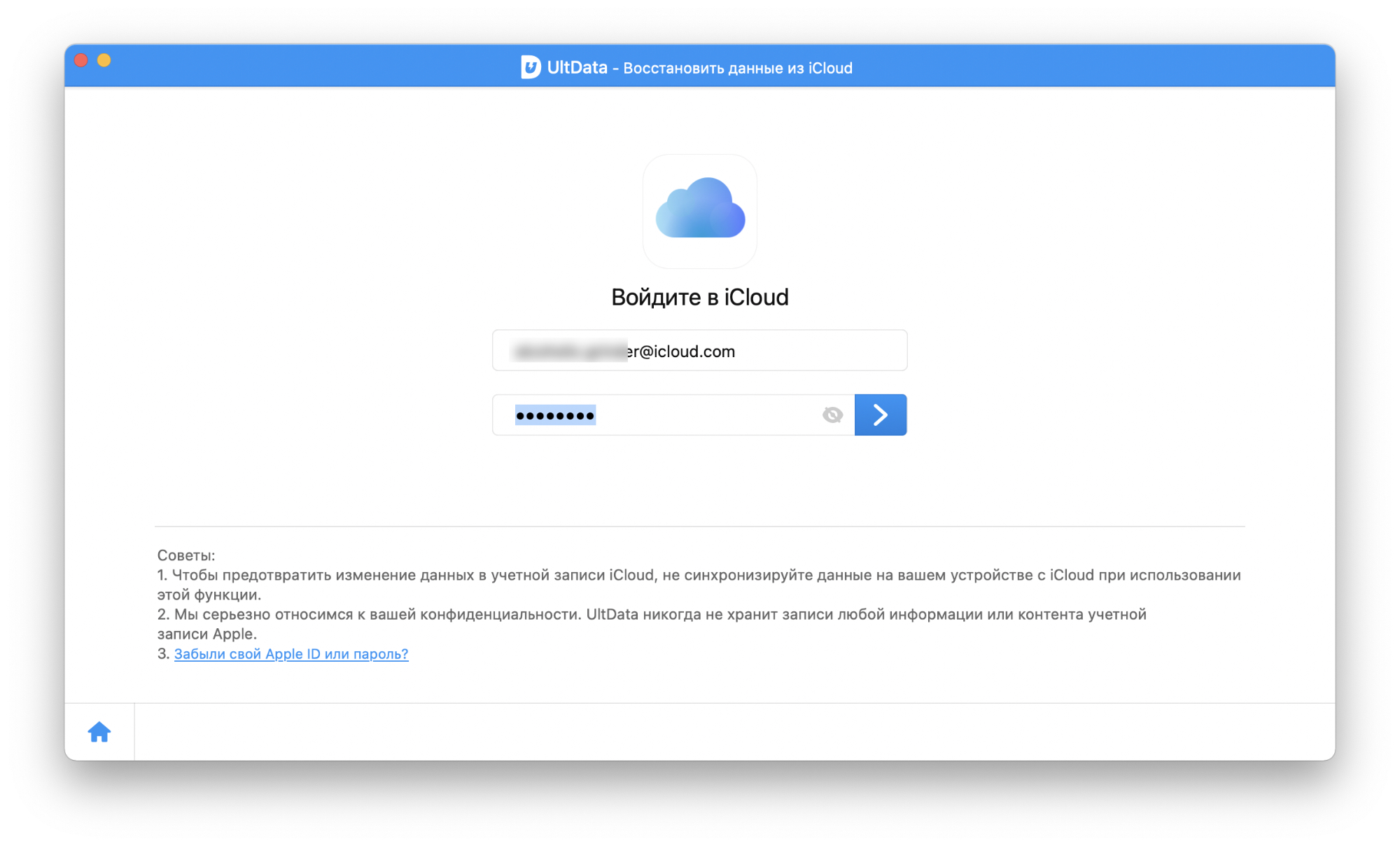
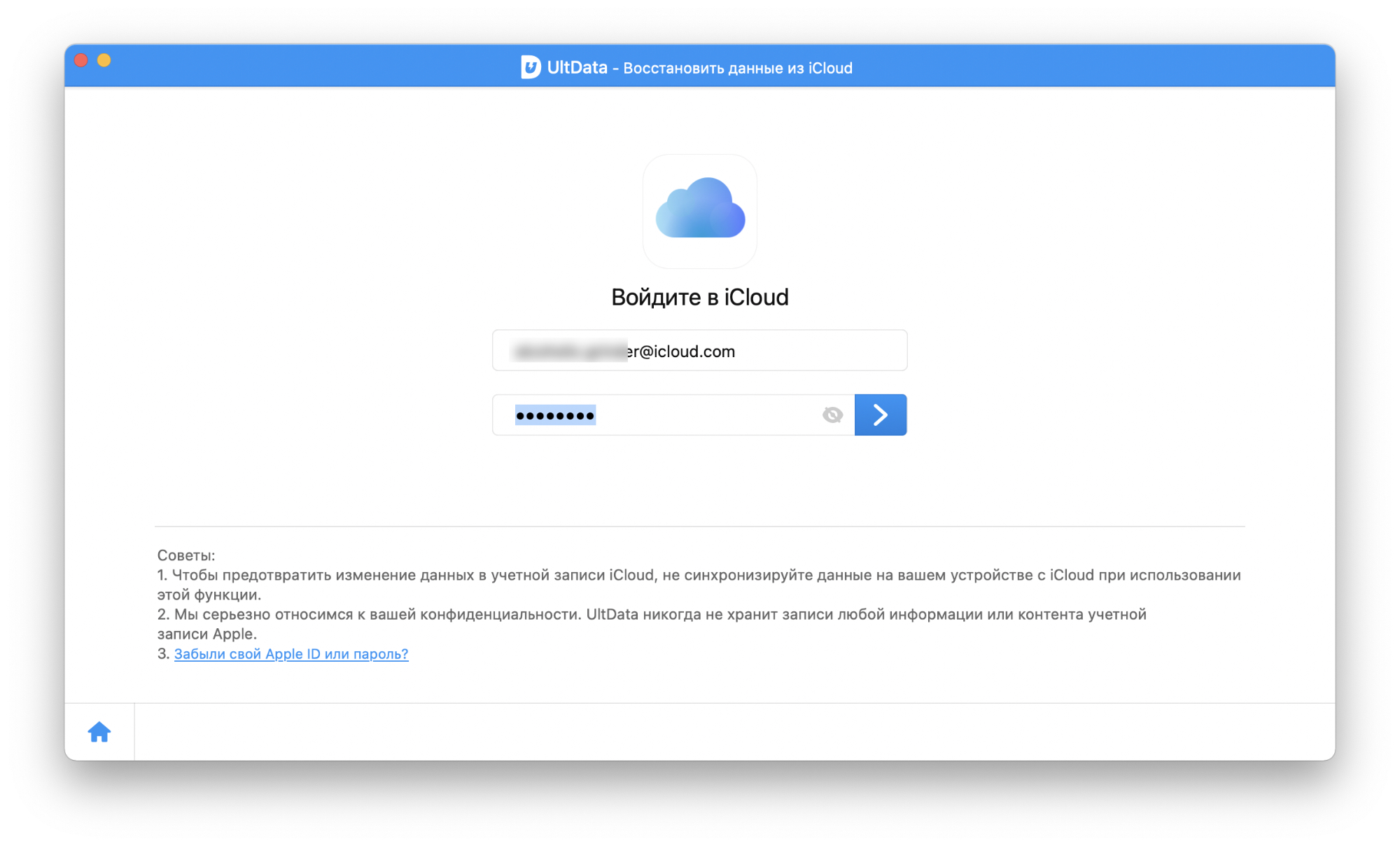
3. Отметьте галочкой нужный тип данных (в нашем случае — Фото и/или Видео) и нажмите «Скачать».
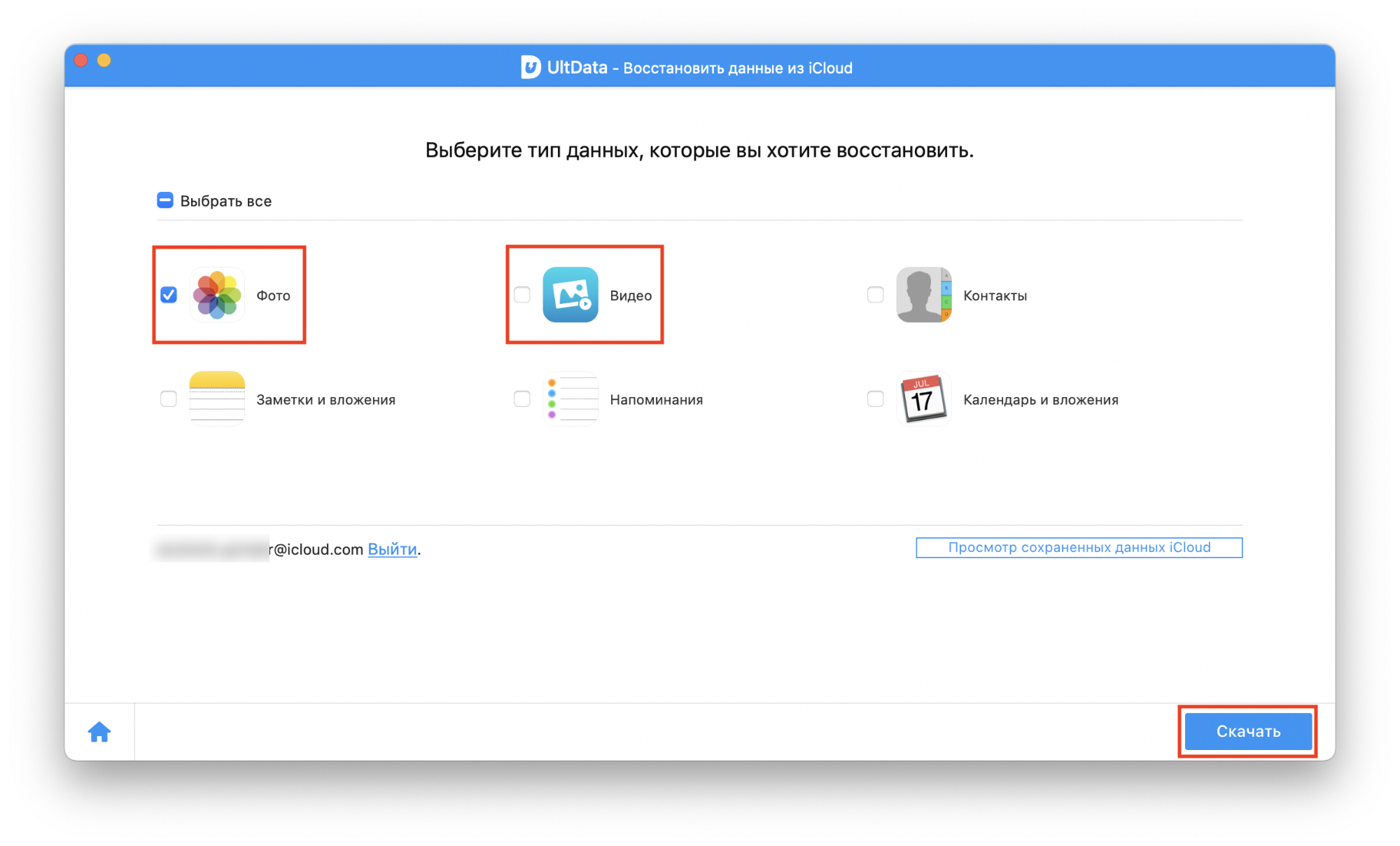
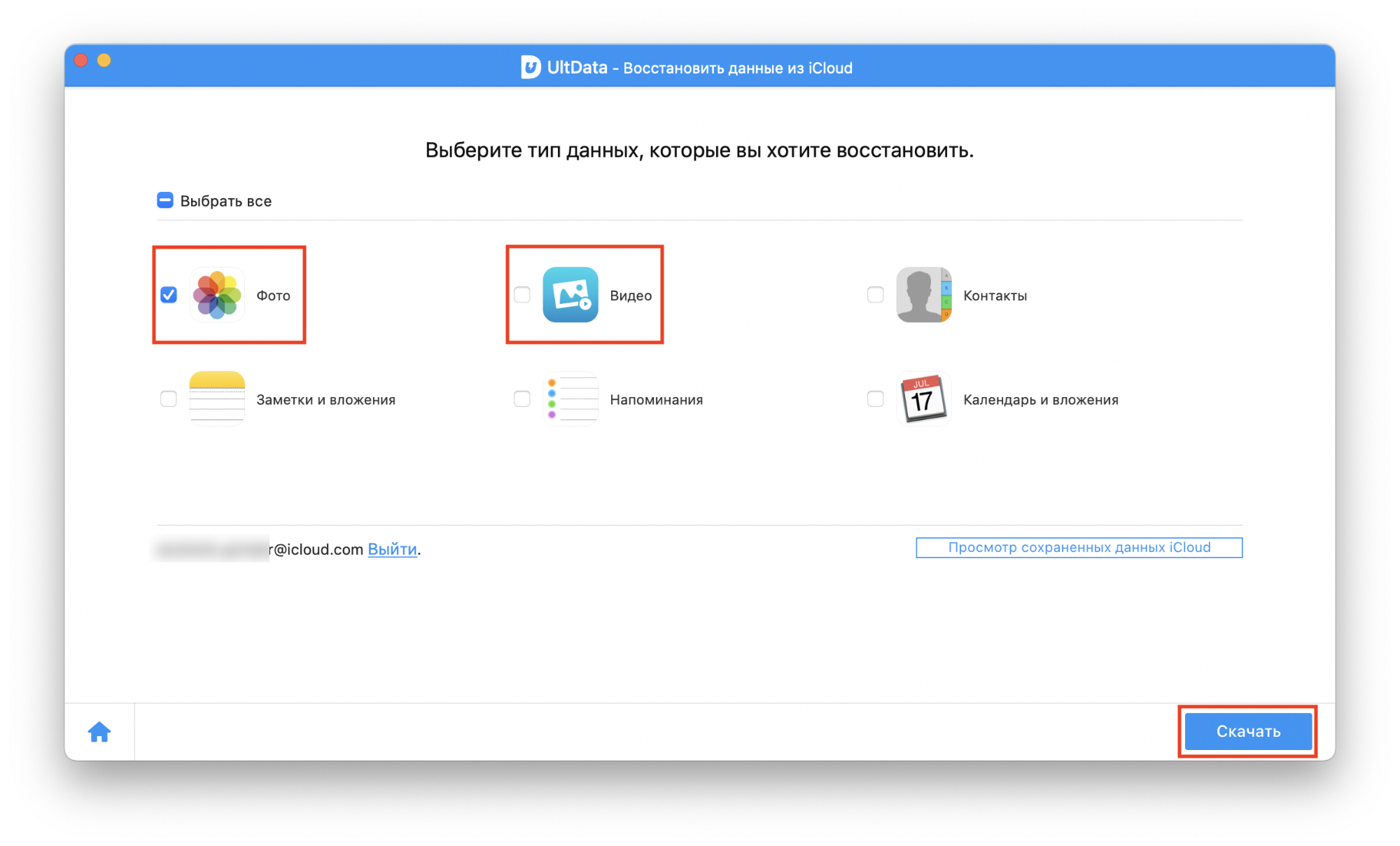
4. Дождитесь загрузки всех файлов. Это может занять некоторое время — особенно если у вас в облаке хранится много фотографий. Найдите нужные фотографии и выделите их галочками. После этого выберите «Восстановление на Mac/PC».
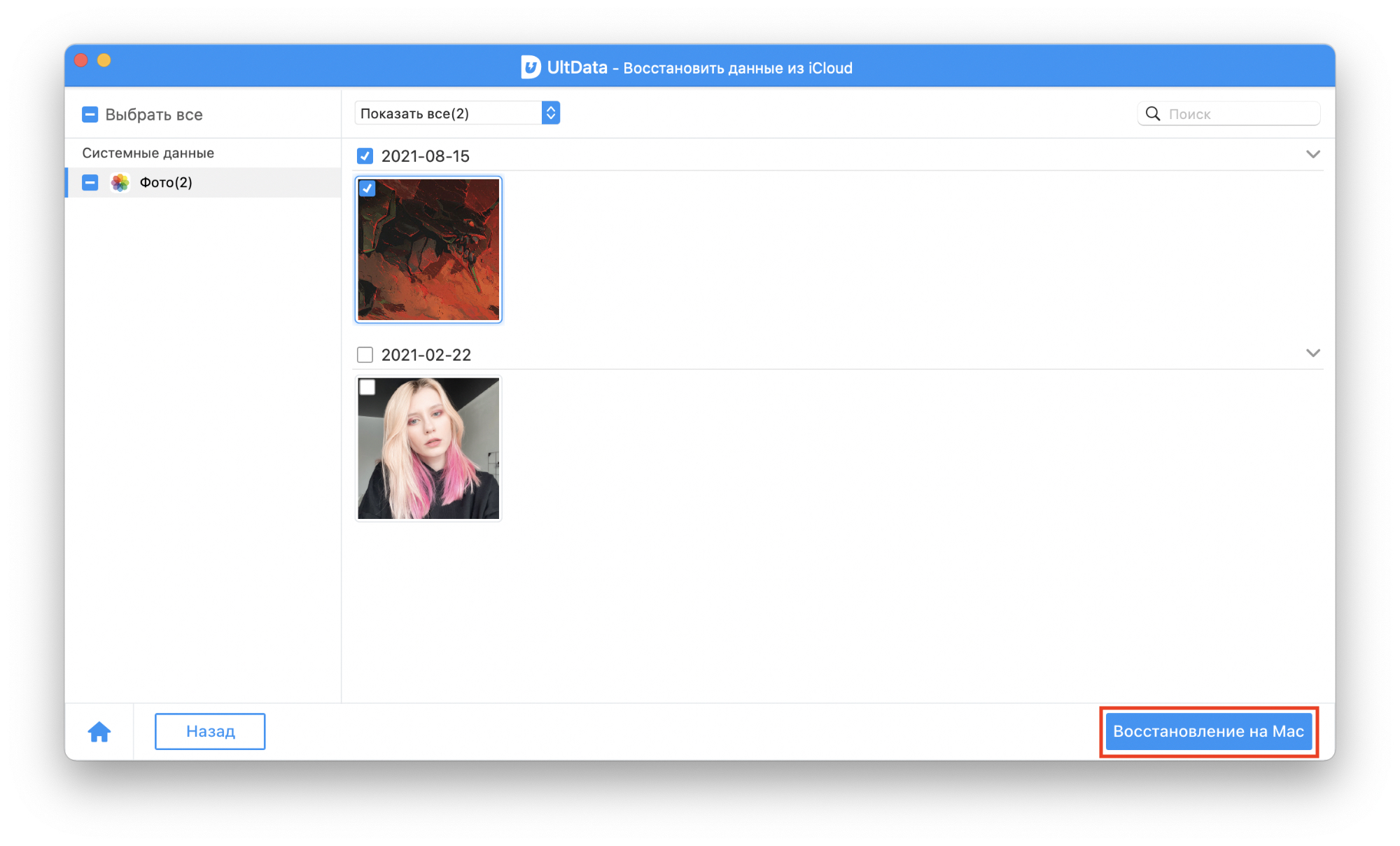
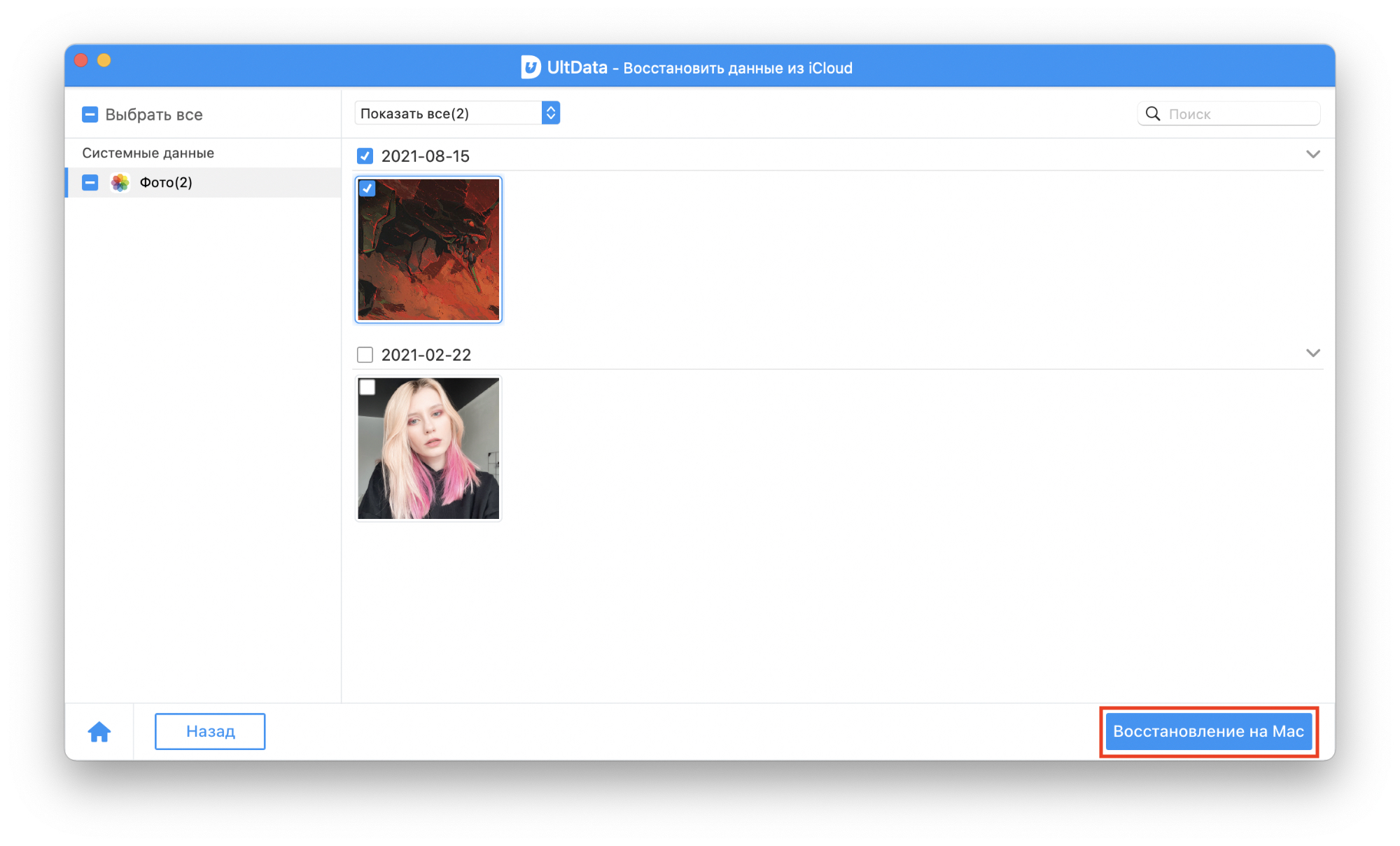
5. Выберите место сохранения файлов и дождитесь их загрузки на компьютер.
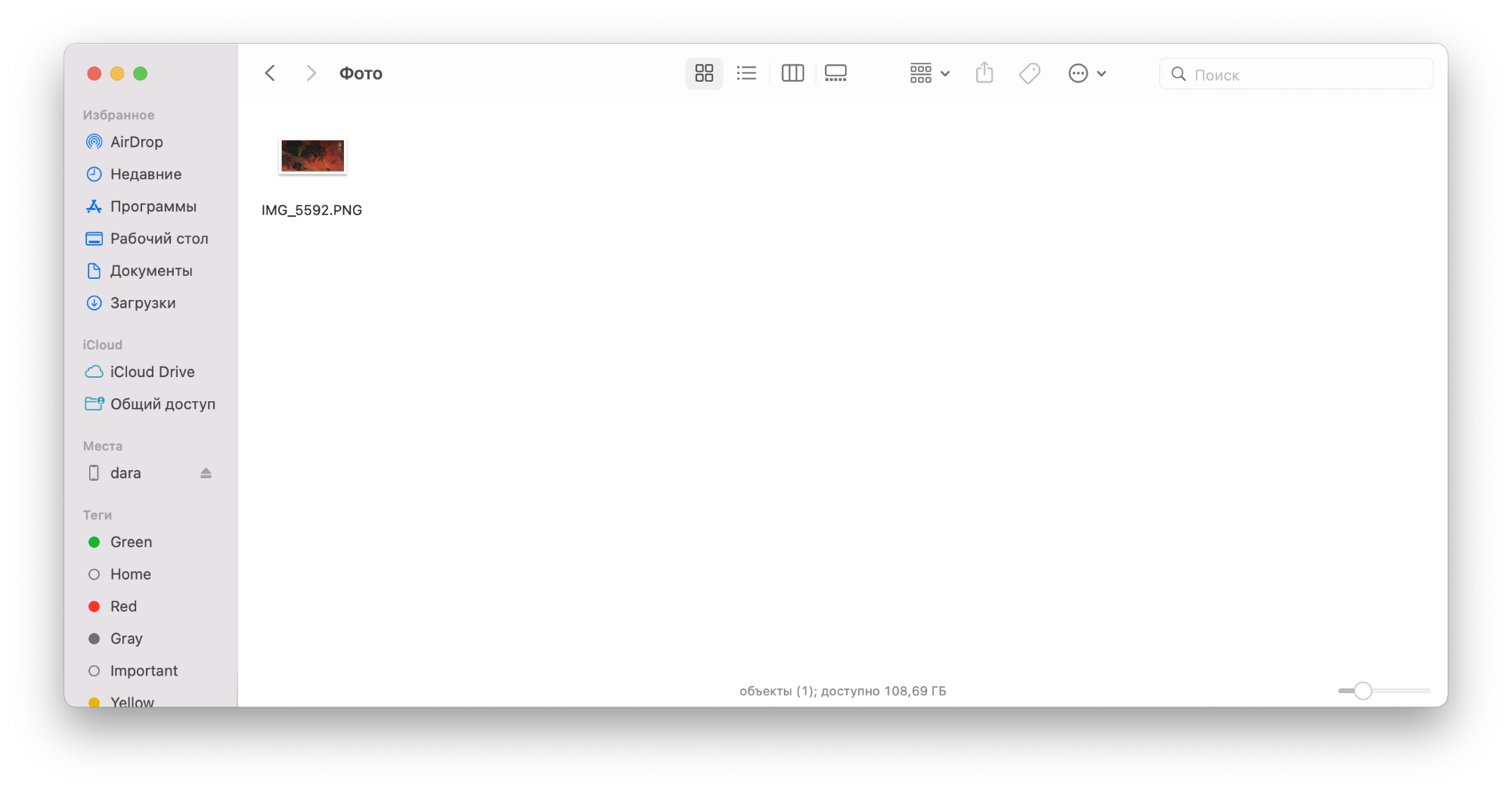
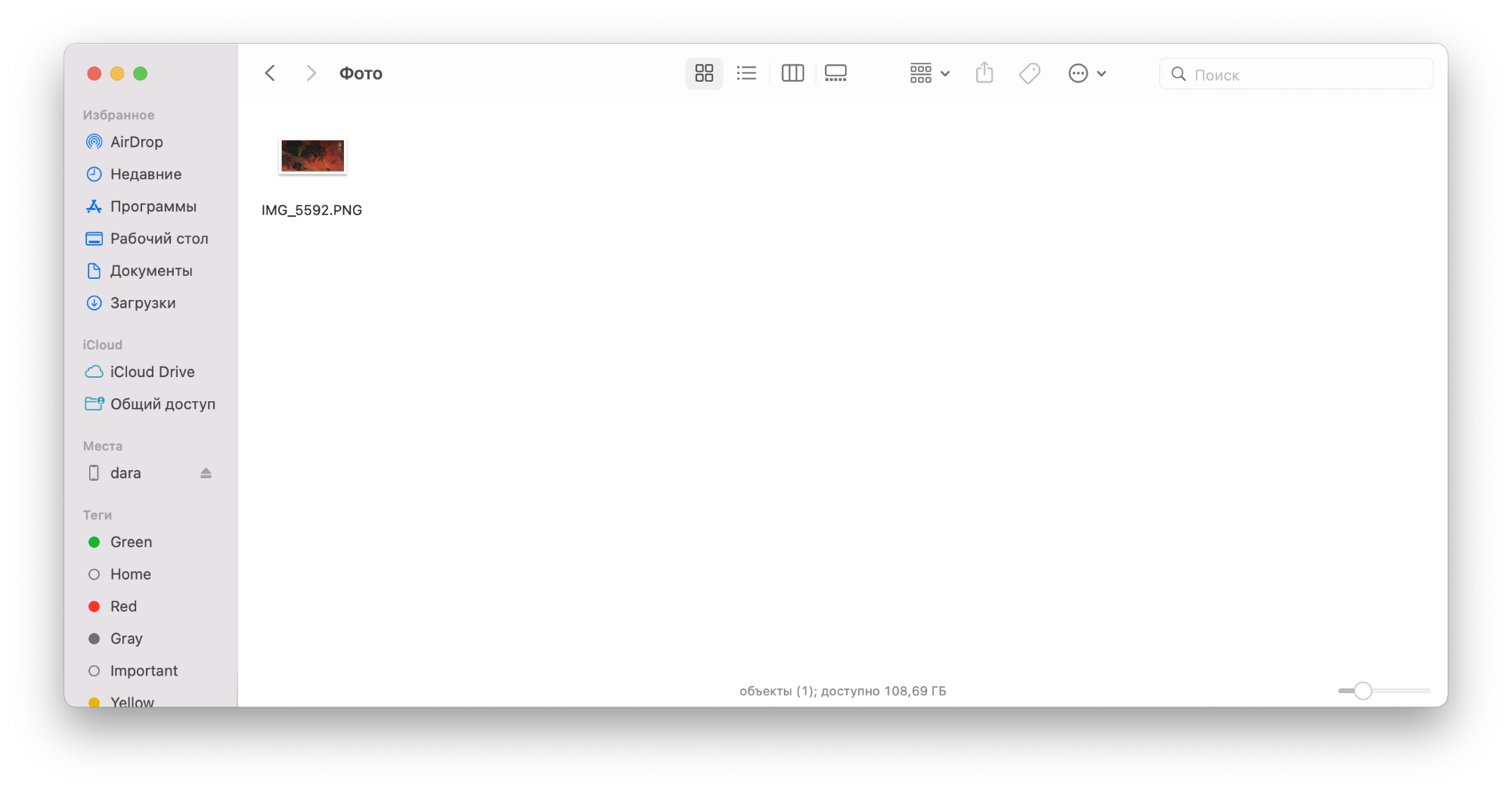
Готово: вы успешно вытащили фотографии из iCloud.
Заключение
Мы рассмотрели четыре способа, как восстановить удалённые фото и видео на iPhone. Благодаря утилите UltData можно вытащить даже данные, которые уже были удалены со смартфона, без необходимости отката к старой версии из бэкапа или риска случайной синхронизации с iCloud. Программа интуитивно понятная даже для не самых продвинутых пользователей, и её полезно держать под рукой на случай необходимости восстановления любых типов файлов с iPhone.