Как восстановить удалённые фото на Android: 4 способа
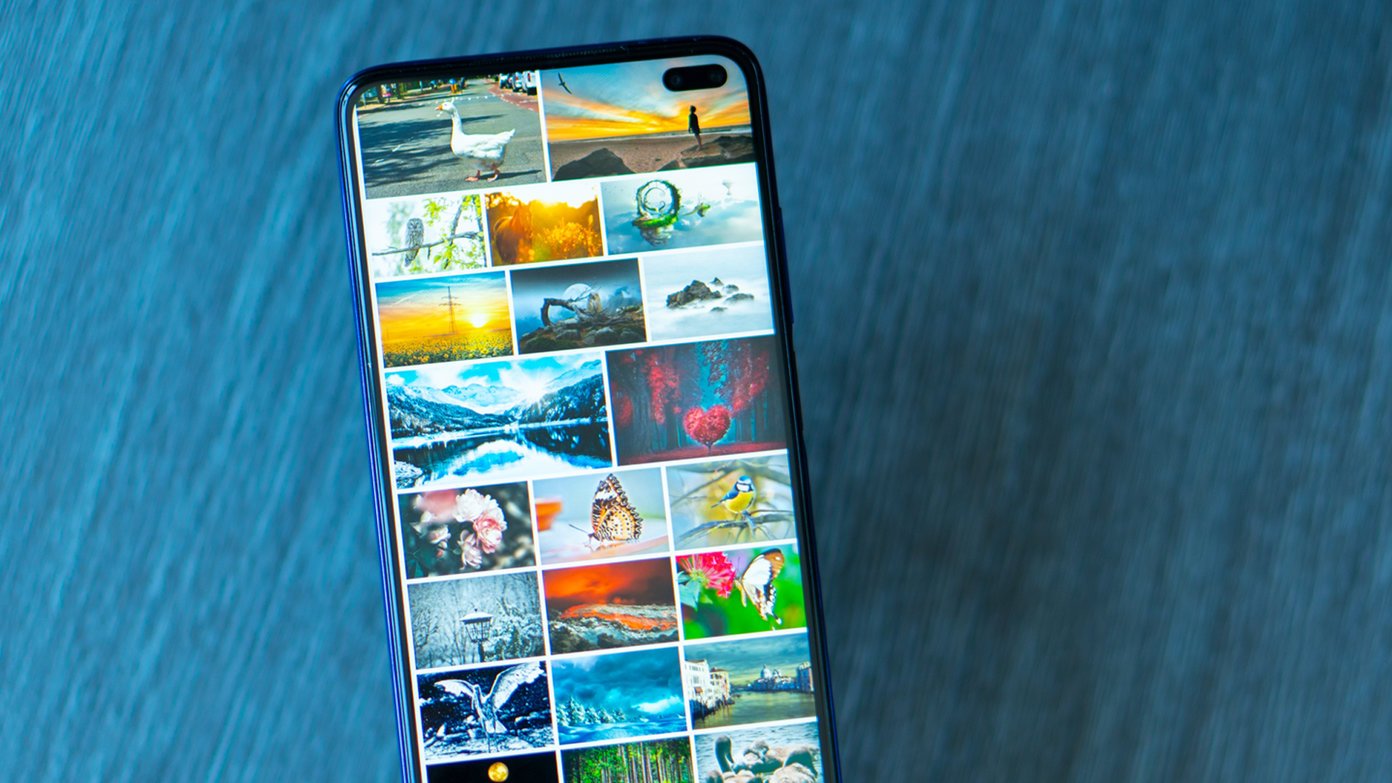
Каждый хоть раз случайно удалял важные фотографии со смартфона, либо и вовсе стирал все данные (например, для решения проблем с работой устройства). Если это произошло с вами, не беспокойтесь: существует как минимум четыре способа, которые помогут всё восстановить.
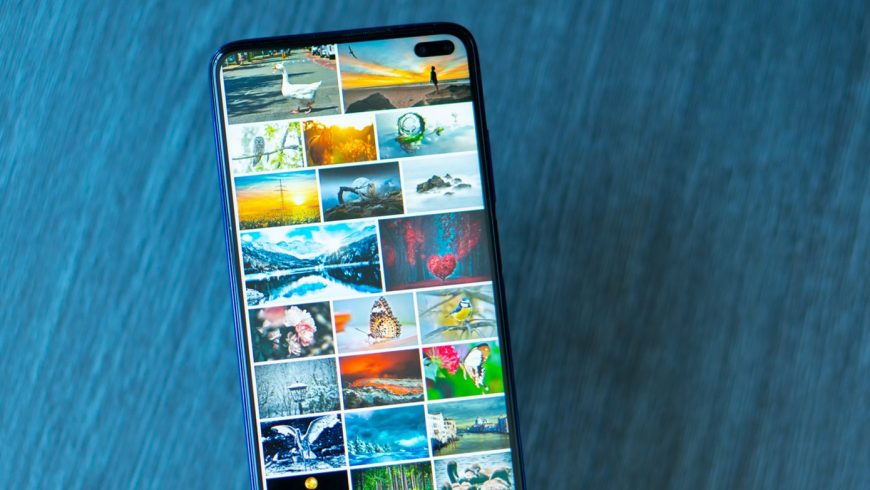
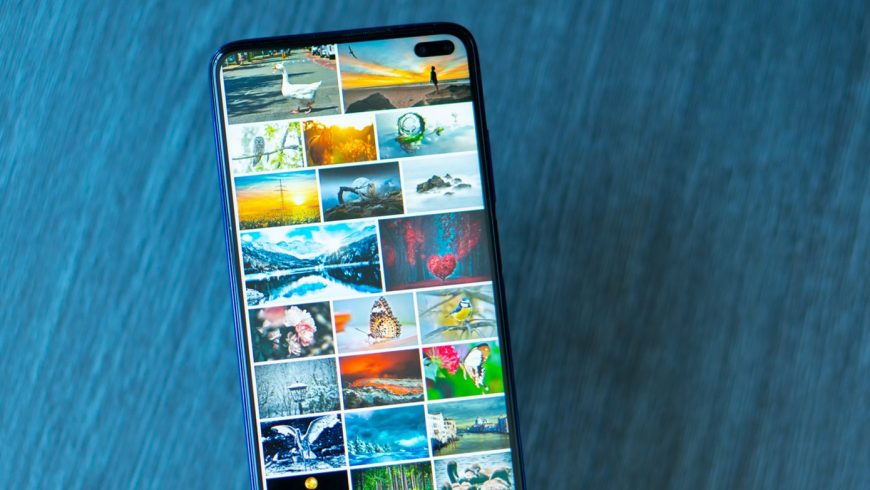
Заранее хотим отметить, что Android, в отличие от iOS, не унифицированная система, поэтому иконки, названия пунктов меню и их расположения, упомянутые в статье, могут отличаться в зависимости от производителя вашего смартфона и его кастомного интерфейса. Если нужной кнопки на вашем смартфоне не оказалось, попробуйте поискать её в соседнем разделе или посмотрите на варианты с похожим названием.
Способ 1. Удалённые фото в галерее
Удивительно, но не все пользователи знают, как восстановить удалённые фото из корзины на Android. Это очень просто и позволяет быстро вернуть важные фотографии, но только если со времени их удаления ещё не прошло 30 дней. Для этого:
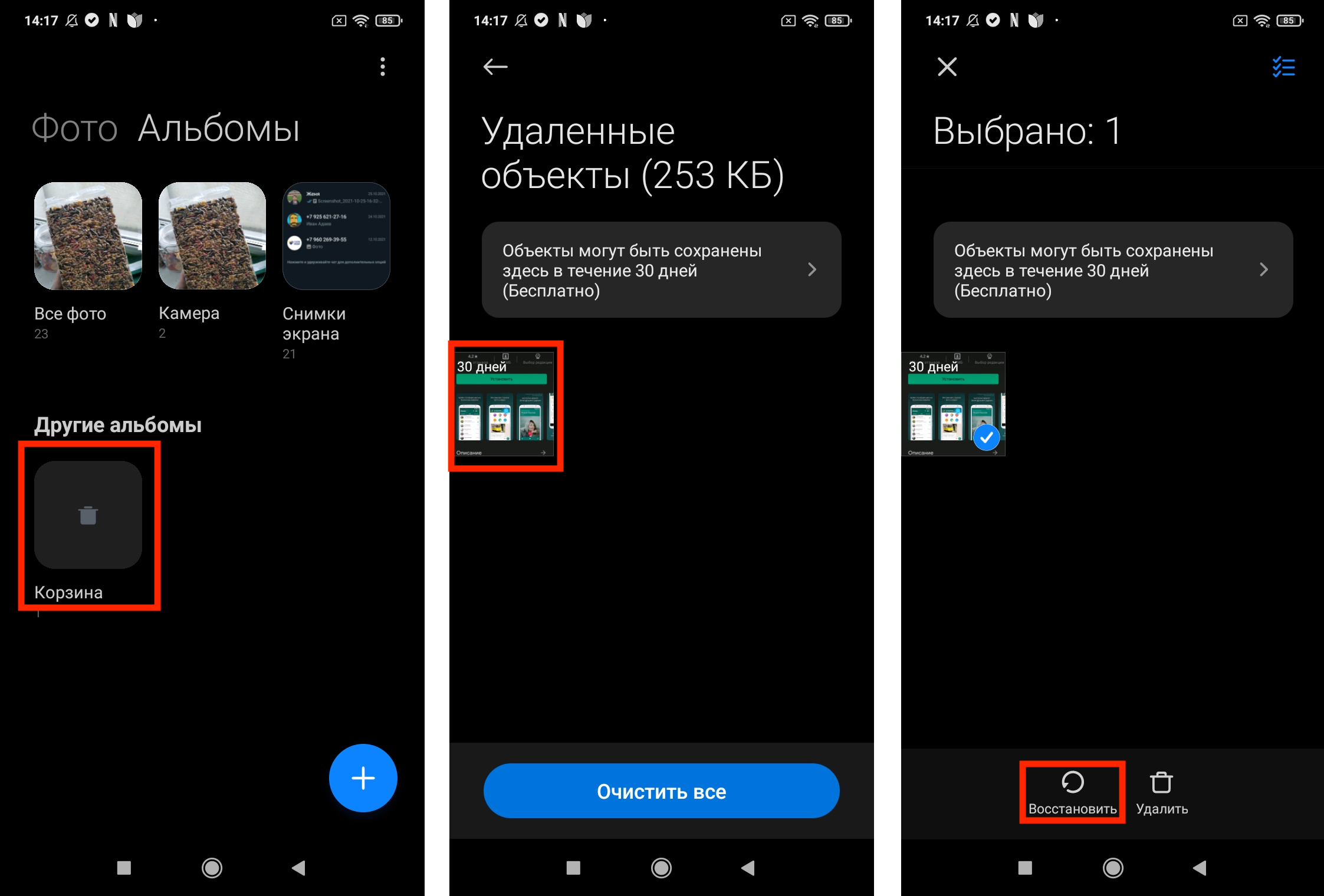
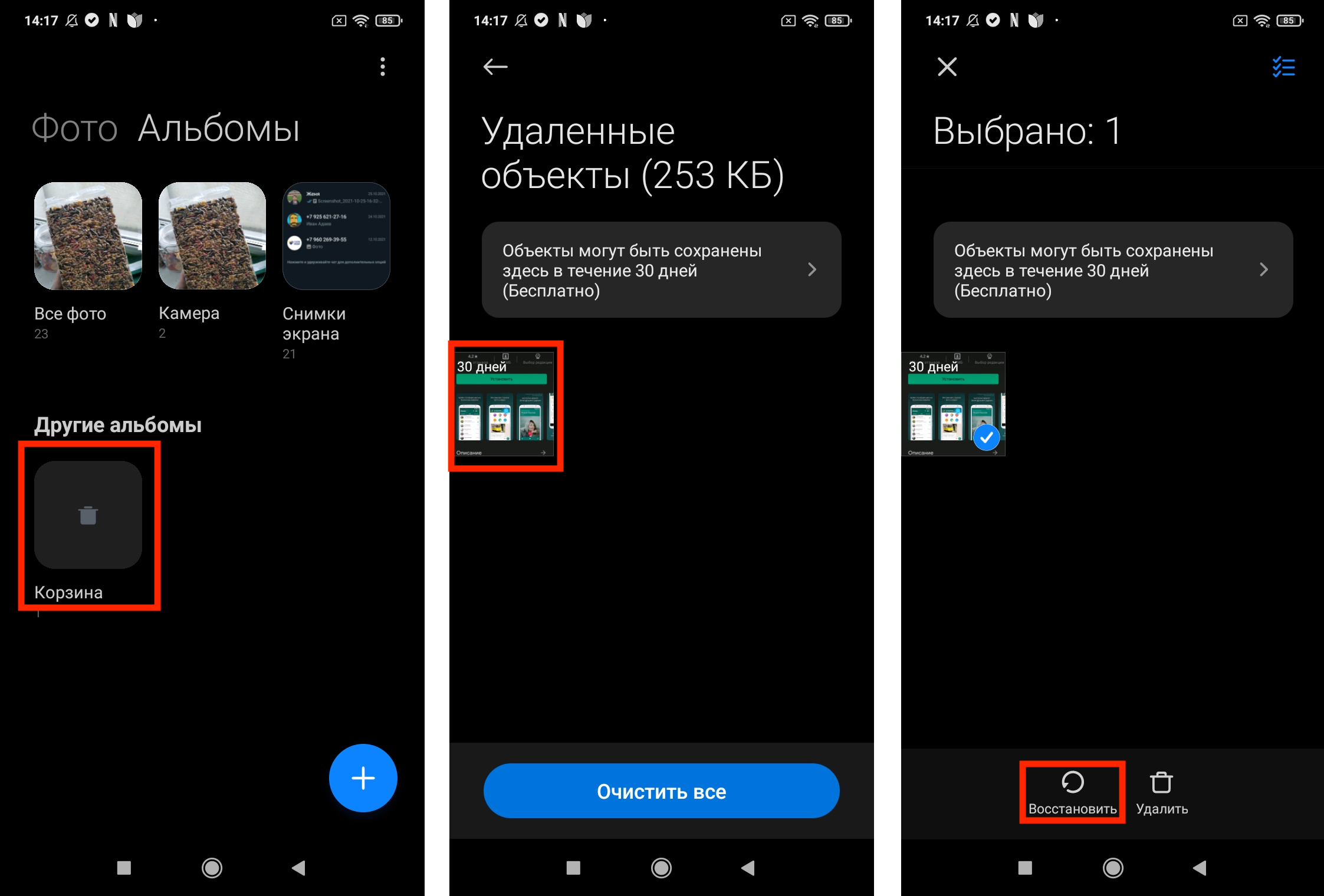
- Запустите стандартное приложение «Галерея» или «Фото».
- Найдите альбом «Корзина» и откройте его.
- Выделите файлы, которые вам нужны, и нажмите «Восстановить».
Готово: вы успешно вытащили свои фотографии из корзины, и теперь их снова можно просматривать через галерею.
Способ 2. Google Фото
Многие пользователи Android-смартфонов включают синхронизацию фотографий с приложением Google Фото. В таком случае, если изображение удаляется из облака, оно пропадает и на устройстве. К счастью, в Google Фото корзина сохраняется ещё дольше — 60 дней вместо 30 в приложении галереи. Это позволяет восстановить удалённые фото на Андроиде в течение двух месяцев. Принцип работы похож на предыдущий метод:
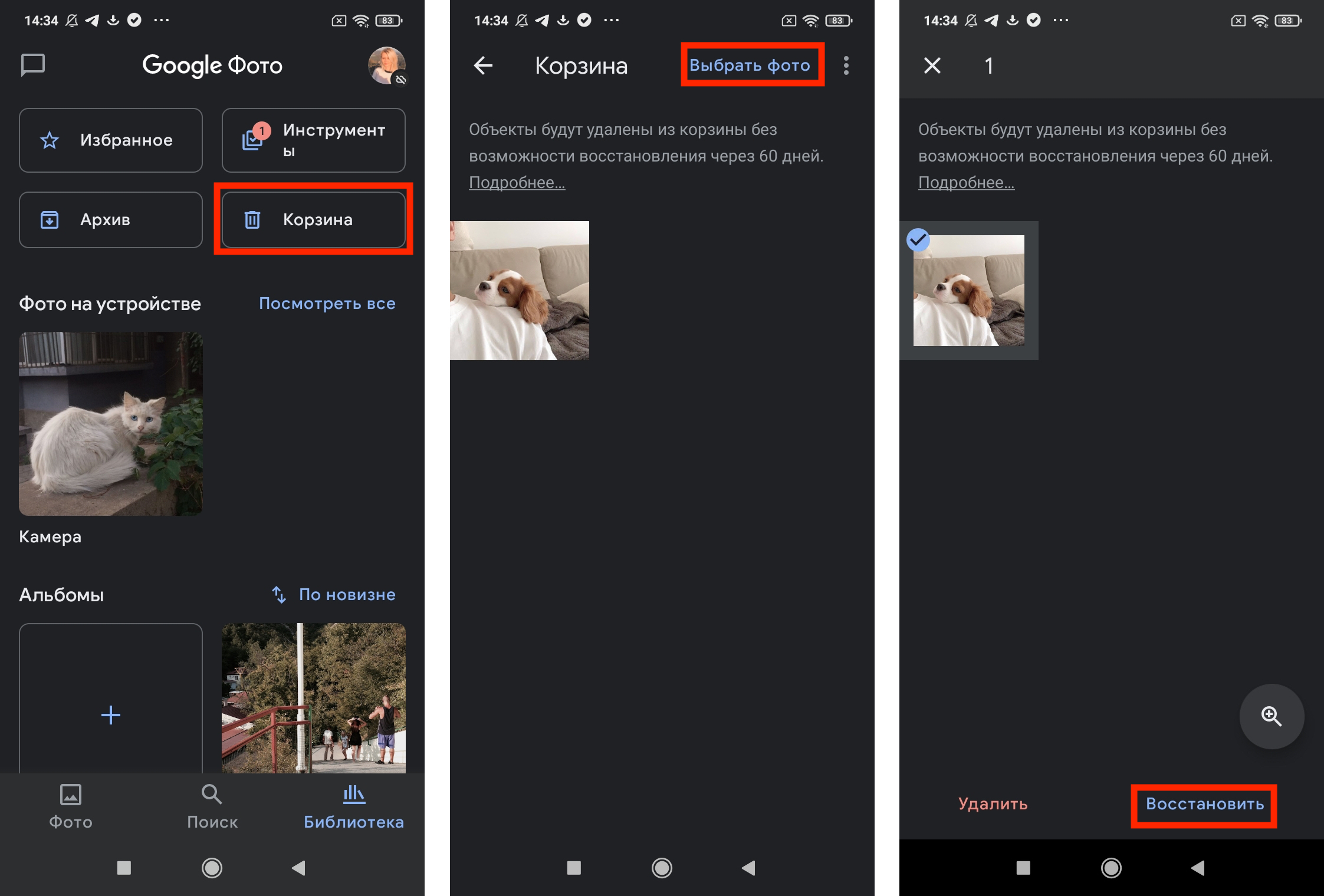
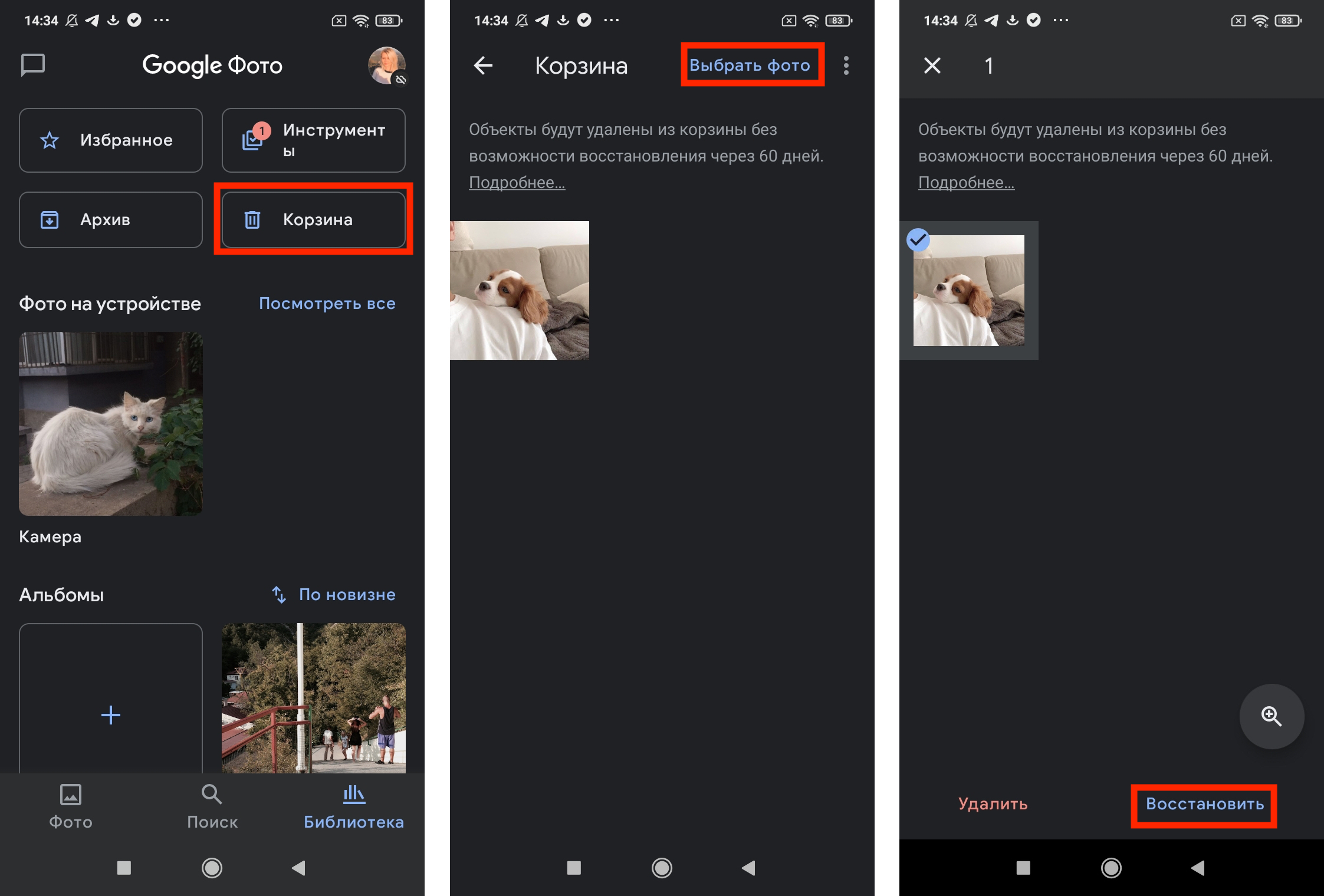
- Запустите приложение Google Фото.
- В разделе «Библиотека» откройте папку «Корзина»
- Выделите файлы, которые вам нужны, и нажмите «Восстановить».
Готово: фотографии восстановлены в облаке, и вы можете снова скачать их на смартфон.
Способ 3. С помощью UltData for Android
Если самостоятельно вытащить из смартфона данные не представляется возможным, стоит обратиться к профессиональному ПО. Для этой задачи подойдёт, к примеру, UltData for Android — мощная и простая в использовании утилита для управления файлами на смартфоне.
Шаг 1. Первым делом скачайте Tenorshare UltData for Android с официального сайта и установите программу на компьютер.
Шаг 2. Подключите смартфон к компьютеру с помощью USB-кабеля. Убедитесь, что на смартфоне включена отладка по USB. Вот как её настроить:
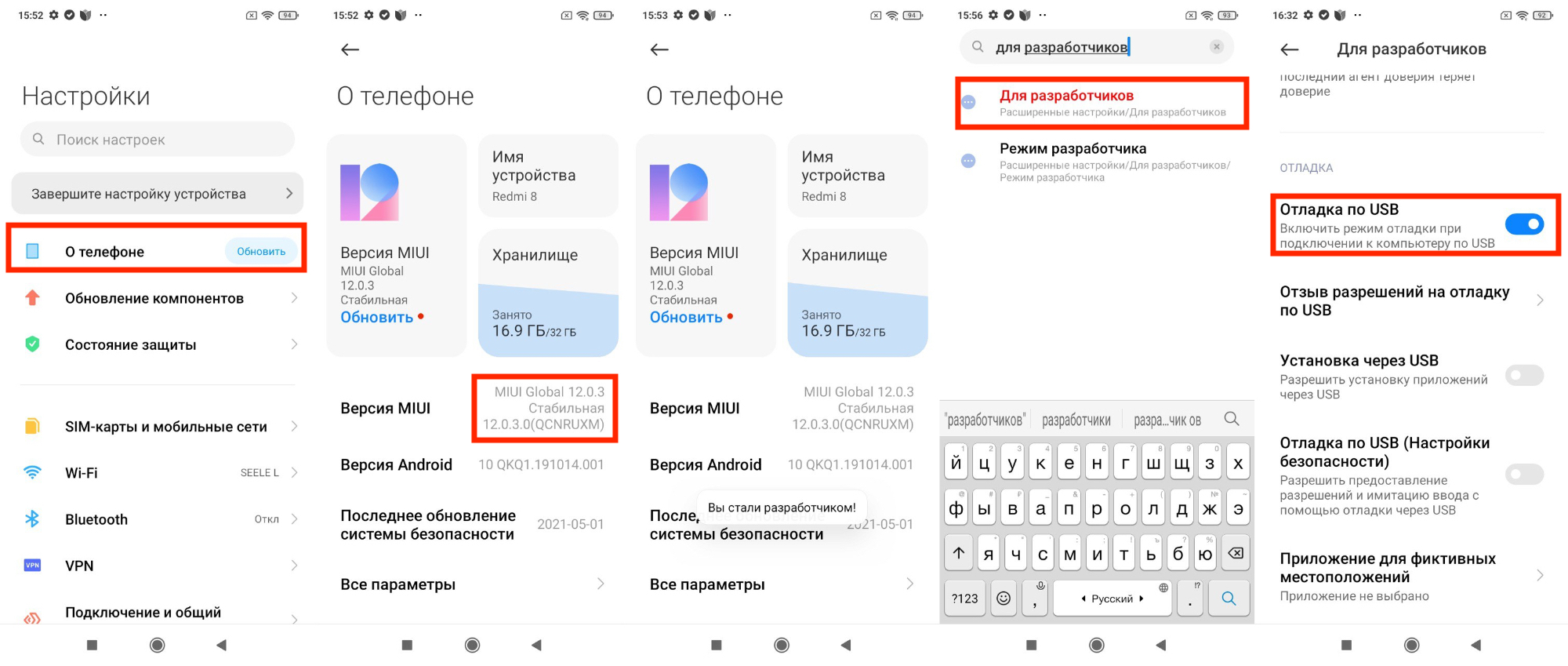
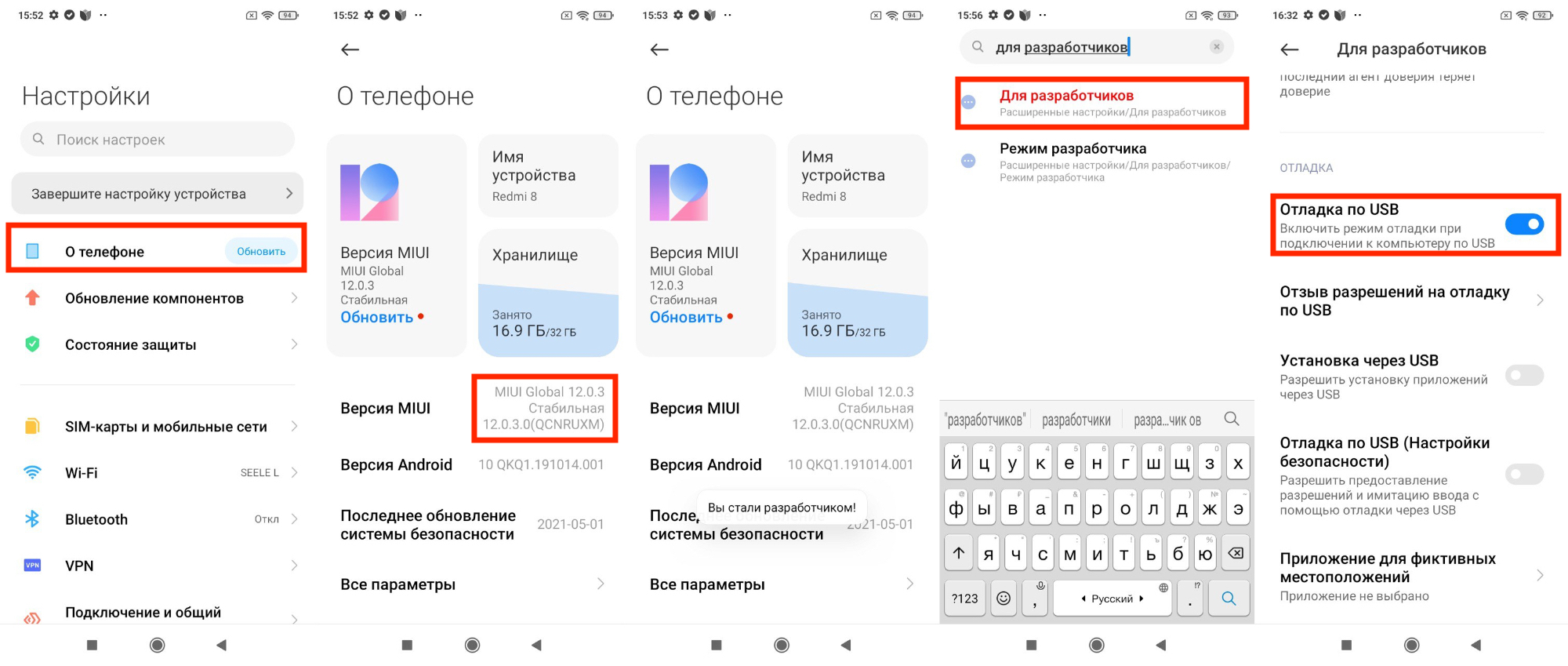
В настройках смартфона нажмите 8 раз на номер сборки Android (или MIUI, если у вас Xiaomi или Redmi), чтобы включить режим разработчика. После этого в разделе настроек для разработчиков включите отладку по USB. Также для работы программы потребуется разрешить установку приложений по USB.


Шаг 3. Запустите UltData for Android. На главном экране выберите «Восстановить данные устройства».
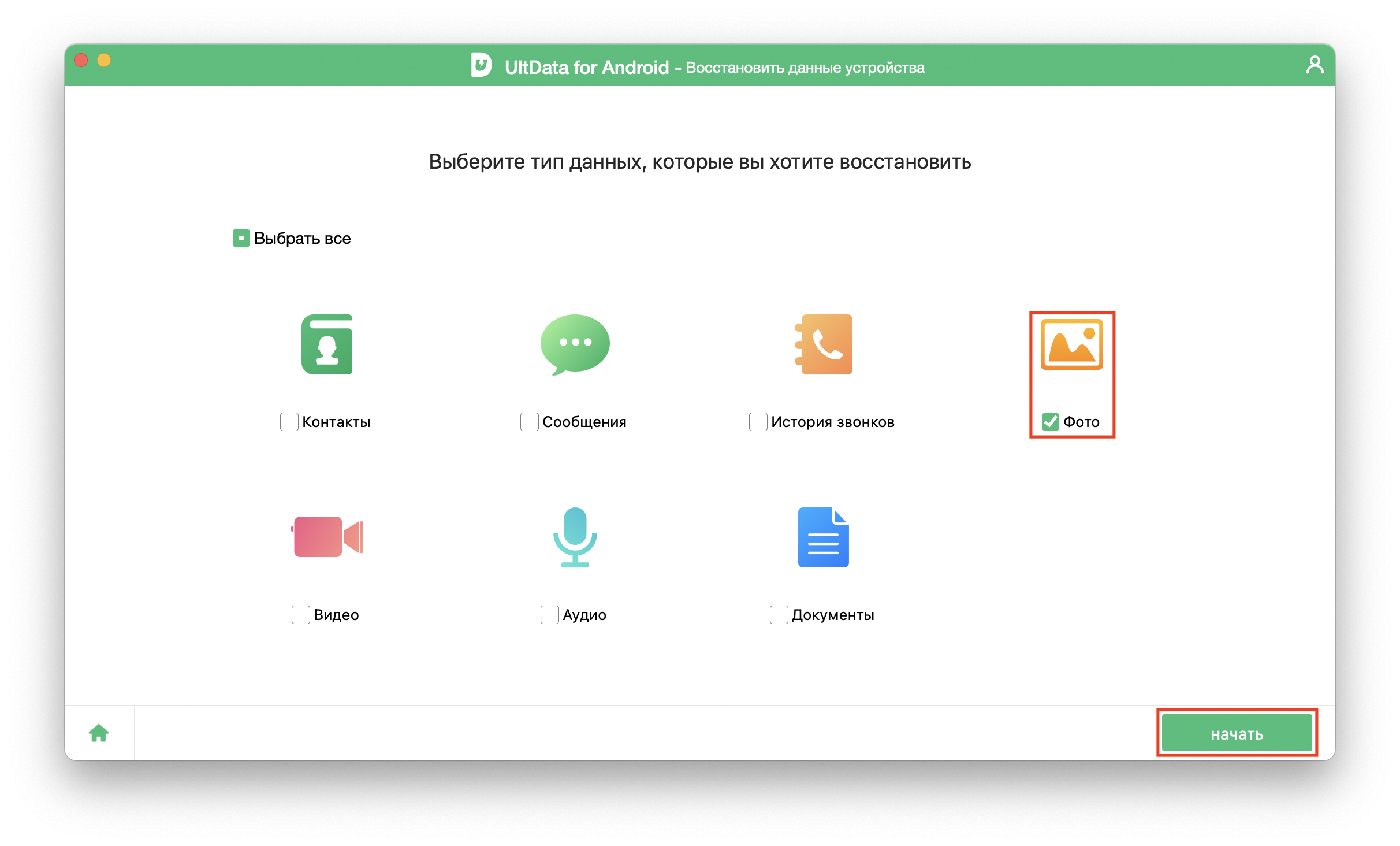
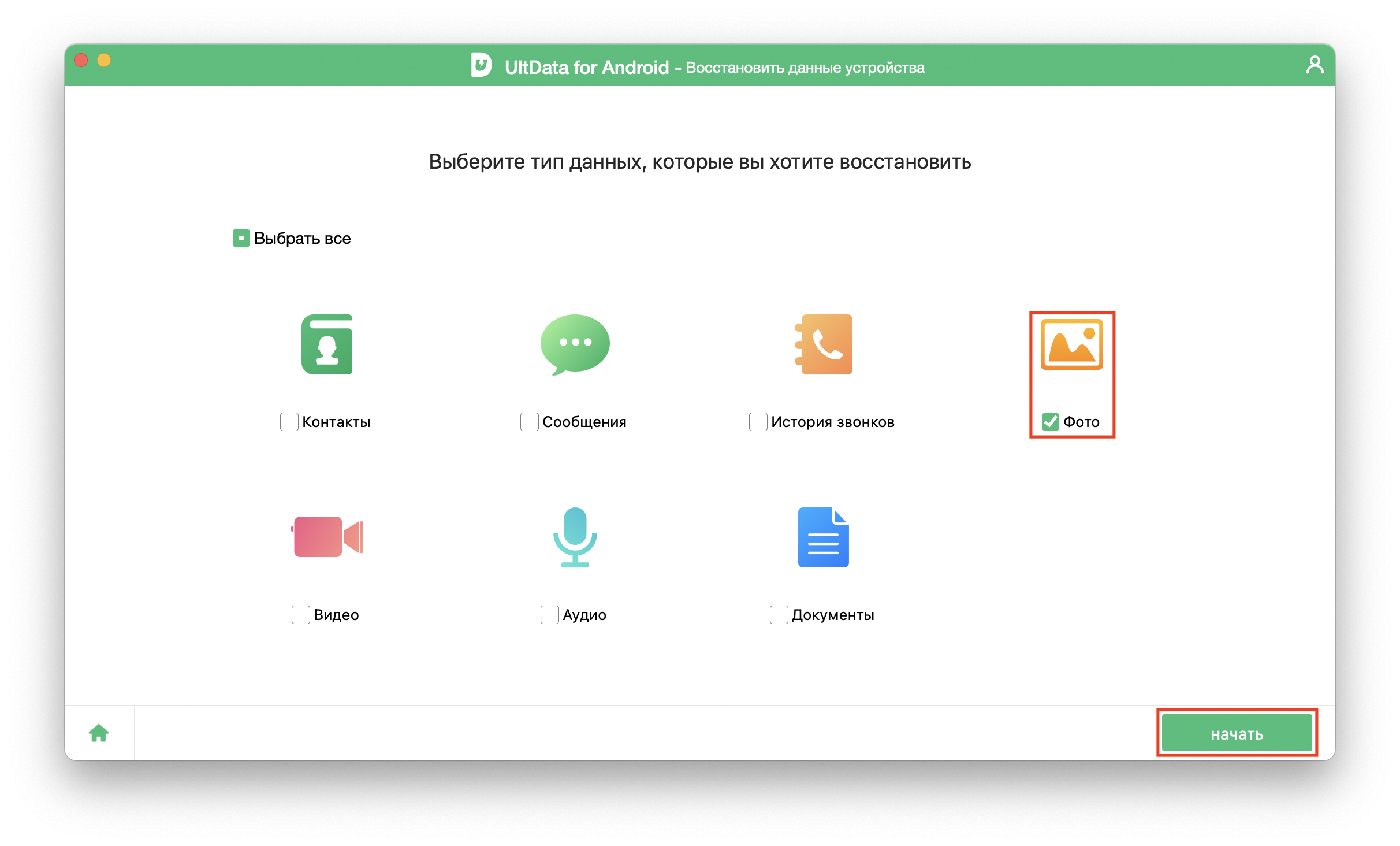
Шаг 4. На следующем экране выберите тип данных для восстановления — в нашем случае это фото. Нажмите «Начать».
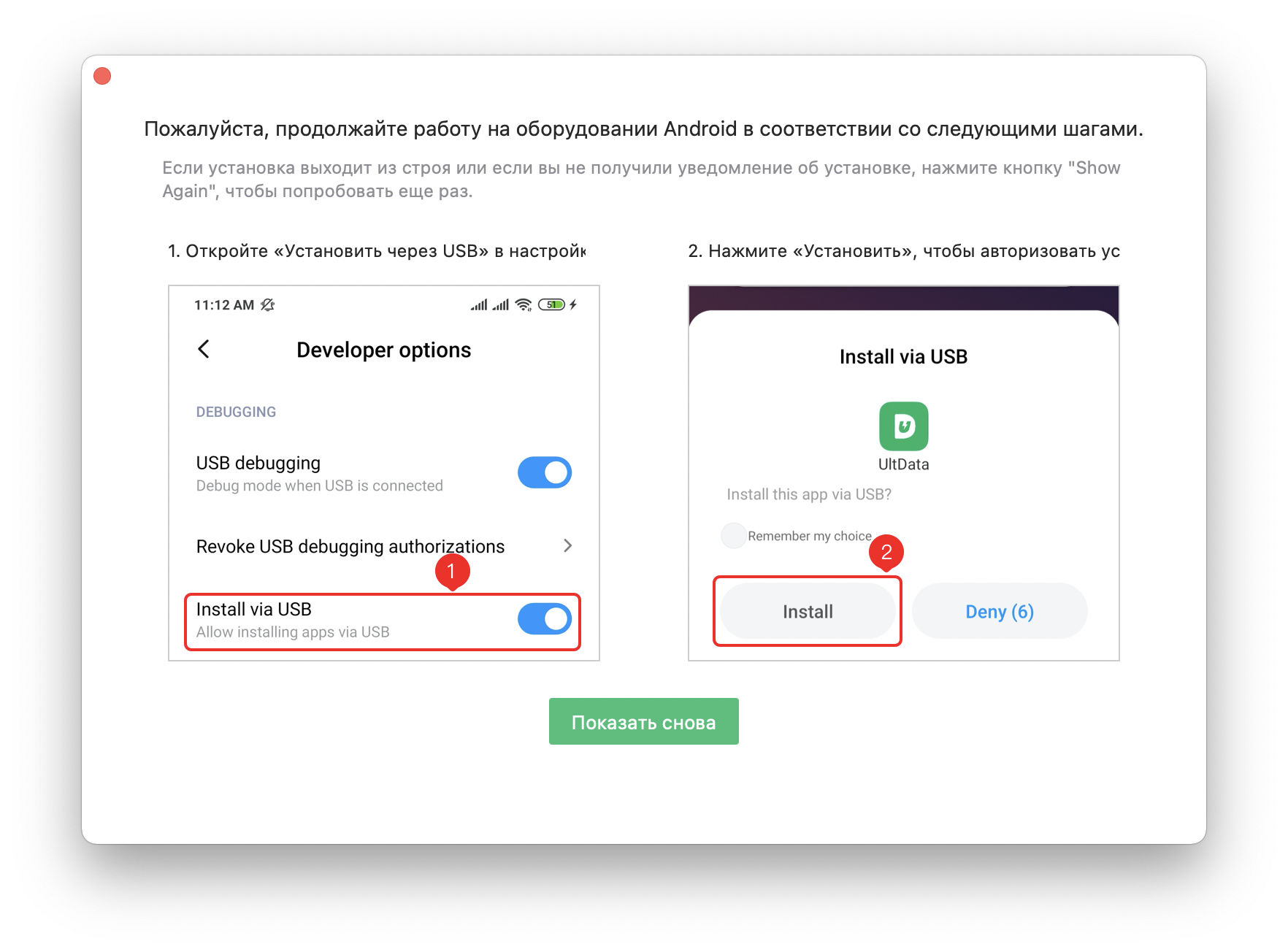
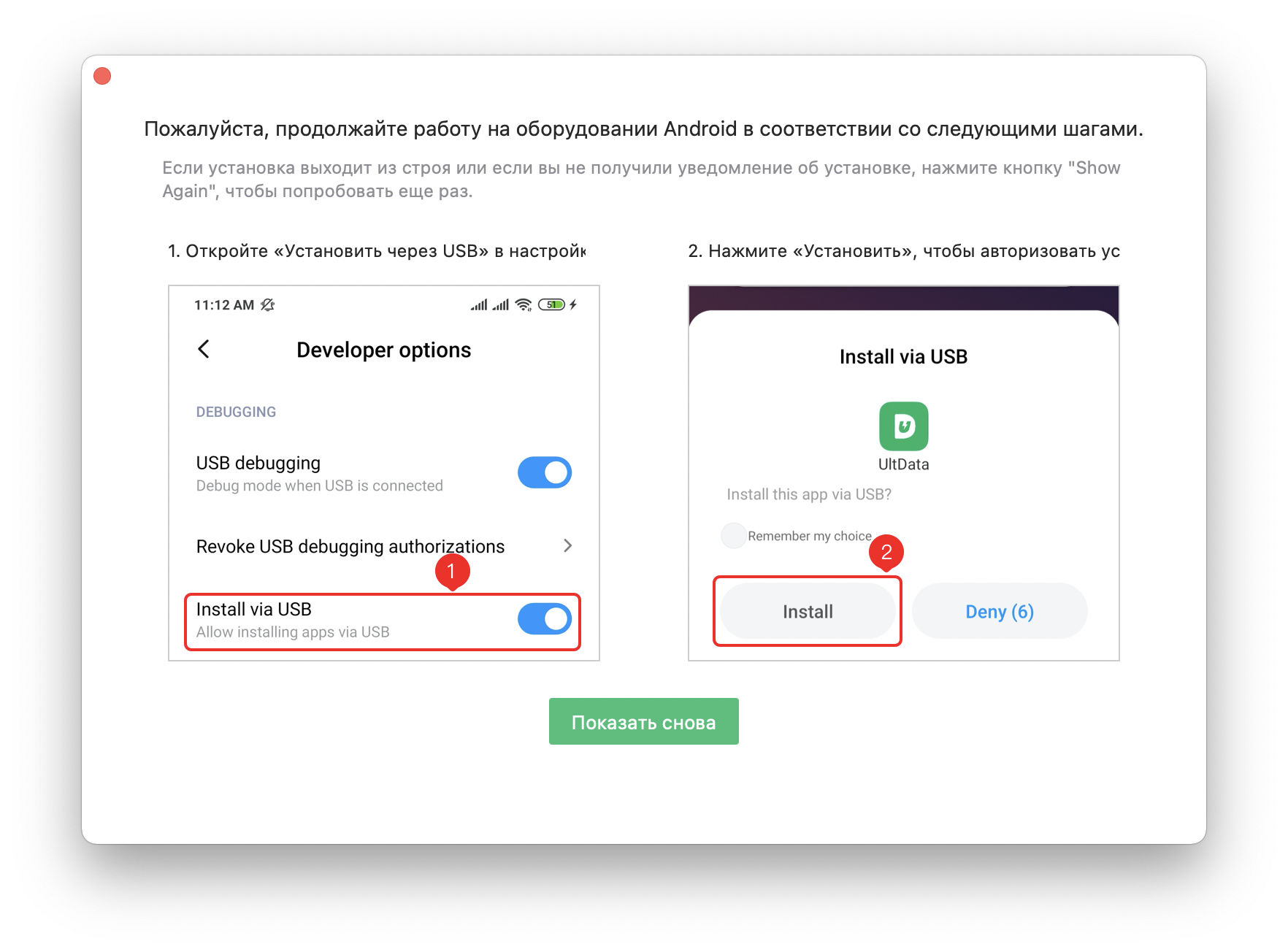
Шаг 5. На смартфоне появится предложение установить приложение UltData. Подтвердите установку — это необходимо для работы программы.
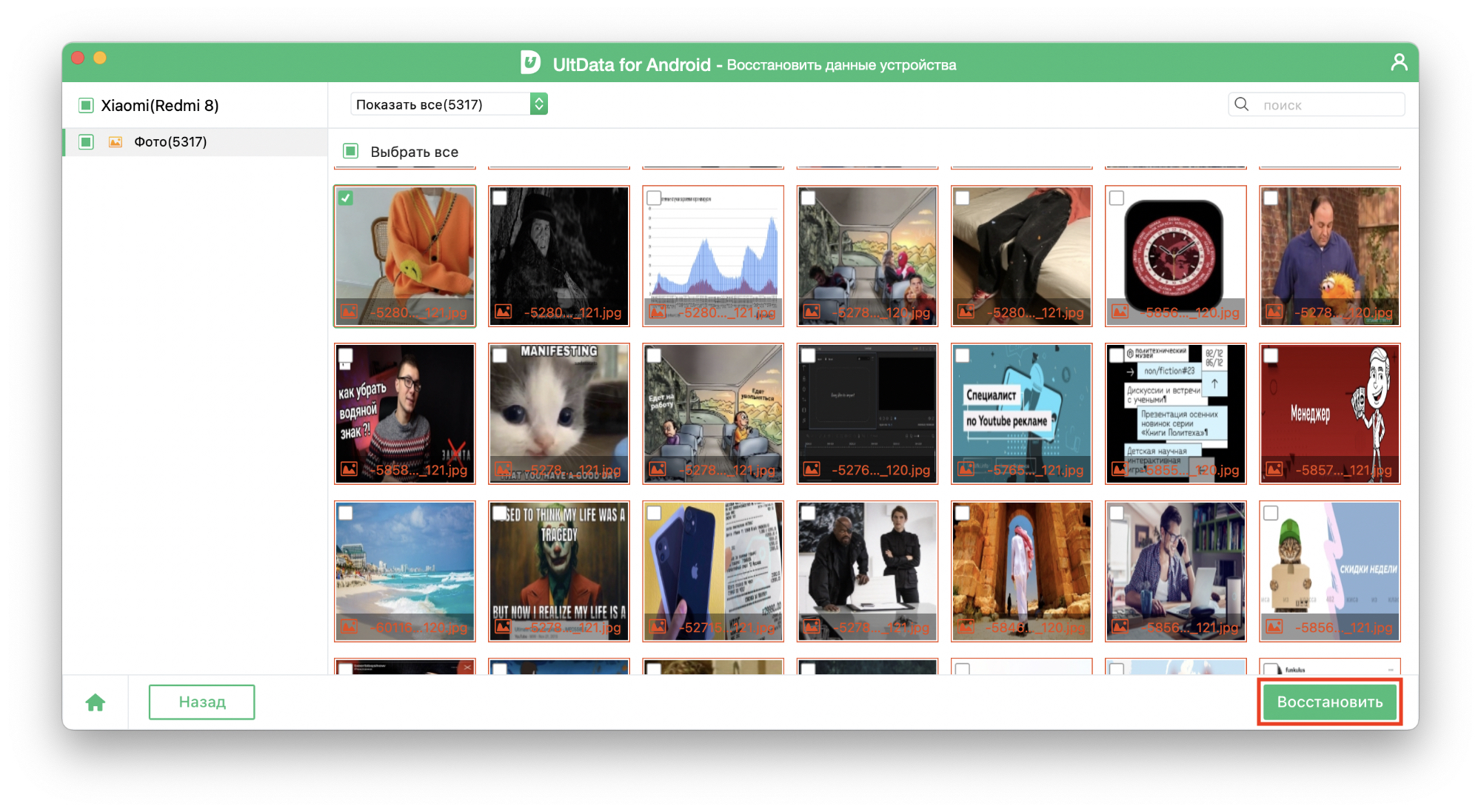
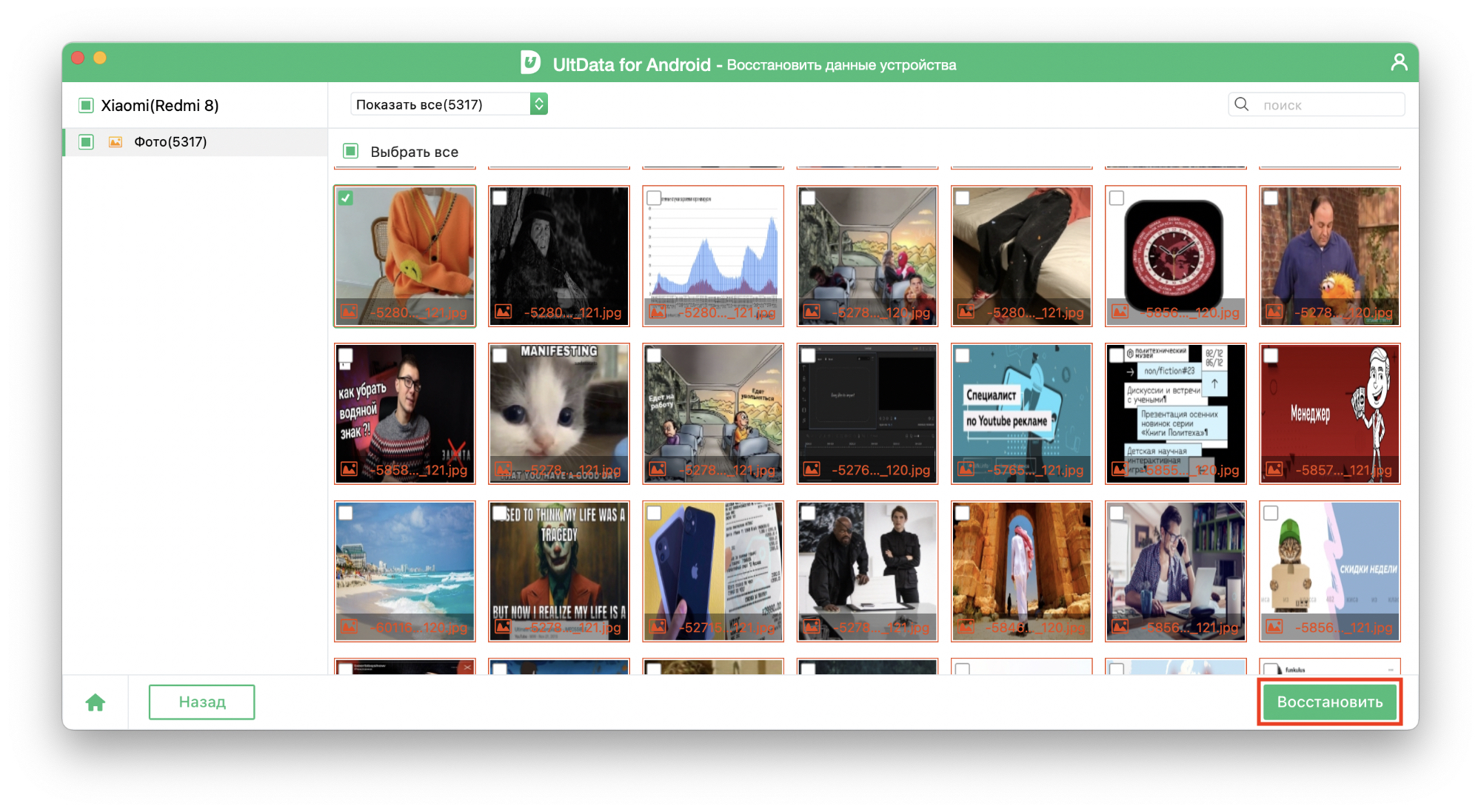
Шаг 6. Когда программа проанализирует файлы на устройстве, у вас будет возможность посмотреть всё найденное. Отметьте нужные фотографии галочкой и нажмите «Восстановить».
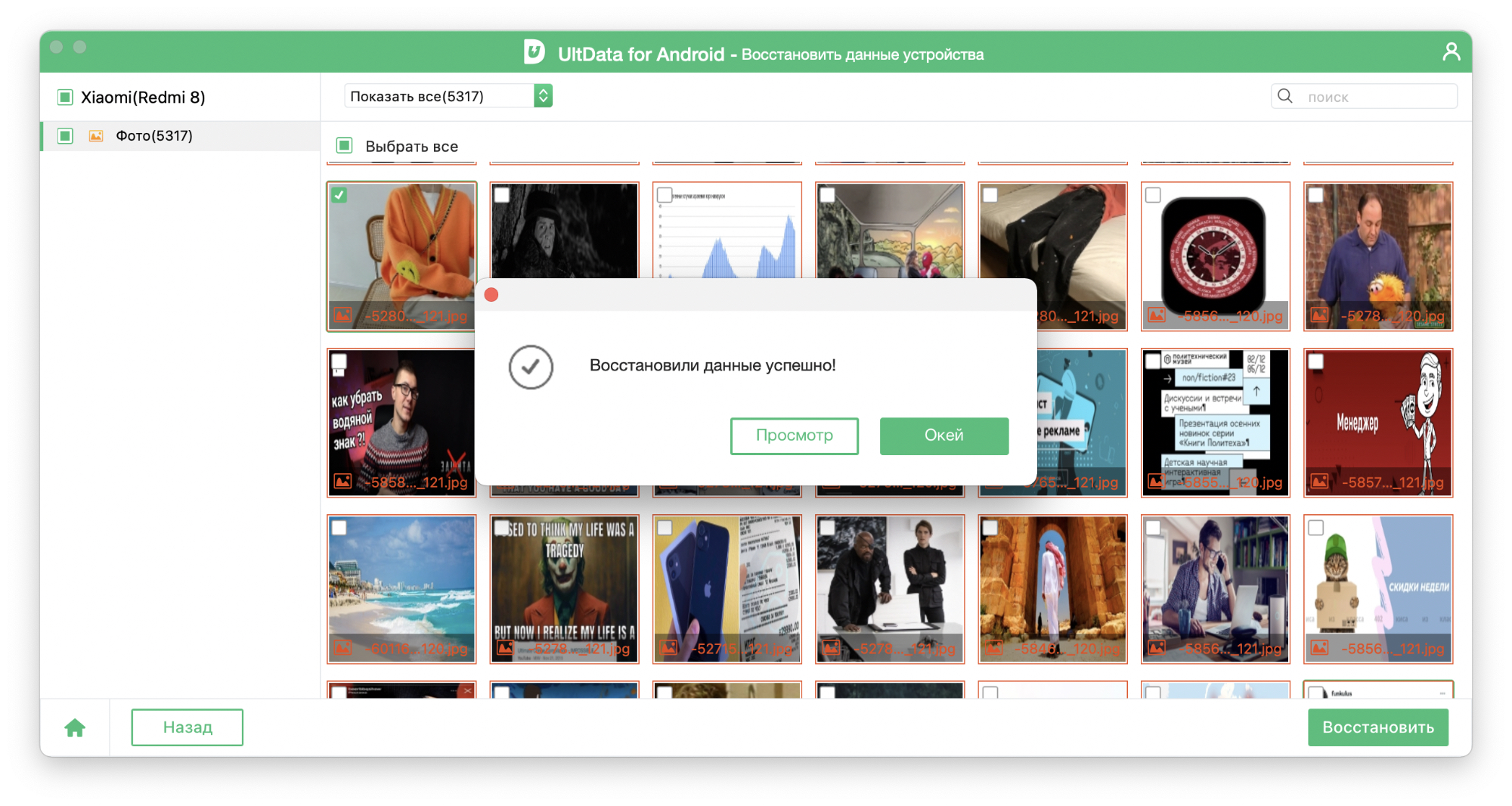
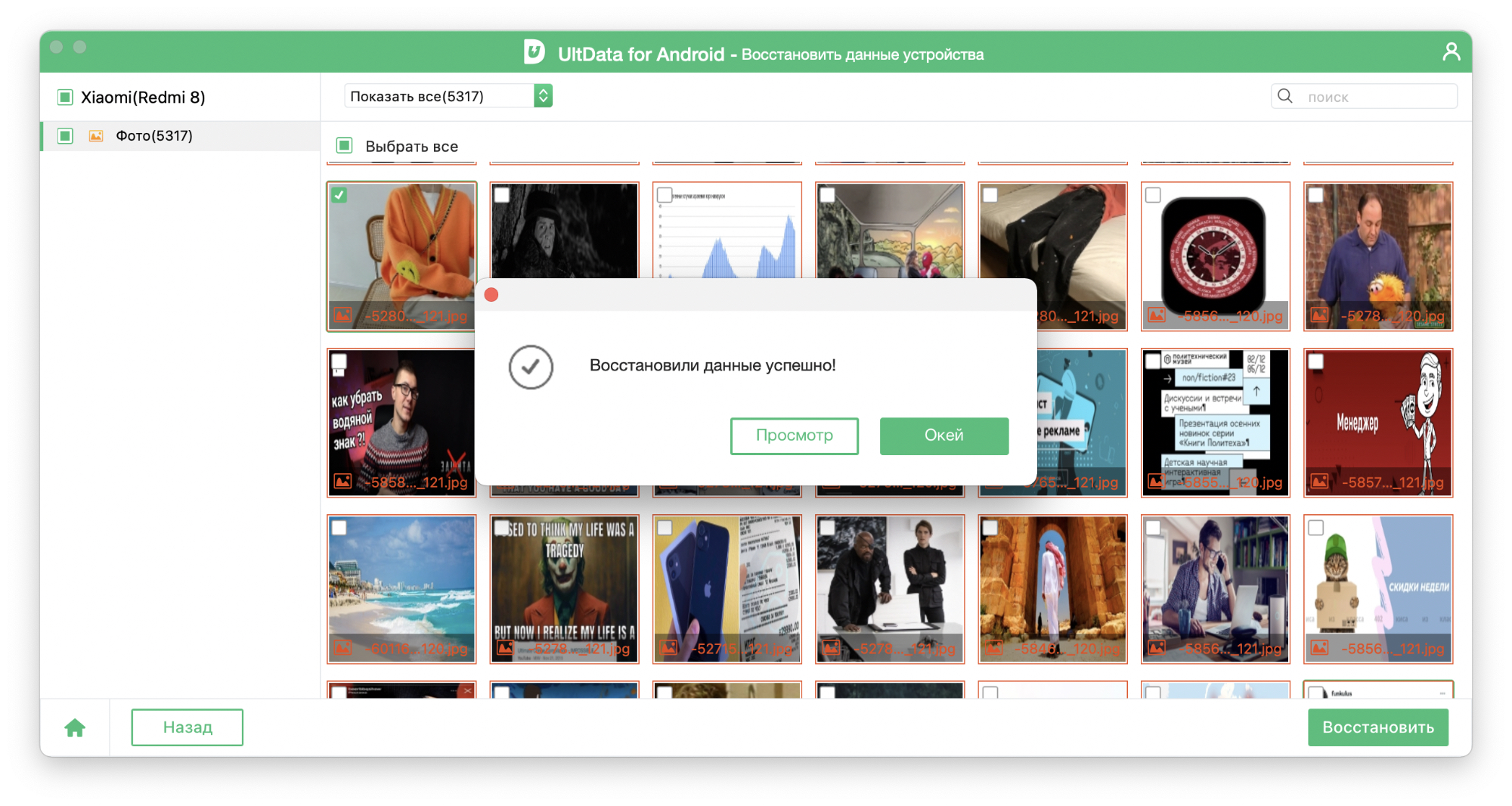
Шаг 7. Далее остаётся лишь выбрать папку для сохранения и дождаться, пока завершится восстановление.
И это всё: теперь фотографии на вашем компьютере, и вы сможете передать их обратно на смартфон.
Программа отлично справилась с восстановлением: на всю работу уходит несколько минут, включая сканирование смартфона. UltData полезно держать под рукой, поскольку она подходит и для более сложных задач, включая восстановление данных после сброса настроек Android.
Способ 4. Восстановление с карты памяти
Для восстановления данных с microSD-карты существует великое множество программ — традиционно они выходили для Windows, но во временем стали появляться альтернативы и для macOS. Вы можете выбрать любую программу, среди наиболее распространённых — Recuva, Photorec, Disk Drill, Cardrecovery, Dr Fone, 7 Data Android Recovery, HDD Regenerator, EasyRecovery и Diskdigger. Они работают по одному принципу. Мы будем использовать Disk Drill, у которого есть версия для Mac с поддержкой M1 и macOS Monterey.
1. Загрузите и установите Disk Drill.
2. Подключите к компьютеру microSD с помощью картридера (встроенного в ноутбук, либо USB). Если у вас его нет, можно подключить смартфон напрямую по USB, но использование картридера предпочтительнее.
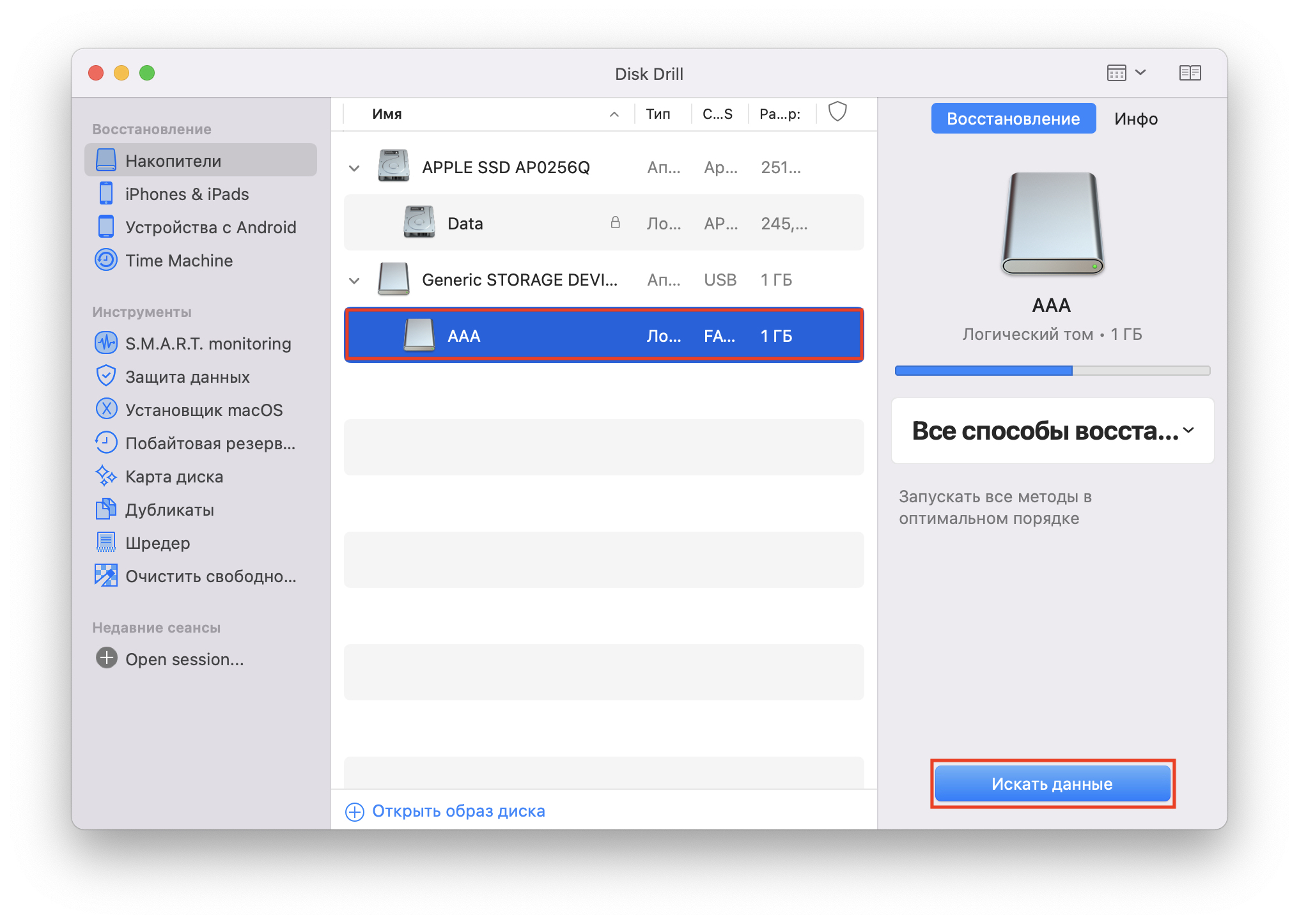
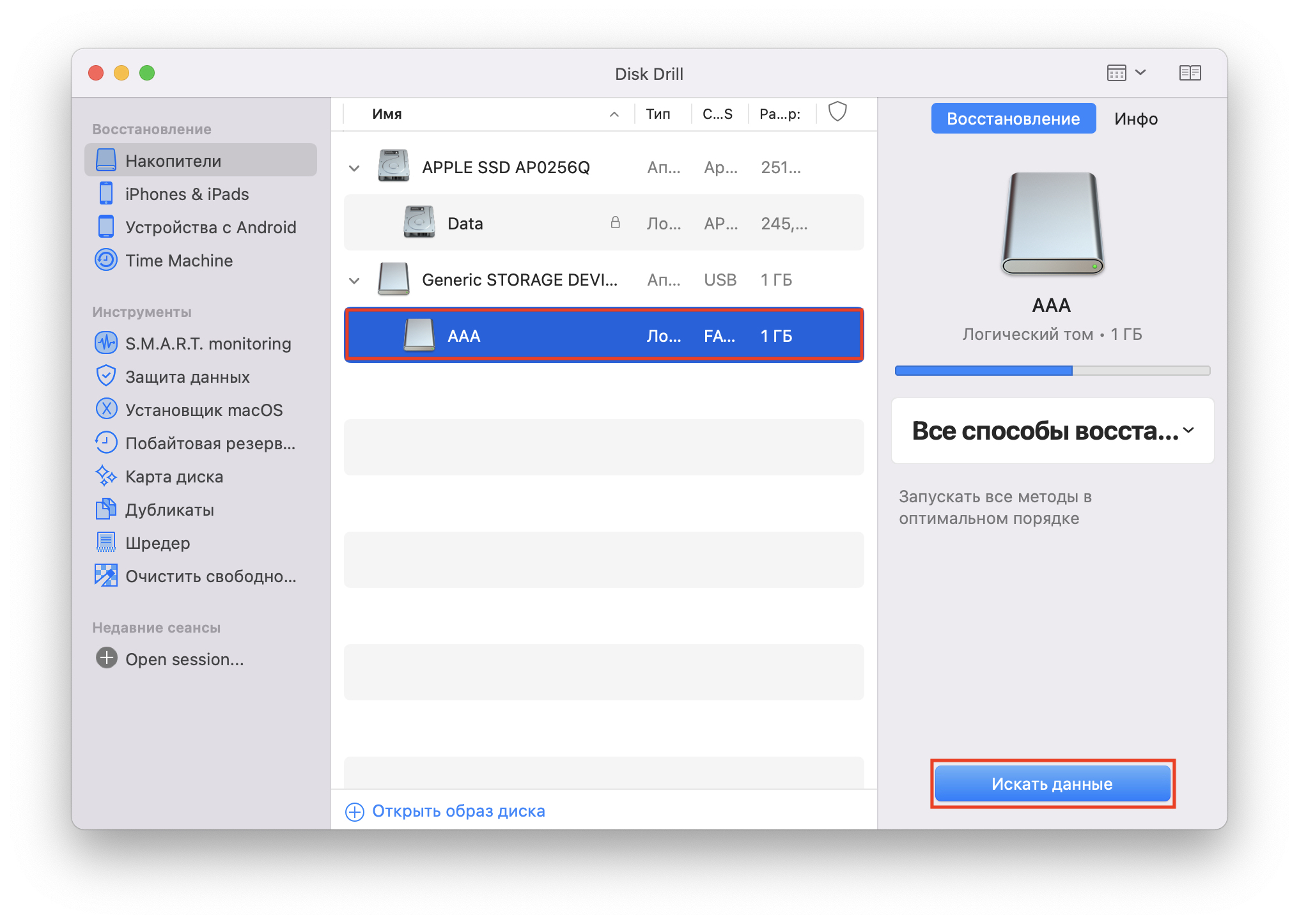
3. Запустите Disk Drill. На главном экране выберите нужную карту и нажмите «Искать данные».
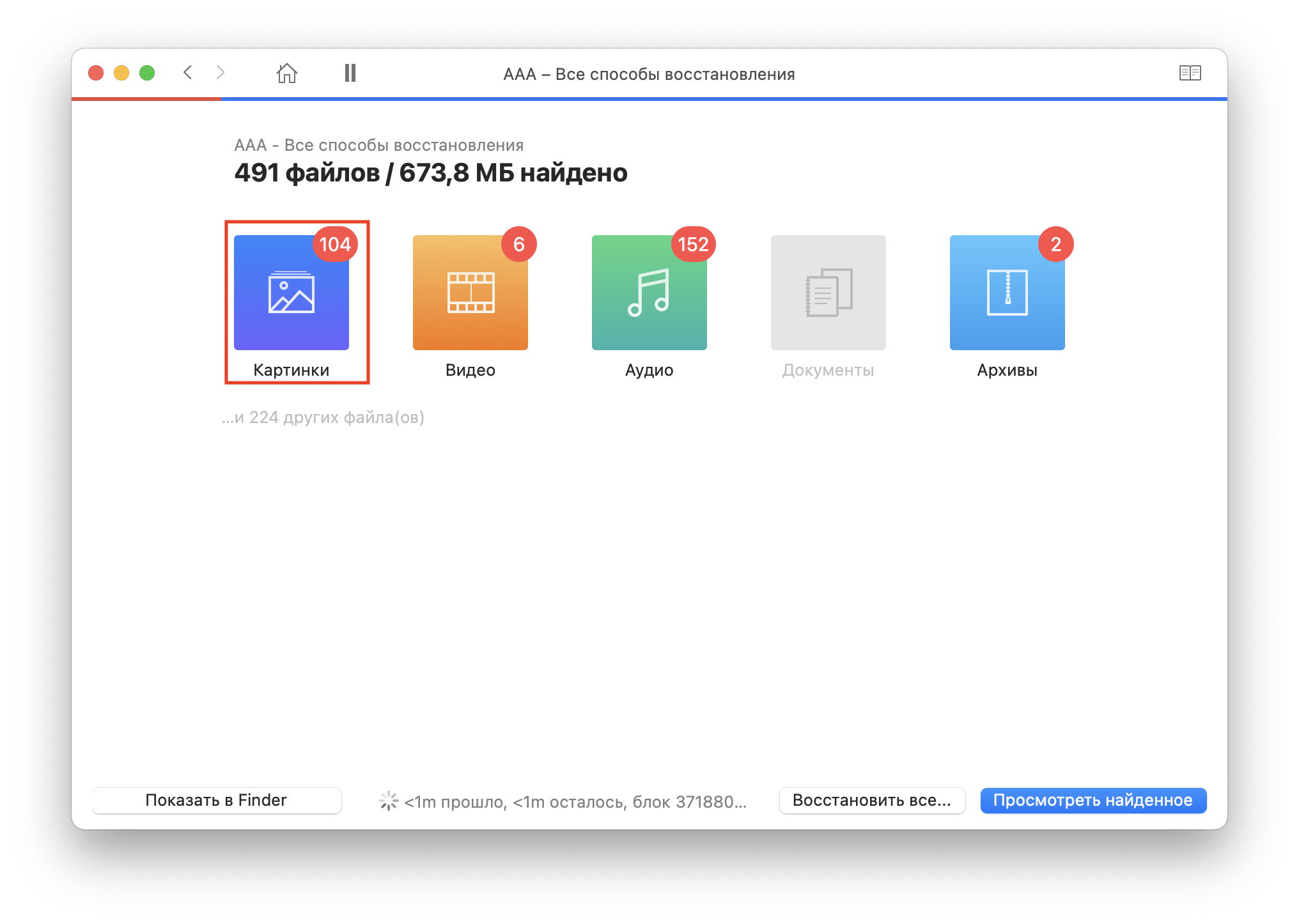
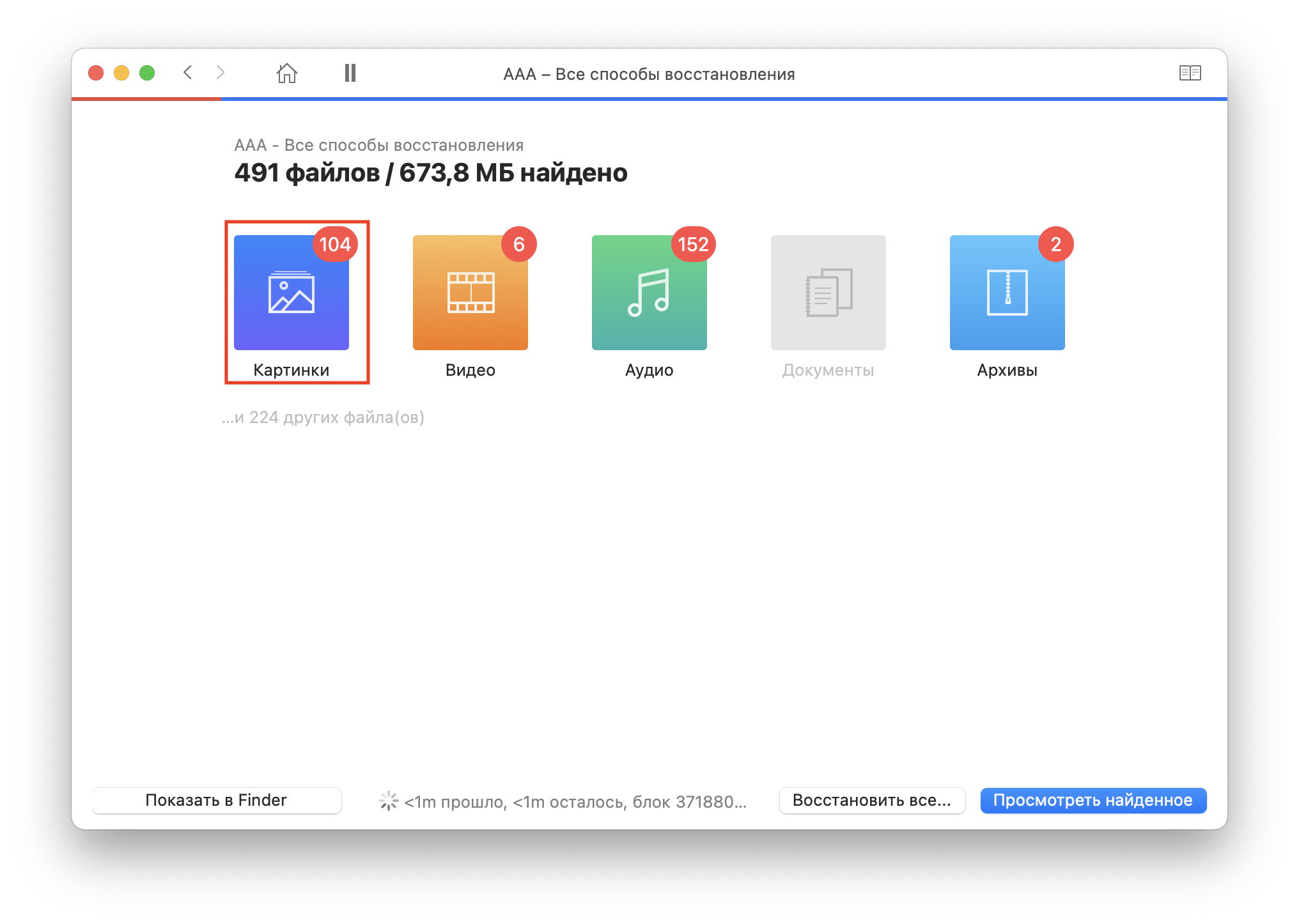
4. Когда программа найдёт достаточно файлов, у вас будет возможность предпросмотра найденных данных разного формата. Выберите раздел «Картинки».
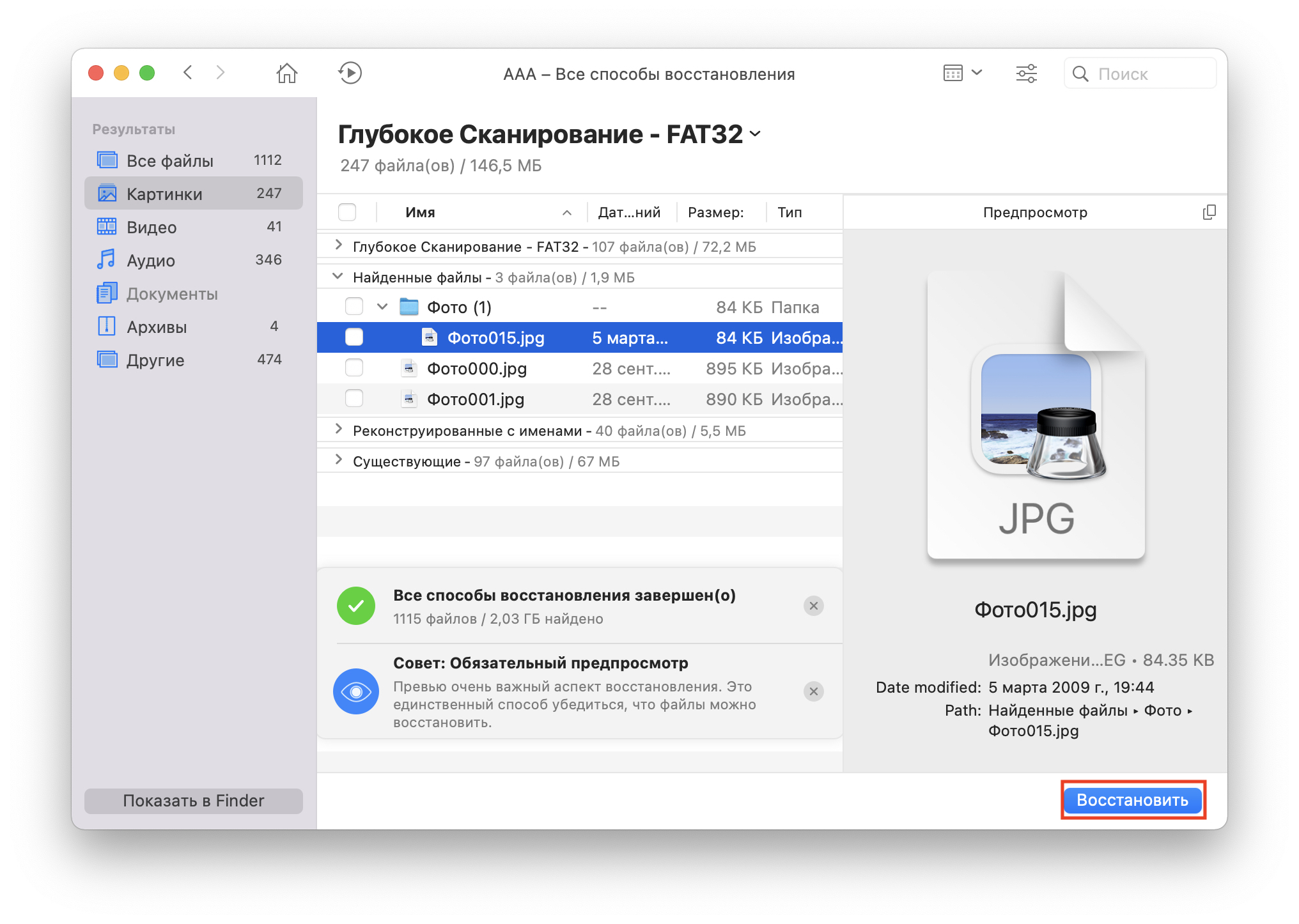
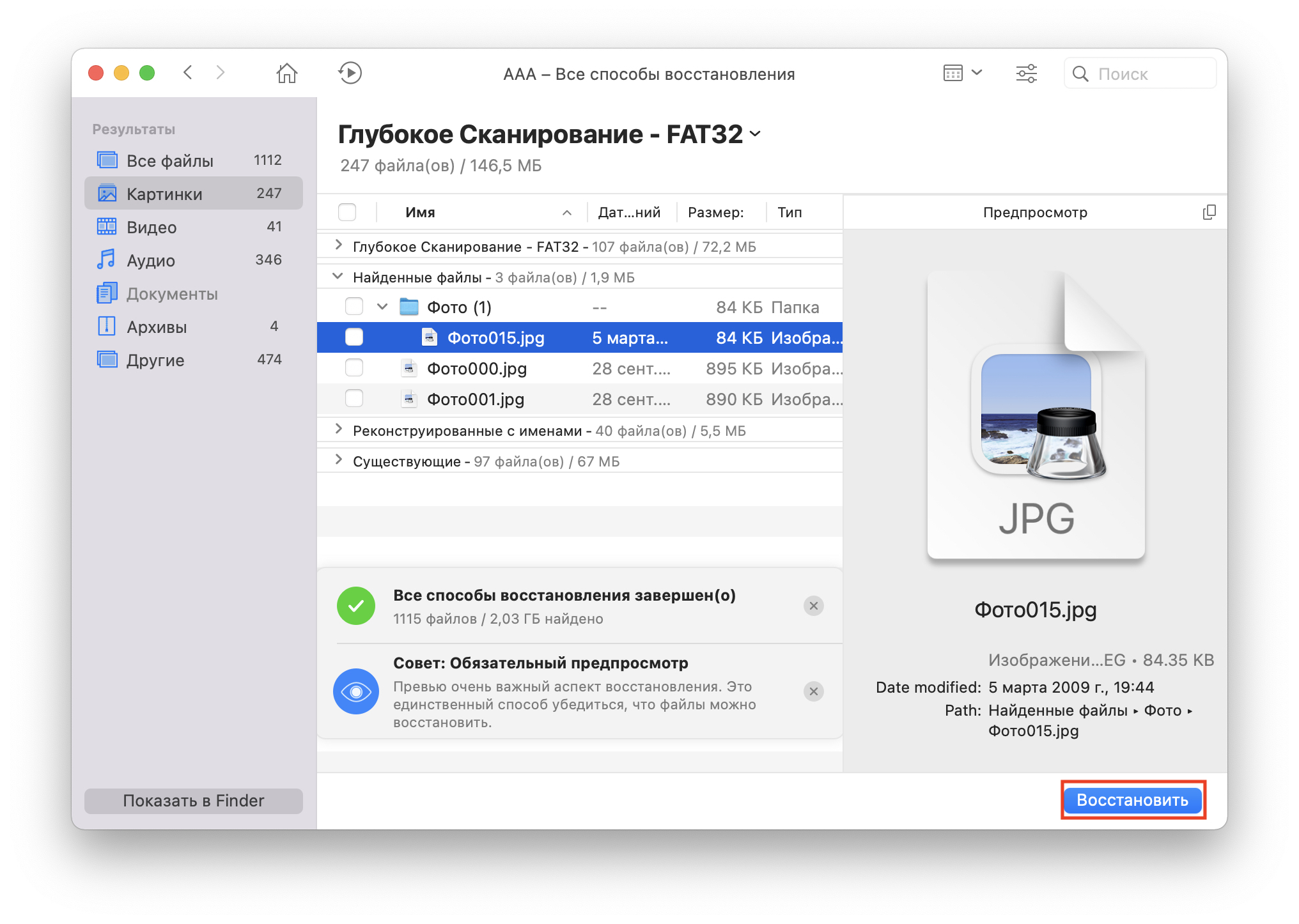
5. Просмотрите найденные файлы. Если в них удастся найти нужное вам фото, выберите его и нажмите «Восстановить».
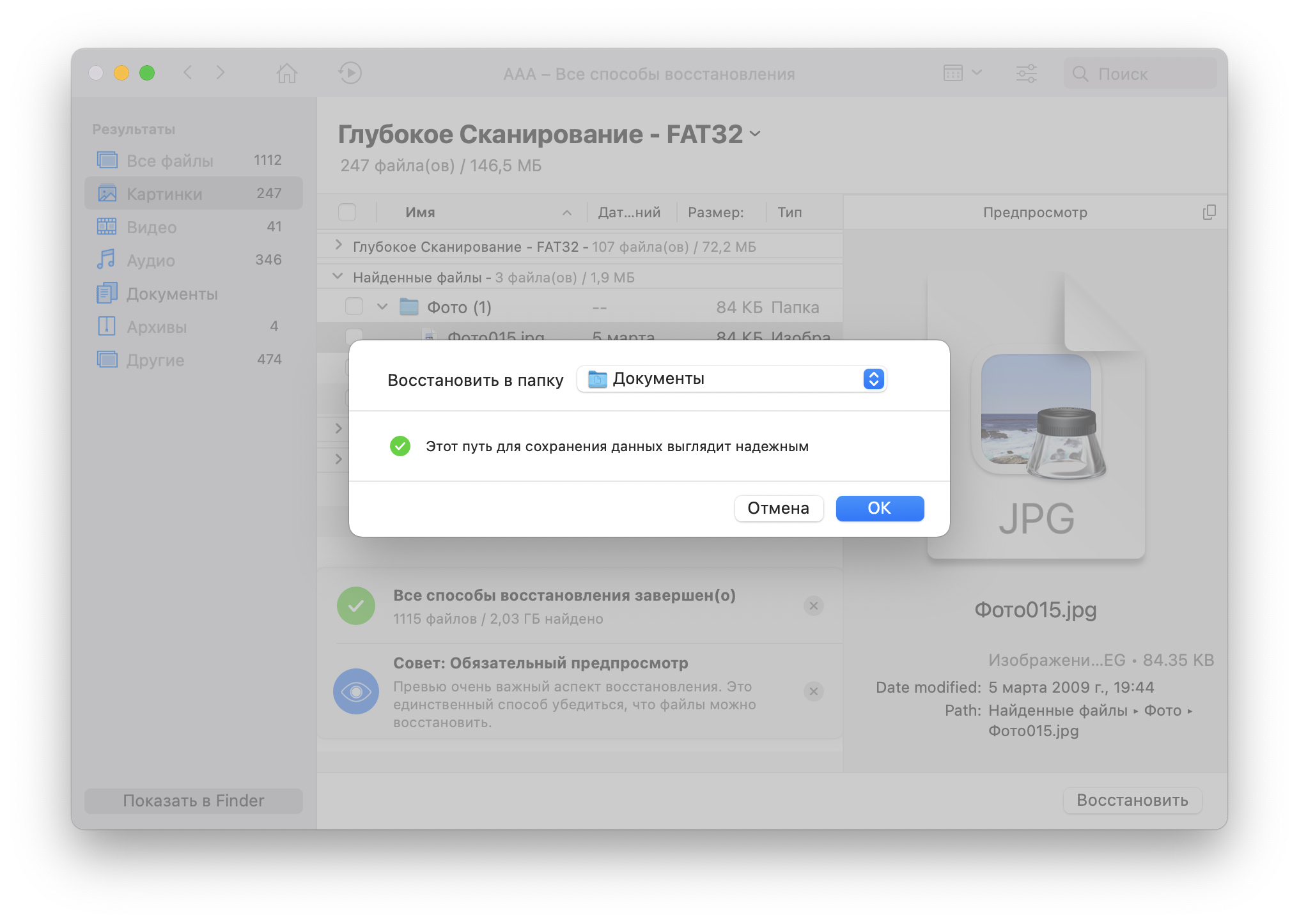
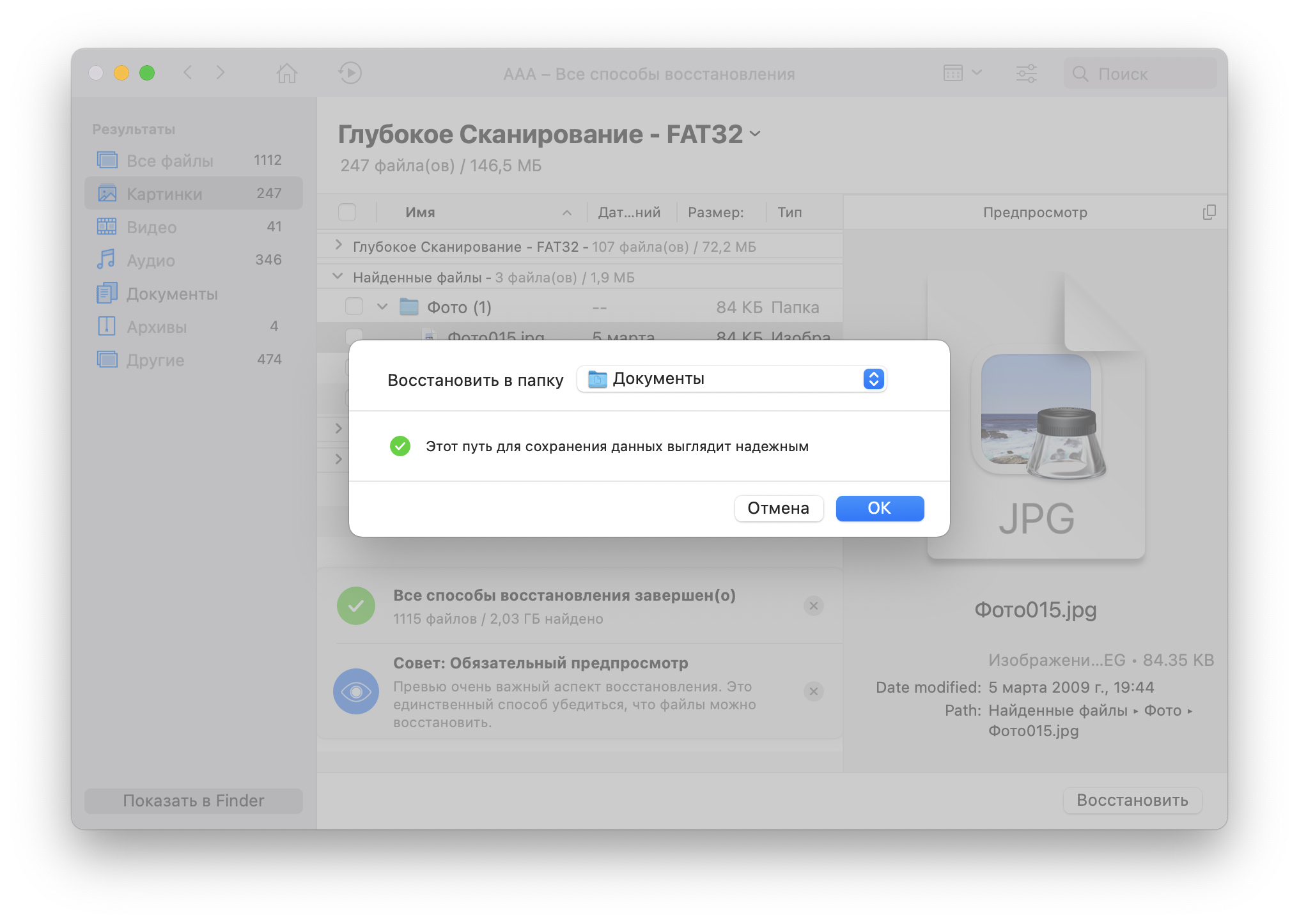
6. Выберите папку для восстановления и нажмите «ОК».
Готово: файлы сохранились в выбранное вами место. Отметим, что для того, чтобы восстановить удалённые фото на Андроиде с SD-карты, важно, чтобы вместо удалённого файла система не успела записать новые. Иными словами, чем быстрее вы предпримите попытку восстановления, тем выше ваши шансы на успех.