Как в macOS быстро переключаться между приложениями. Про эту фишку знают не все
В последних версиях macOS купертиновцы активно продвигают новый режим многозадачности Stage Manager (Постановщик). Такой режим отображения окон не подойдет для Mac с маленьким экраном.
При этом в системе давно есть удобный аналог меню многозадачности под названием Mission Control. Помнят о нем лишь пользователи Mac со стажем, сейчас познакомим с этой фишкой и новичков в мире macOS.
📌 Спасибо re:Store за полезную информацию. 👌
Зачем нужен Mission Control
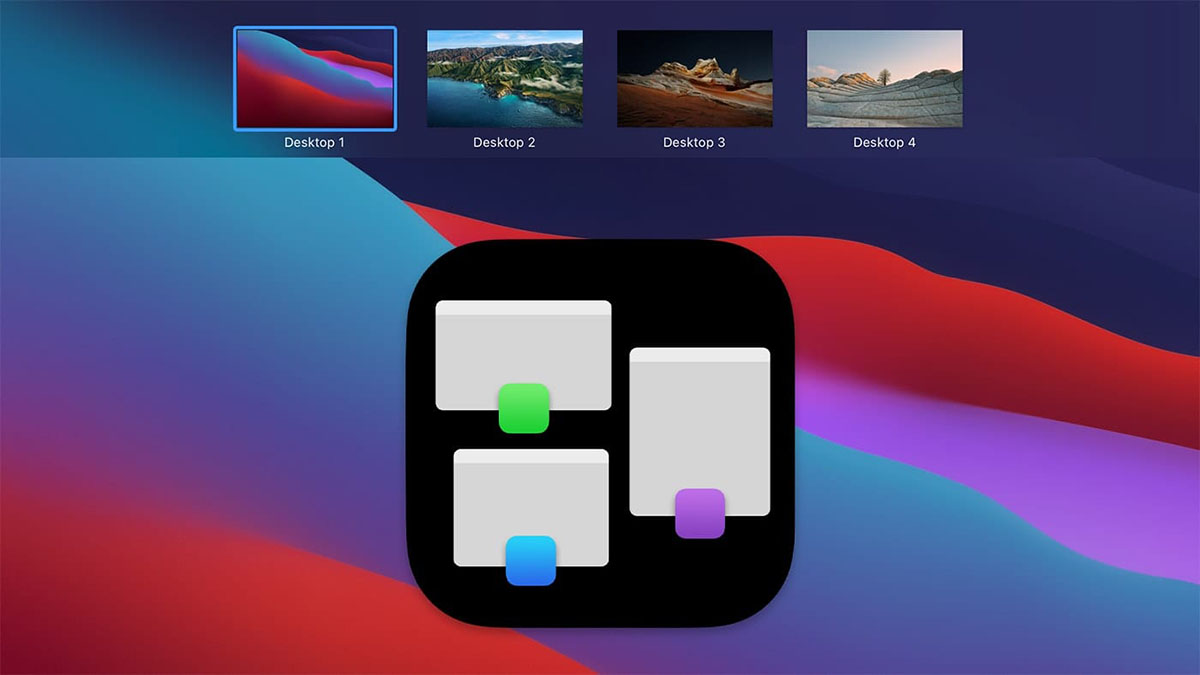
Mission Control – это специальная фишка macOS, которая позволяет увидеть все запущенные приложения на Mac одновременно. На экране при этом умещаются миниатюры всех программ и даже разные окна каждого из приложений.
Mission Control был представлен еще в 2011 году с выходом Mac OS X Lion, а до этого в десктопной системе существовал его менее функциональный аналог Exposé.
В отличие от стандартного меню переключения программ (вызываемого шорткатом Command + Tab), Mission Control более наглядно отображает окна приложений и позволяет найти затерявшуюся программу.
Кроме этого в Mission Control можно увидеть все рабочие пространства (рабочие столы), закрывать или добавлять новые, переносить программы между ними.
Как запускать Mission Control
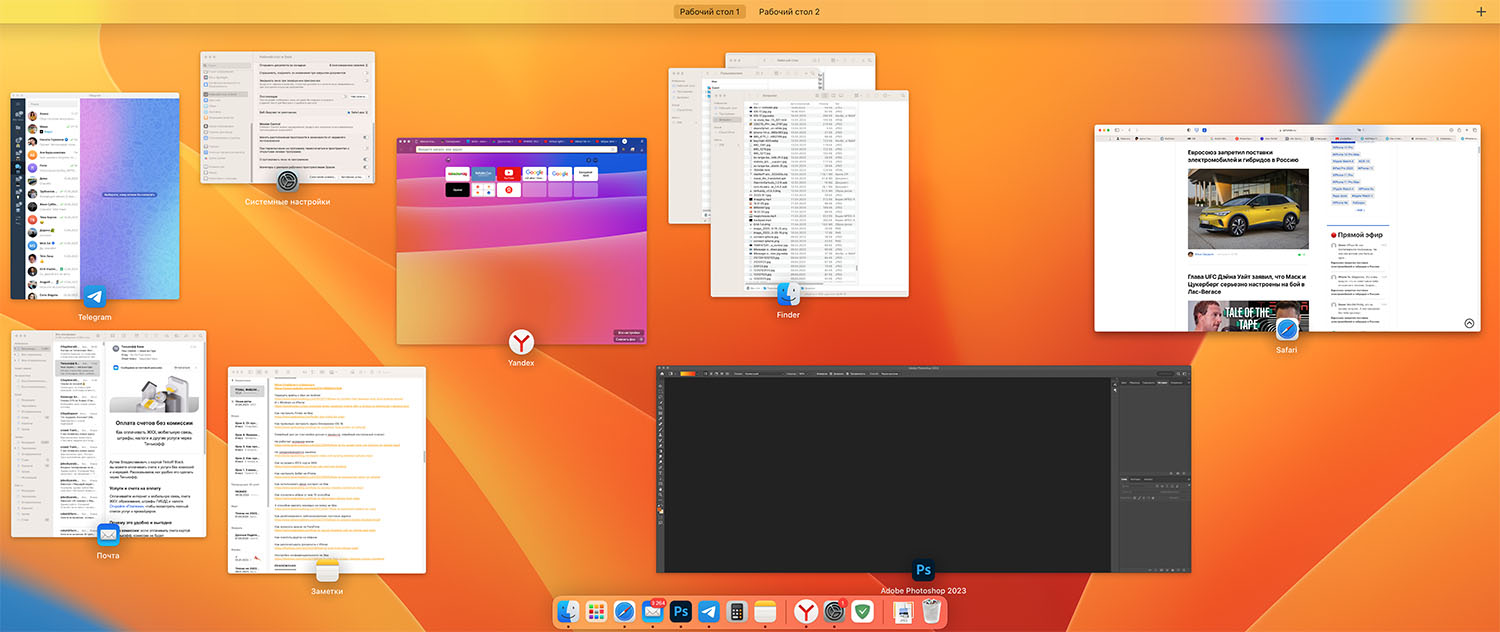
Это настолько важный и удобный элемент в системе, что разработчики предусмотрели сразу несколько вариантов его запуска.
▶ На клавиатуре Mac предусмотрена специальная кнопка для запуска Mission Control – это клавиша F3.
▶ Кроме этого меню можно открыть при помощи шортката Control + ↑. Если при этом нажать стрелку противоположного направления (↓), то увидите все открытые окна одного выбранного приложения.
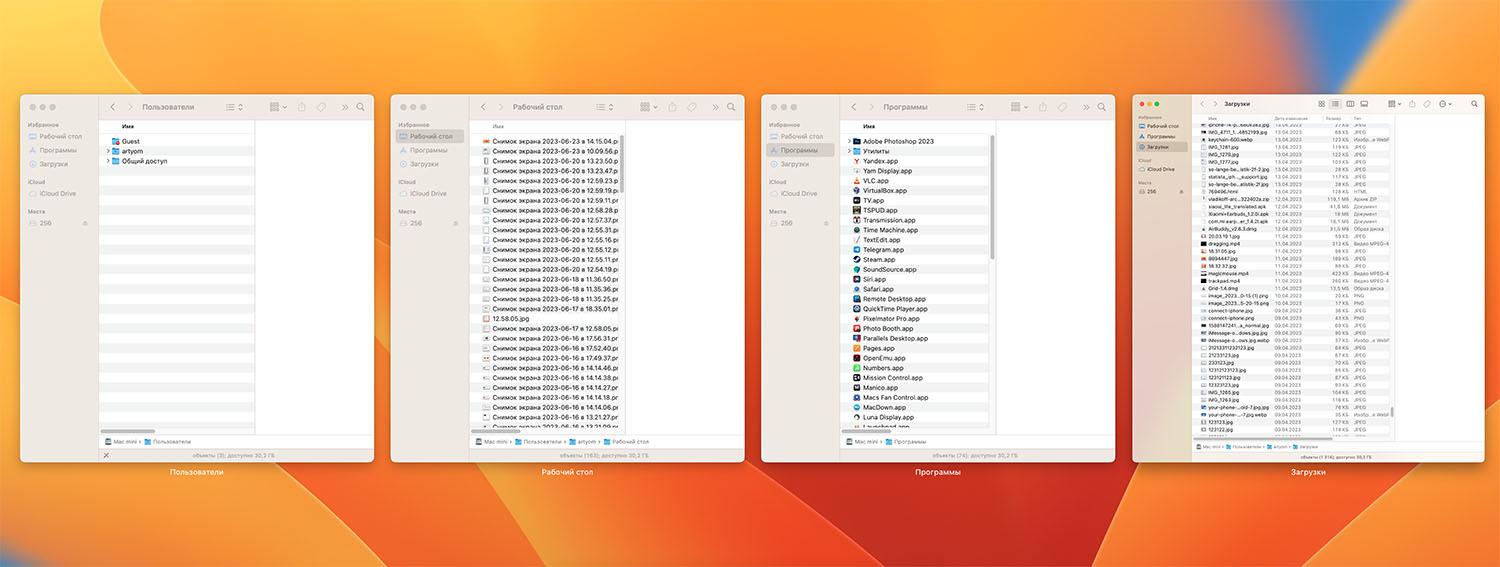
▶ Вызвать Mission Control можно через иконку приложения. Она есть в Launchpad и системной папке Программы, а в старых версиях macOS ярлык по умолчанию закреплялся в Dock-панели.
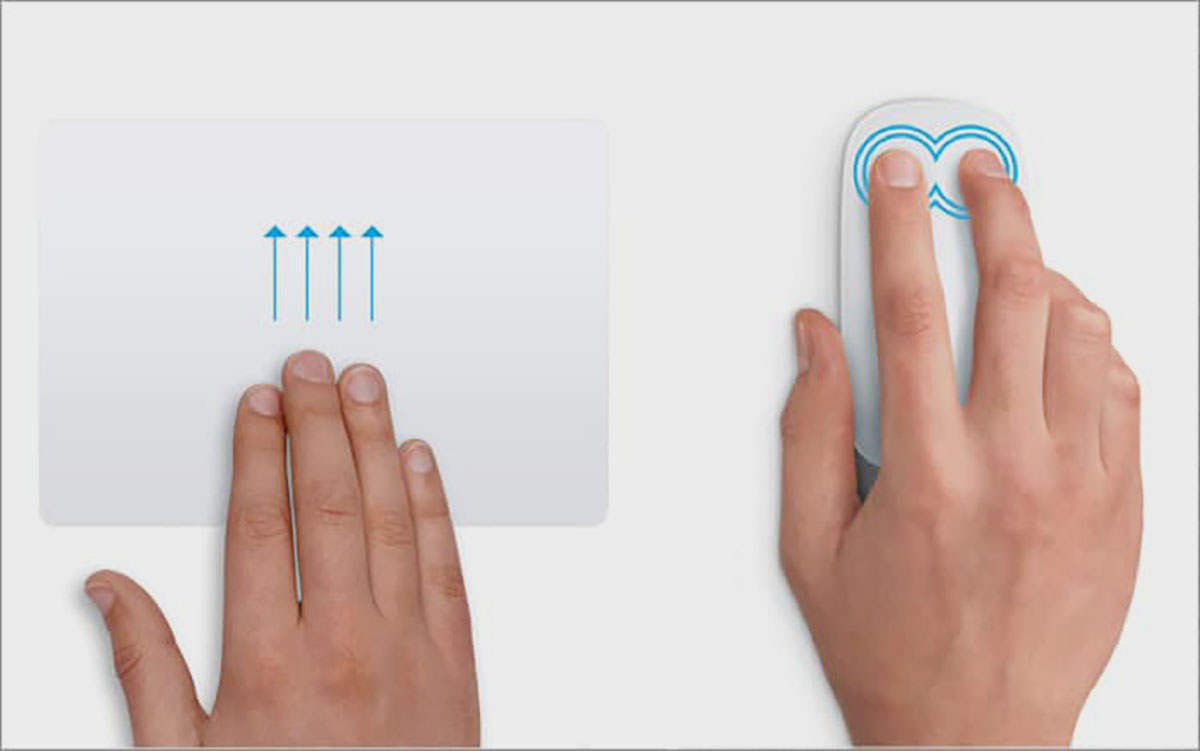
▶ При использовании трекпада Mission Control вызывается свайпом вверх тремя или четырьмя пальцами (зависит от системных настроек).
▶ Не забыли о любителях мыши, при использовании Magic Mouse вызвать Mission Control можно тапнув двумя пальцами по сенсорной области манипулятора.
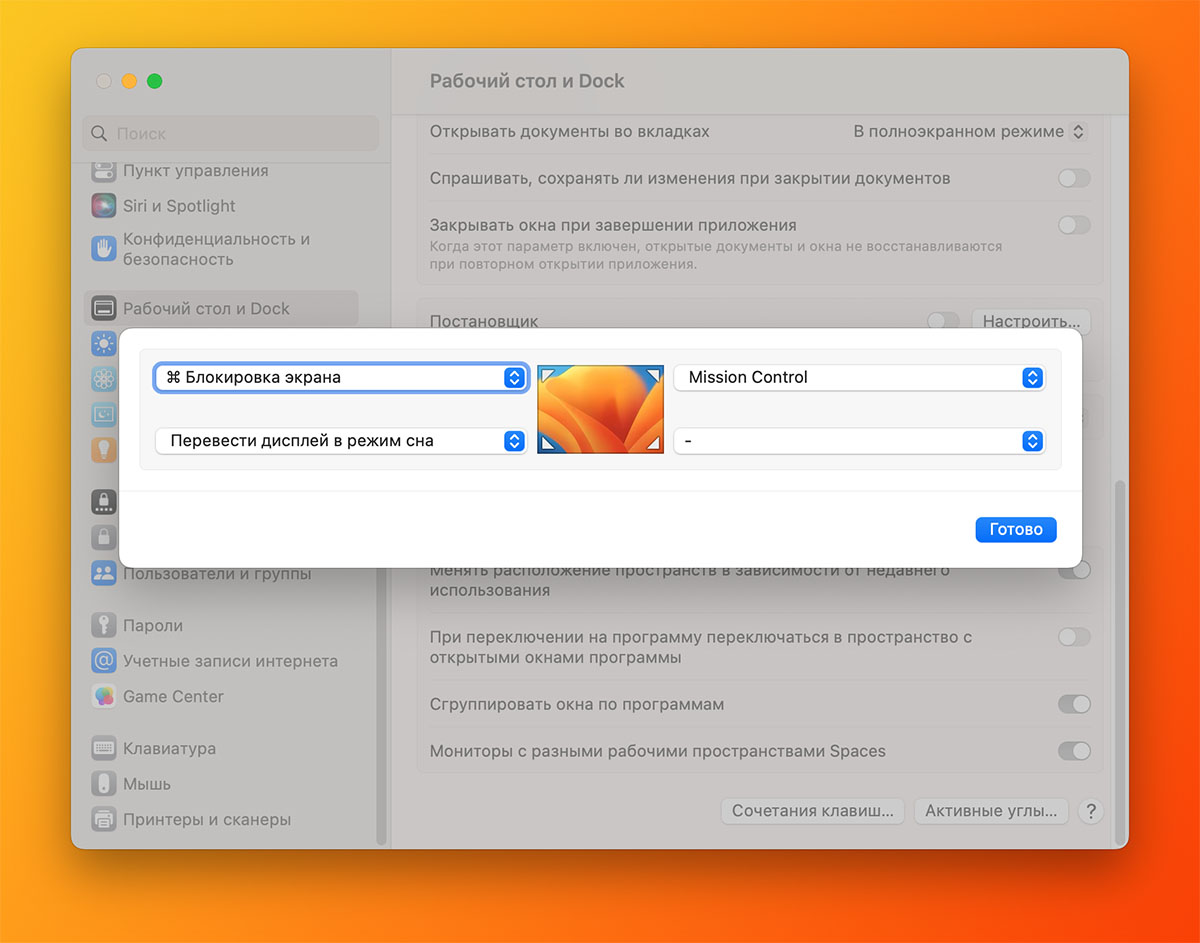
▶ Но и это еще не все, можно настроить запуск Mission Control через активные углы macOS. Опция находится по пути Системные настройки — Рабочий стол и Dock — Активные углы… Просто выберите удобный угол для активации и сможете переходить в режим просмотра окон, подведя курсор к указанному углу дисплея.
Как видите, купертиновцы разработали множество способов взаимодействия с этим меню, чтобы каждый нашел самый удобный для себя.
Как настроить Mission Control
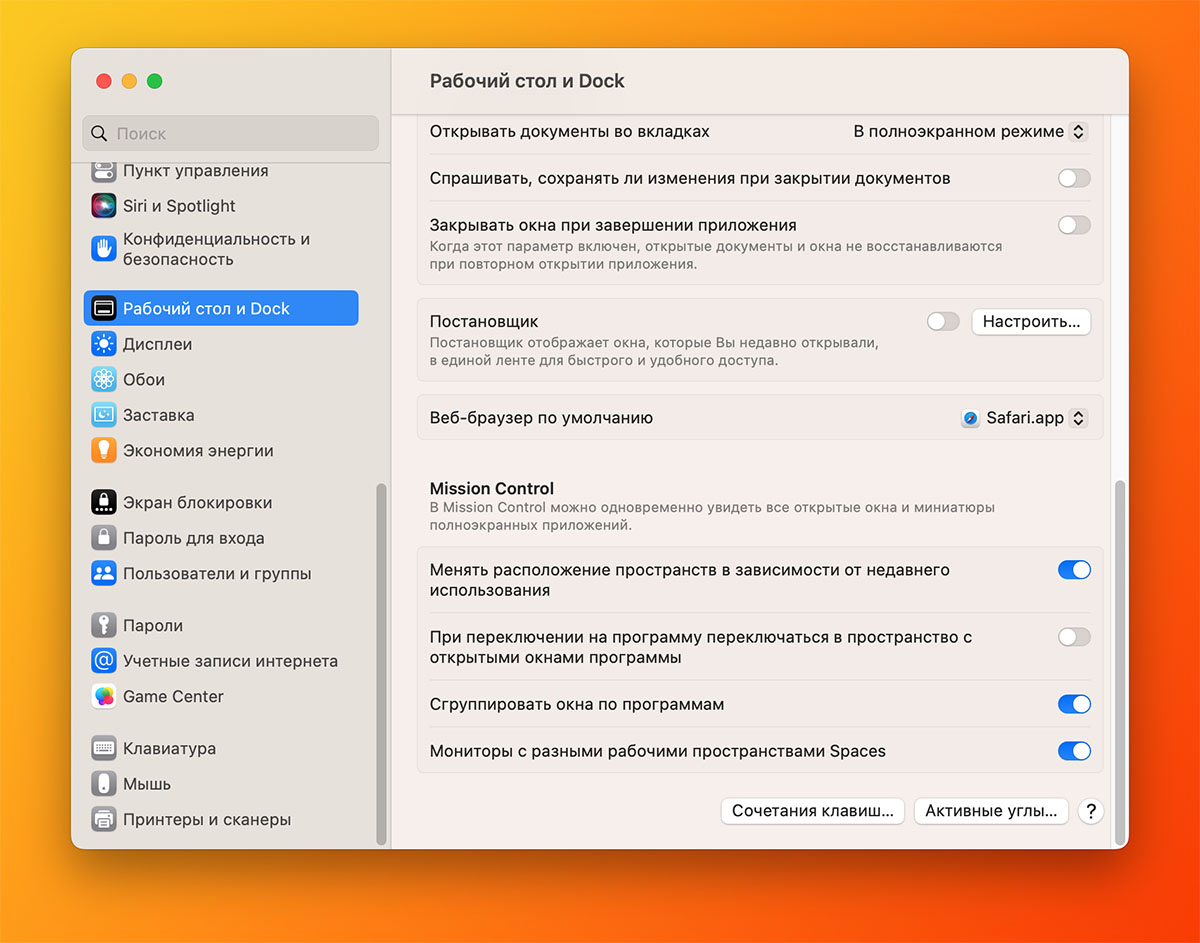
Кроме разных способов запуска меню у него есть несколько полезных настроек. Они расположены по пути Системные настройки — Рабочий стол и Dock — Mission Control.
◈ Первый тумблер позволяет запоминать расположение окон на разных пространствах (рабочих столах) и восстанавливать их после перезагрузки.
◈ Вторая опция активирует переход к рабочему пространству с программой при выборе её иконки Dock-панели или Launchpad.
◈ Третья фишка позволяет группировать окна одного приложения в Mission Control.
◈ Последний тумблер пригодится при работе с несколькими экранами, чтобы каждый монитор мог выступать отдельным пространством (рабочим столом).
Теперь вы знаете все особенности работы с Mission Control и сможете применять его в своих сценариях работы c macOS.
<!—Категория: —>
<!—
—>

iPhones.ru
Многие просто забыли об этом элементе системы.

