Как сделать даунгрейд с macOS Ventura до macOS Monterey. Вот 3 доступных способа
Мы уже рассказывали, как подготовиться к установке новой операционной системы macOS Ventura и создать загрузочный диск для её инсталляции.
Если вы уже протестировали все 50 новшеств системы и хотите вернуться к стабильной версии macOS Monterey, можете воспользоваться одним из описанных ниже способов даунгрейда.
Как откатиться при наличии резервной копии из macOS Monterey

Внимание! При восстановлении данных подобным способом все данные на компьютере будут удалены и загружены из копии. Если за время использования новой операционной системы вы успели создать нужные данные или внести важные изменения в файлы, их следует сохранить на отдельный накопитель перед восстановлением системы.
▶ Подключите накопитель с резервной копией Time Machine к Mac.
▶ Перезагрузите компьютер, при включении зажмите сочетание клавиш Command + R (на Mac с процессором Intel) или кнопку питания (на Mac с процессором M1)
▶ После загрузки компьютера в режиме восстановления выберите пункт Восстановление из резервной копии Time Machine.
На Mac с M1 предварительно появится шестеренка с надписью Параметры, следует нажать на неё, а затем выбрать Продолжить.

▶ Укажите источник с резервной копией и выберите последний актуальный бекап macOS Monterey для восстановления.
▶ Подтвердите восстановление операционной системы и дождитесь окончания процесса.
Через некоторое время получите Mac с установленной операционной системой macOS Monterey и данными из последнего бекапа.
Как сделать даунгрейд macOS при помощи восстановления системы

Если у вас нет актуальной резервной копии с предыдущей версии macOS для восстановления или такой способ почему-то не срабатывает, можно воспользоваться стандартной утилитой Apple.
Внимание! При восстановлении этим способом все пользовательские данные на Mac будут удалены. Если вам необходимо сохранить какие-то файлы, сделайте это вручную до запуска восстановления.
◈ Перезагрузите Mac и при включении зажмите сочетание клавиш Command + Alt (Option) + R (на Mac с процессором Intel) или кнопку питания (на Mac с процессором M1).

◈ После загрузки компьютера в режиме восстановления выберите пункт Переустановить macOS Monterey. Будет произведена загрузка последней актуальной версии macOS, которая совместима с вашим Mac.
Рекомендуем предварительно воспользоваться Дисковой утилитой для очистки системного накопителя для беспроблемной дальнейшей установки.
◈ Следуйте указаниям мастера и произведите установку macOS Monterey.
◈ Если в процессе переустановки возникнет ошибка, потребуется удалить компьютер из своей учетной записи Apple ID при помощи другого гаджета.
Через некоторое время получите Mac с установленной операционной системой macOS Monterey без пользовательских данных и настроек.
Как откатиться при помощи загрузочной флешки macOS Monterey

Самый удобный вариант установки старой стабильной системы – это загрузочный диск или флешка. Установка в таком случае будет происходить максимально быстро, а наличие стабильного интернета не потребуется.
Внимание! При восстановлении этим способом все пользовательские данные на Mac будут удалены. Если вам необходимо сохранить какие-то файлы, сделайте это вручную до запуска восстановления.
◉ Подготовьте загрузочный диск macOS Monterey по нашей инструкции.
◉ Подключите загрузочный диск к компьютеру и выключите Mac.
◉ Снова включите компьютер с зажатой кнопкой Option (Alt) на клавиатуре.
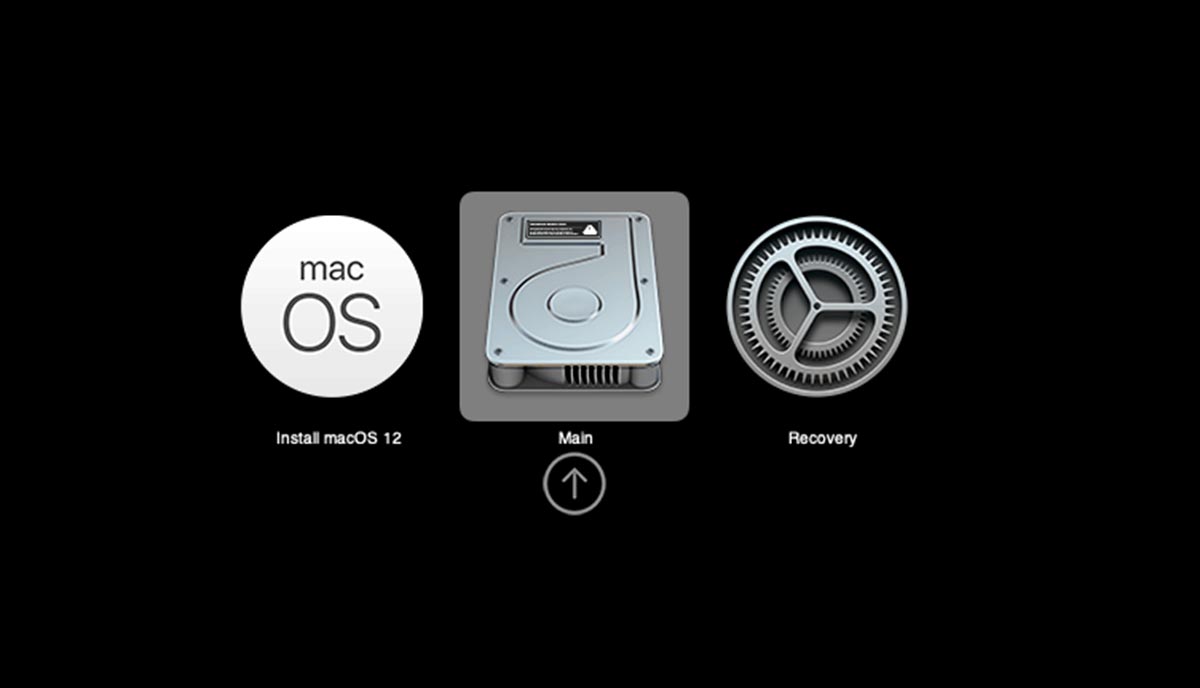
◉ Увидите список накопителей, с которых возможно произвести загрузку, выберите внешний диск с установкой macOS 12.
◉ Следуйте инструкциям мастера установки системы.
Рекомендуем предварительно воспользоваться Дисковой утилитой для очистки системного накопителя для беспроблемной дальнейшей установки.
Так вы сможете установить стабильную актуальную версию macOS на свой компьютер и получить Mac в состоянии “из коробки”.
<!—
—>

iPhones.ru
Что делать, если хотите восстановить стабильную систему.

