Как превратить любой телевизор или колонку в приемник сигнала AirPlay
Одна из фирменных фишек экосистемы Apple – протокол беспроводной передачи звука и видео AirPlay. Опция дебютировала еще во времена iOS 4, а в одном из обновлений iOS 11 “подросла” до второй генерации с поддержкой технологии мультирум.
Протокол не является полностью закрытым, сторонние разработчики могут встраивать фишку в свои мультимедийные системы, колонки и телевизоры. К сожалению, реализуют такую возможность лишь в небольшом количестве представленных на рынке устройств.
Сейчас расскажем, как добавить поддержку AirPlay в любое аудио-устройство или телевизор.
Что понадобится для создания собственного приемника AirPlay
Запустить сервер AirPlay можно практически на любом компьютере. Выделять для этого слишком мощный гаджет нет никакого смысла, с задачей справится и наша любимая “малинка”. Быстро взглянем на список моделей, чтобы понять, какие именно платы могут подойти.
Для начала нужно отобрать все модели с поддержкой Bluetooth, а затем оставить только устройства, поддерживающие Wi-Fi 802.11ac (если у вас дома есть роутер с поддержкой сети 5 ГГц.). В противном случае подойдут и модели с Wi-Fi 802.11ac.
Нормальная работа сервиса возможна при наличии нескольких ядер процессора и 1 Гб (или более) оперативной памяти.
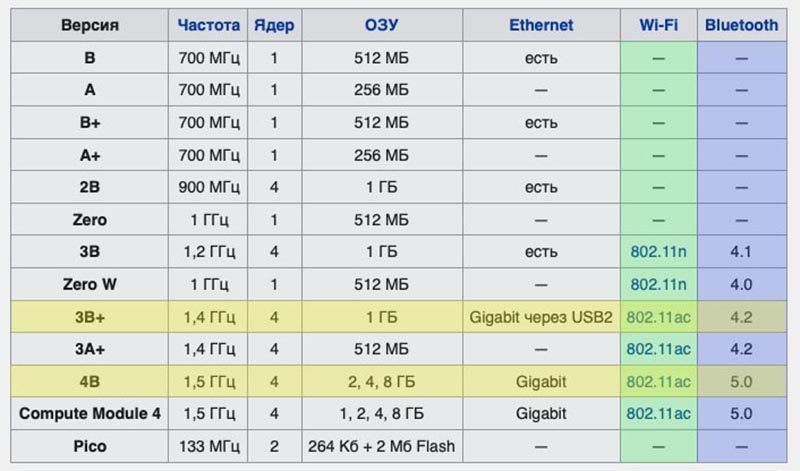
▶ Так оптимальным выбором будут платы Raspberry Pi 3B+ и Raspberry Pi 4B. Первый вариант является более предпочтительным из-за его цены, но и второй подойдет, если плата у вас уже есть в наличии.
▶ Для питания платы нужен достаточно мощный блок питания. Желательно выбирать адаптер минимум на 3А или мощнее.
▶ Записать операционную систему и необходимое ПО можно на карту памяти формата MicroSD объемом от 8 ГБ.
Кроме этого для первоначальной установки и настройки может пригодиться клавиатура, если проводного USB-аксессуара нет в наличии, манипуляции сможете проделать через SSH-протокол.
Как настроить собственный AirPlay сервер
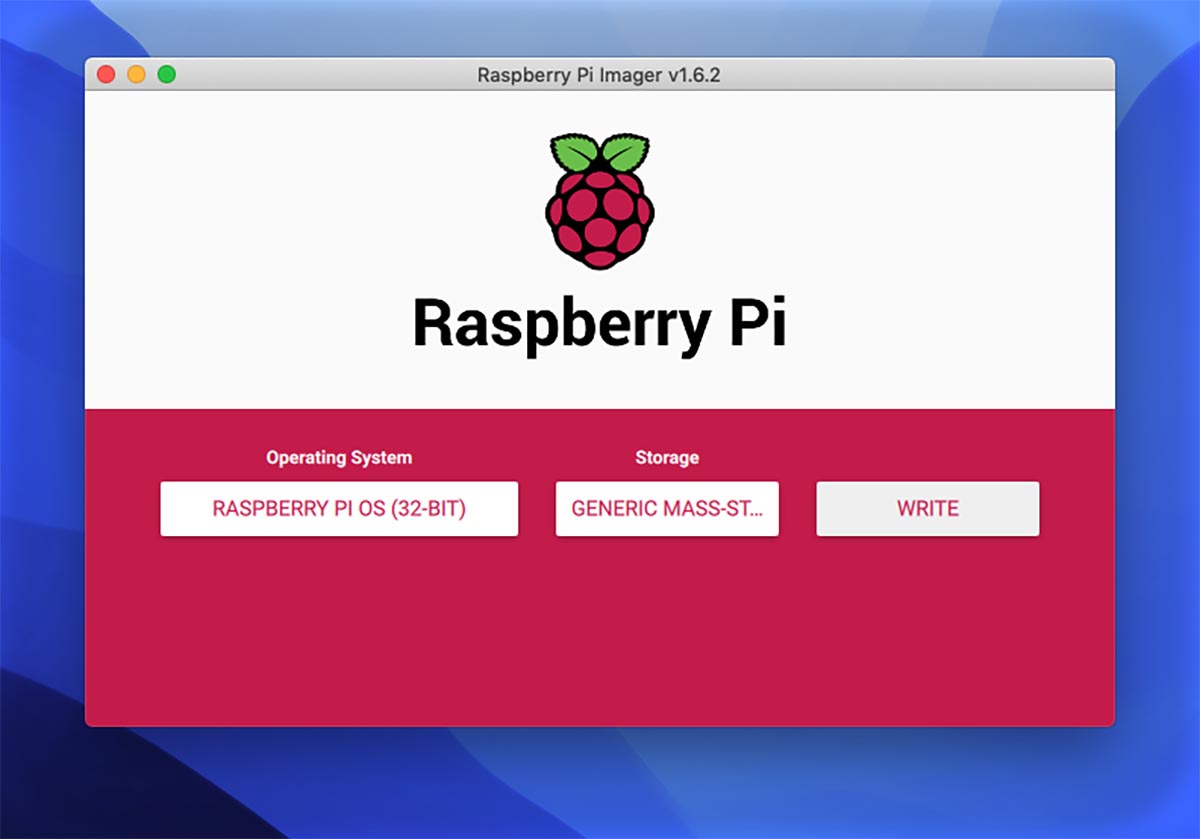
1. Скачайте и установите приложение Raspberry Pi Imager. Это универсальная утилита для загрузки и установки нужного образа для Raspberry Pi.
Утилита доступна для macOS, Windows или Linux и позволяет подобрать одну из самых популярных сборок для записи на карту памяти “малинки”.
2. Запустите приложение и подключите карту памяти к компьютеру. На современных моделях Mac без соответствующего слота придется использовать хаб или переходник.
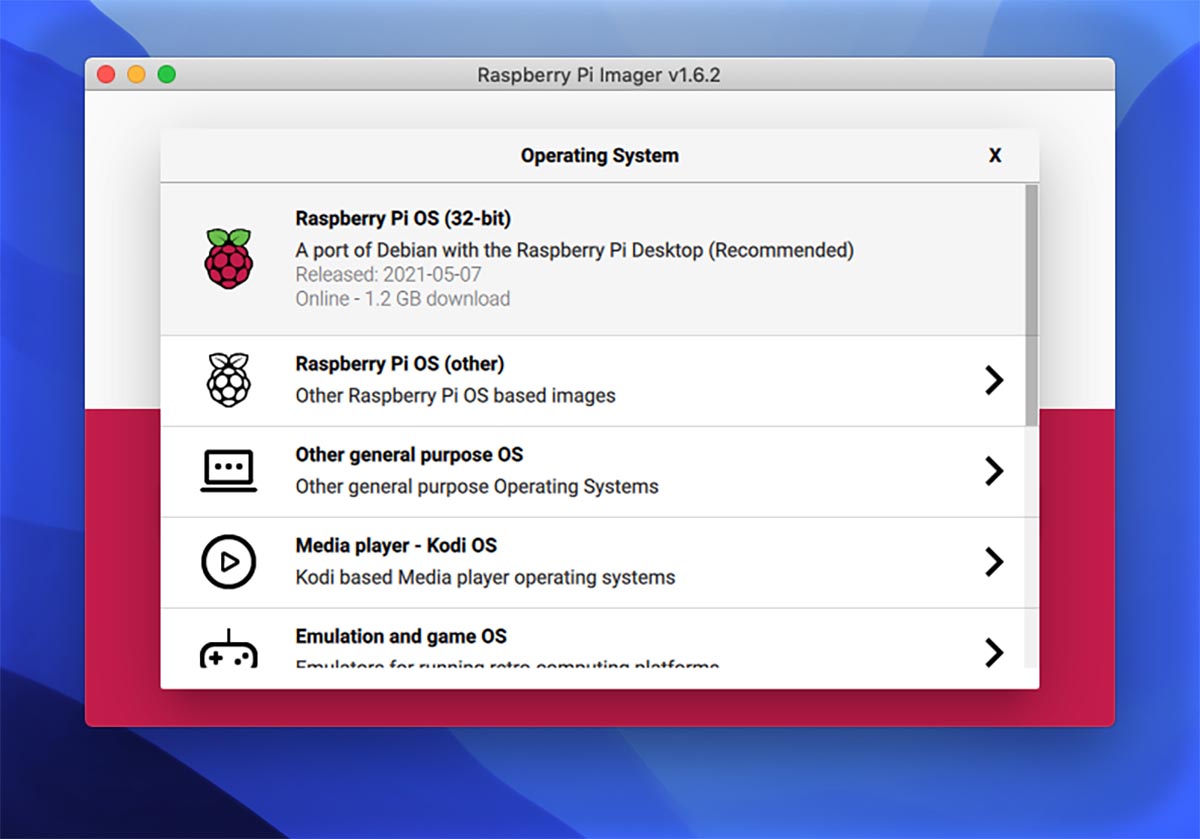
3. Выберите последнюю версию Raspberry Pi OS для установки, укажите целевой накопитель и введите пароль администратора для запуска процесса. Через несколько минут карта памяти будет готова для работы.

3.1. Если хотите в дальнейшем управлять “малинкой” по SSH-протоколу без подключения клавиатуры и дисплея, создайте в корневой папке карты памяти файл с именем ssh без расширения.
Так нужный протокол будет активирован по умолчанию, малинку с карточкой внутри можно будет подключить к домашней сети через Lan-порт.
3.2. Если хотите сразу настроить Wi-Fi на микрокомпьютере, в корневой папке карты памяти создайте файл wpa_supplicant.conf с содержимым:
network={
ssid="имя Wi-Fi сети"
psk="пароль"
}
Так “малинка” после запуска и первоначальной настройки сможет автоматически подключиться к домашней сети.
4. Установите карту памяти в соответствующий разъем на плате Raspberry и включите “малину”.
5. Если вы не настраивали SSH и Wi-Fi подключение, придется сделать это непосредственно в интерфейсе Raspberry Pi OS.

5.1 Запустите Терминал и введите команду:
sudo raspi-config
Увидите панель параметров “малинки”.
5.2 Перейдите в раздел System Options – Wireless Lan и поочередно введите имя домашней Wi-Fi сети и пароль для подключения.
Если все сделали верно, устройство подключится к указанной сети.
6. Далее следует произвести ряд настроек в Терминале Raspberry Pi OS или в командной строке компьютера после подключения по SSH.
Введите следующую команду для загрузки и установки всех имеющихся обновления системы:
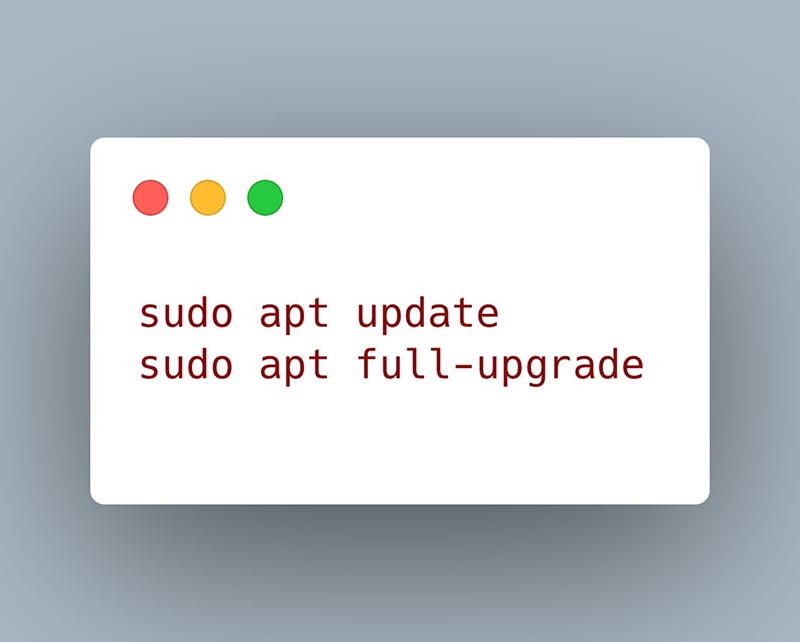
sudo apt update && sudo apt full-upgrade
Этот процесс может занять продолжительное время, наберитесь терпения и не прерывайте апдейт.
7. После установки обновлений и перезагрузки устройства снова запустите терминал или подключитесь по SSH.
8. Выполните команду для установки менеджера пакетов PiKISS:
curl -sSL https://git.io/JfAPE | bash
9. После окончаний установки последовательно введите команды:
cd piKiss
git pull
Так вы инициируете загрузку пакетов для PiKISS.
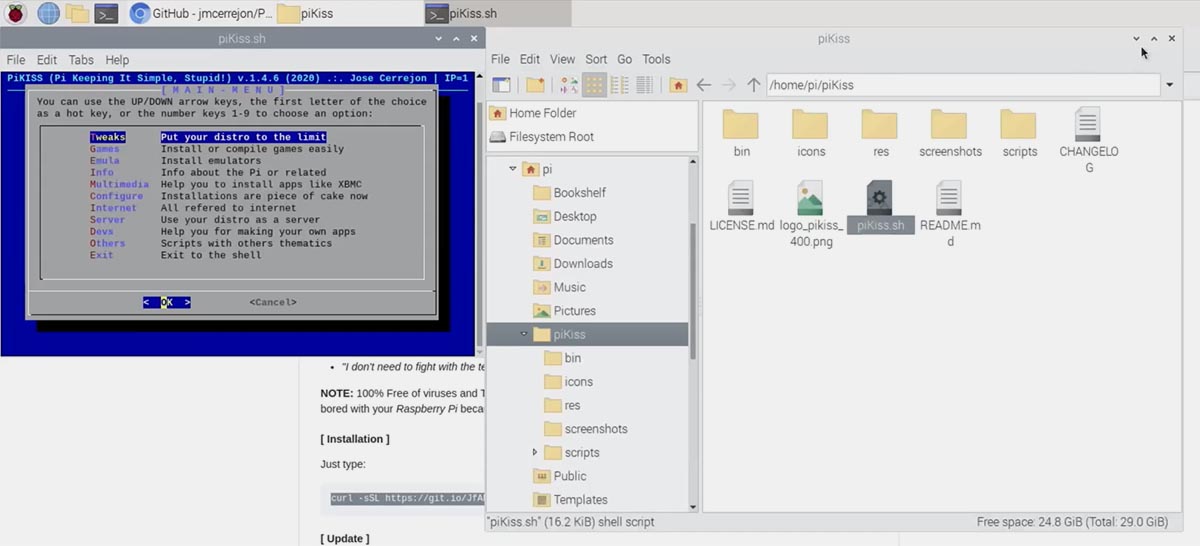
10. После завершения загрузки сможете найти утилиту PiKISS по указанному в процессе установки пути или в меню с программами.
11. Запустите PiKISS и в меню выберите пункт Others – RPiPlay для установки сервера AirPlay.
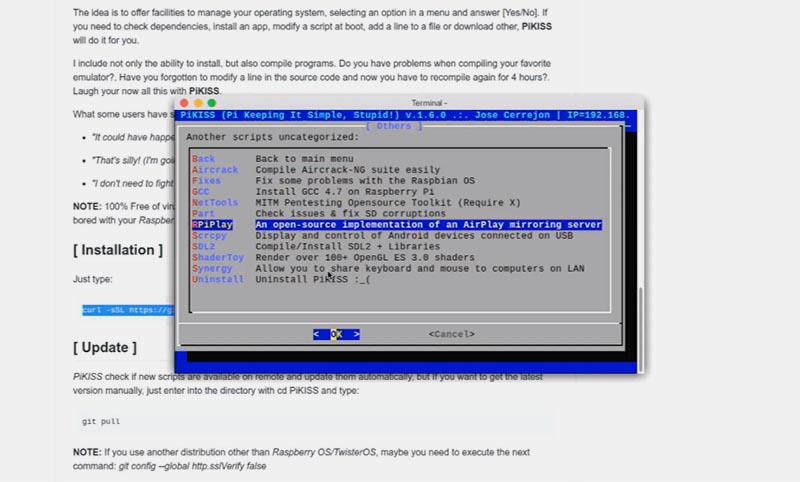
12. Чтобы приложение запускалось автоматически при старте Raspberry, нужно выполнить команду:
sudo nano ~/.config/lxsession/LXDE/autostart
Эта команда откроет файл конфигурации автозапуска для редактирования.
13. В самом конце файла нужно дописать название приложения @RPiPlay, нажать CTRL-X для сохранения файла и Y для подтверждения внесения изменений.
Теперь “малинка” готова к работе.
Можете открыть пункт управления на iPhone, iPad или Mac и нажать кнопку вывода изображения по AirPlay. Увидите появившийся новый приемник сигнала. Сможете выводить сюда изображение или звук для поддерживаемых приложений.
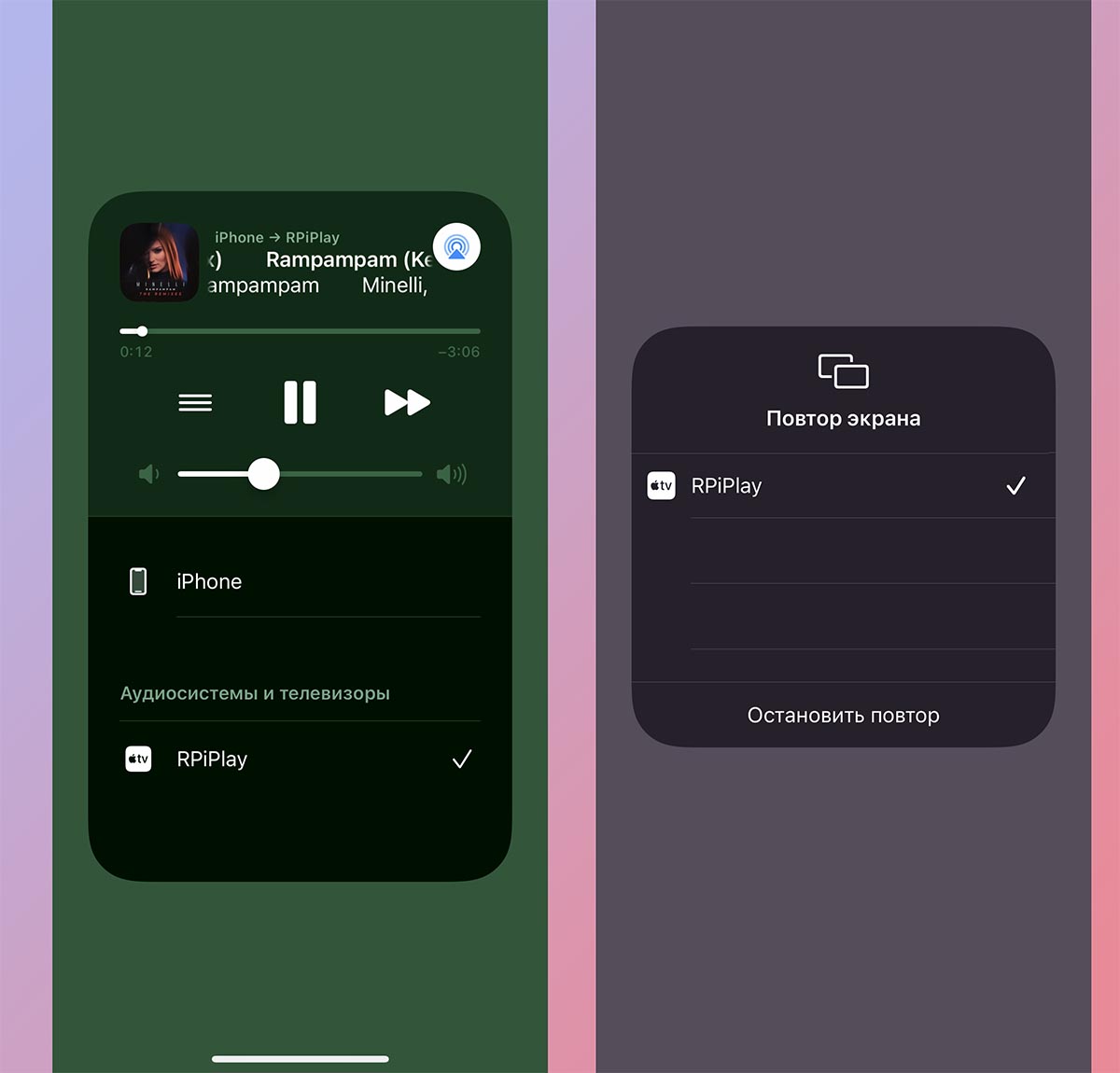
Теперь останется подключить Raspberry к телевизору или проектору по HDMI (для видеозеркалирования) либо к колонке или музыкальному центру через 3.5 мм разъем (для вывода только аудиосигнала).
Во втором случае нужно будет изменить канал вывода звука по умолчанию. Для этого в Терминале запустите команду:
sudo raspi-config
В открывшемся меню выберите раздел Others – Audio и укажите 3.5 мм разъем в качестве приоритетного.
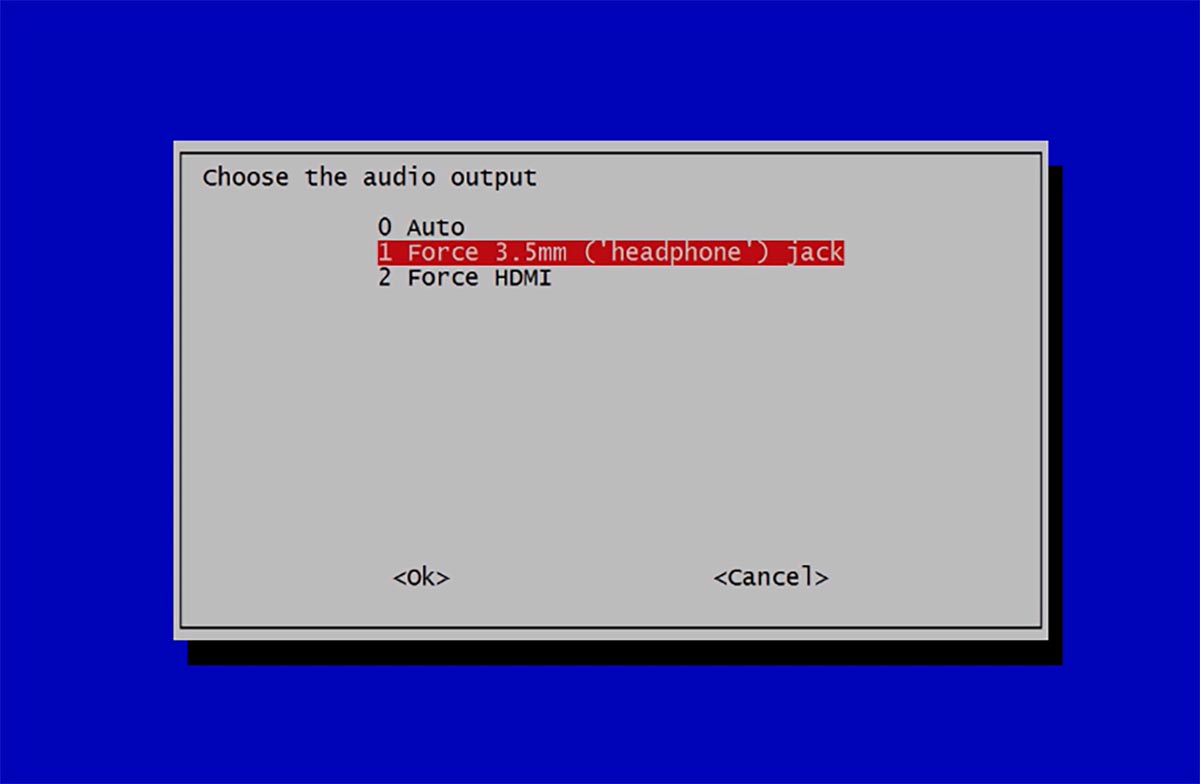
Звук будет выводиться через аудио-разъем вместо HDMI.
Вот так можно при помощи залежавшиеся без дела “малинки” добавить поддержку AirPlay для любого телевизора или колонки.

iPhones.ru
Обновлять дорогую технику ради объединения с экосистемой Apple не придется.

