Как не лишиться доступа к компьютеру в случае блокировки аккаунта Microsoft


В отношении России введены санкции, и хотя они вроде бы не распространяются на софт, нужно быть готовым к возможным блокировкам аккаунтов в сервисах американских и европейских компаний. Если вы залогиниваетесь в Windows с использованием аккаунта Microsoft, есть риск, что в какой-то момент вы не сможете разблокировать компьютер и лишитесь доступ к своим данным.
К такому варианту развития ситуации стоит подготовиться заранее, а для этого нужно отвязать компьютер от аккаунта Microsoft и настроить вход с локальной учётной записью. Даже если вы входите в систему по паролю, PIN-коду или с помощью системы Windows Hello (то есть сканированием лица или отпечатка пальцев), есть вероятность, что такой способ входа окажется недоступен при блокировке аккаунта со стороны Microsoft, поскольку будет закрыта возможность аутентификации пользователя на сервере.
Отройте «Параметры» > «Учетные записи» > «Варианты входа» и выберите «Войти вместо этого с локальной учётной записью». Нужно будет ввести пароль от учётной записи Microsoft, после чего вам будет предложено выбрать имя локального пользователя и локальный пароль для входа в компьютер. Все данные на компьютере будут сохранены, а синхронизация между устройствами будет невозможна.
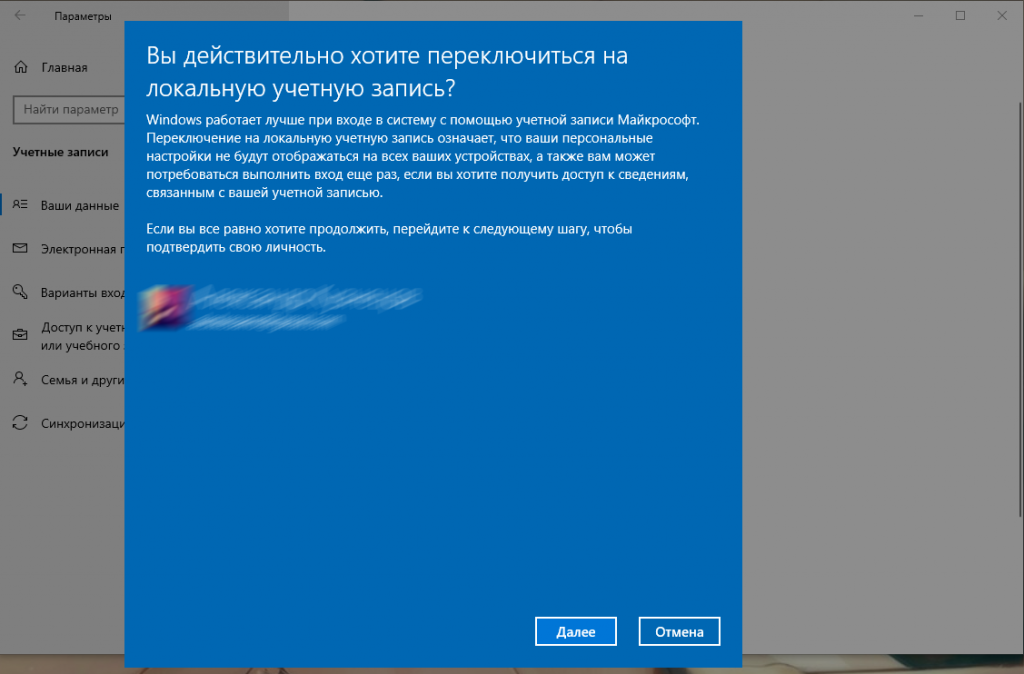
Создание учетной записи локального пользователя
Для Windows 10
- Выберите «Пуск» > «Параметры» > «Учетные записи» и щелкните «Семья и другие пользователи» (в некоторых версиях пункт «Другие пользователи»).
- Выберите «Добавить пользователя для этого компьютера».
- Выберите пункт «У меня нет учетных данных этого пользователя» и на следующей странице нажмите «Добавить пользователя без учетной записи Майкрософт».
- Введите имя пользователя, пароль, подсказку о пароле или выберите секретные вопросы, а затем нажмите «Далее».
- Откройте «Параметры» и создайте другую учетную запись.
Изменение учетной записи локального пользователя на учетную запись администратора:
- Выберите «Пуск» > «Параметры» > «Учетные записи».
- В разделе «Семья и другие пользователи» щелкните имя владельца учетной записи и нажмите «Изменить тип учетной записи».
- В разделе «Тип учетной записи» выберите «Администратор» и нажмите «OK».
- Войдите в систему с новой учетной записью администратора.
Для Windows 11
- Выберите «Пуск» > «Параметры» > «Учетные записи» и щелкните «Семья и другие пользователи» (в некоторых версиях пункт «Другие пользователи»).
- Рядом с пунктом «Добавить другого пользователя» выберите «Добавить учетную запись».
- Выберите пункт «У меня нет учетных данных этого пользователя» и на следующей странице нажмите «Добавить пользователя без учетной записи Майкрософт».
- Введите имя пользователя, пароль, подсказку о пароле или выберите секретные вопросы, а затем нажмите «Далее».
- Откройте «Параметры» и создайте другую учетную запись.
Изменение учетной записи локального пользователя на учетную запись администратора:
- Выберите «Пуск» > «Параметры» > «Учетные записи».
- В разделе «Семья и другие пользователи» щелкните имя владельца учетной записи и выберите «Изменить тип учетной записи».
- В разделе «Тип учетной записи» выберите «Администратор» и нажмите «OK».
- Войдите в систему с новой учетной записью администратора.
Теперь ваша учётная запись не привязана к Microsoft и не зависит от интернета, то есть вы сможете разблокировать компьютер и зайти в систему даже в том случае, если россиянам будет запрещено использовать аккаунты Microsoft.
iGuides в Telegram — t.me/igmedia
iGuides в Яндекс.Дзен — zen.yandex.ru/iguides.ru