Как добавить анимированный Memoji на экран блокировки macOS. Он грустит при неверном вводе пароля
Операционные системы Apple всегда славились наличием мелких и приятных фишек, которые разработчики десятками вкладывают в каждое крупное обновление.
Одним из таких небольших новшеств стала возможность добавления анимированного аватара на экран входа в macOS Monterey.
📌 Спасибо re:Store за полезную информацию. 👌
Эта опция работает на любом “яблочном” компьютере с установленной macOS 12. Поддерживаются как процессоры Intel, так и ARM-чипы Apple.
Как добавить анимированный Memoji на экран блокировки
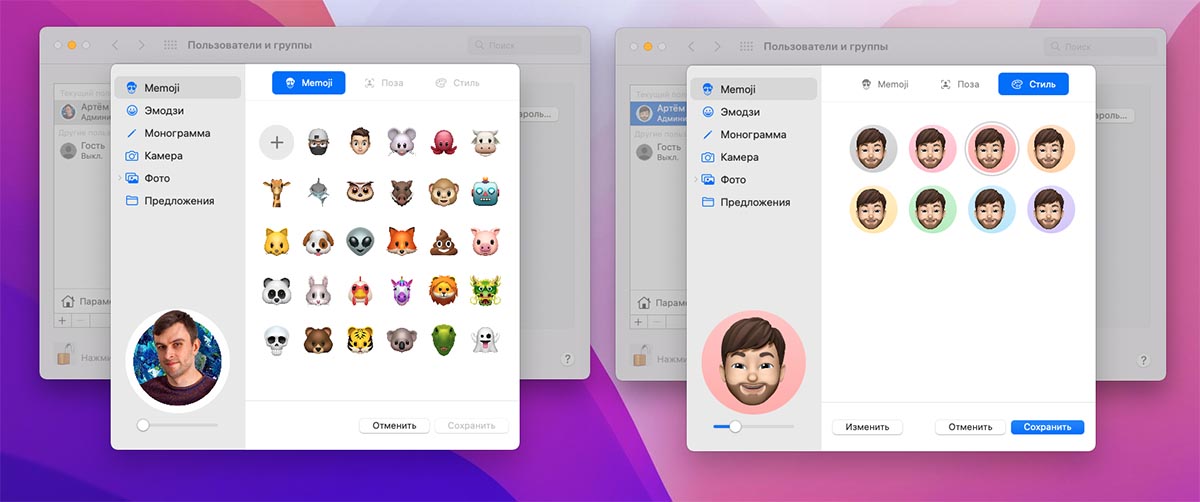
1. Перейдите в Системные настройки – Пользователи и группы.
2. Нажмите на замок и авторизуйтесь, чтобы получить возможность вносить изменения в параметры.
3. Нажмите на существующий аватар для открытия окна изменения.
4. В боковом меню выберите Memoji и создайте новый аватар при помощи встроенного конструктора.
5. Укажите подходящую позу, фоновый цвет и отцентрируйте Memoji в окне предварительного просмотра.
Если по какой-то причине аватар на экране авторизации будет статичным, просто удалите его и создайте новый в том же разделе настроек операционной системы.
Теперь при попадании на экран блокировки или окно смены пользователя вас будет встречать анимированный аватар, который следит за курсором, внимательно смотрит за вводимым паролем и расстраивается при вводе неверного кода разблокировки.

iPhones.ru
Можно удивить друзей или родственников.

