Как блокировать файлы, папки и рабочий стол Mac

Иногда бывает нужно обезопасить свои цифровые данные от других людей. Мы ставим пароли на файлы и папки, чтобы никто не вносил в них изменения. Но кто защитит нас от себя же?


Если вы когда-либо редактировали файл или перемещали папку по ошибке, то вы понимаете, о чём речь. Самое неприятное, когда делаешь что-то такое, а осознаёшь это уже слишком поздно.
На Mac можно блокировать файлы, папки и рабочий стол (как папку), чтобы избежать ненужных изменений. Для этого даже не нужно устанавливать пароль. Блокировка просто защищает файлы и папки от редактирования и перемещения.
Блокировать можно как открытые, как и закрытые файлы и папки на Mac. Есть несколько разных способов.
Как заблокировать закрытый файл или папку
Заблокировать любой закрытый файл или папку на Mac можно в несколько кликов.
Нажмите на файл или папку правой кнопкой мыши и выберите Свойства. В окне нажмите галочку рядом с пунктом Защита.
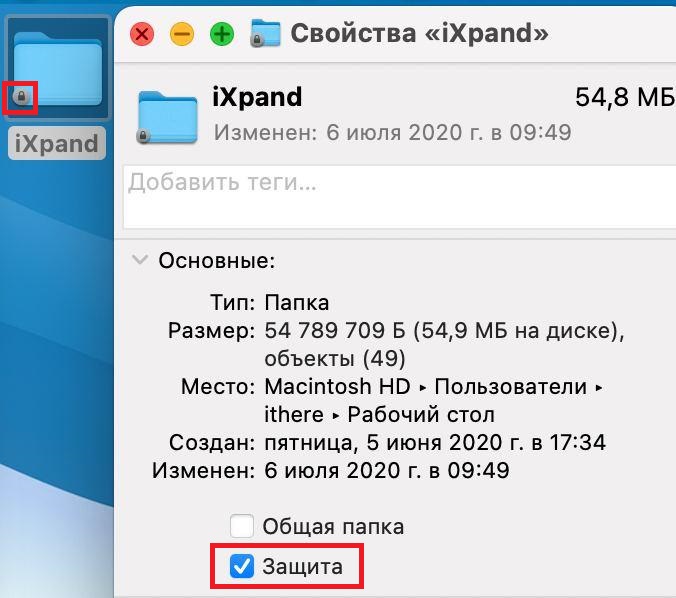
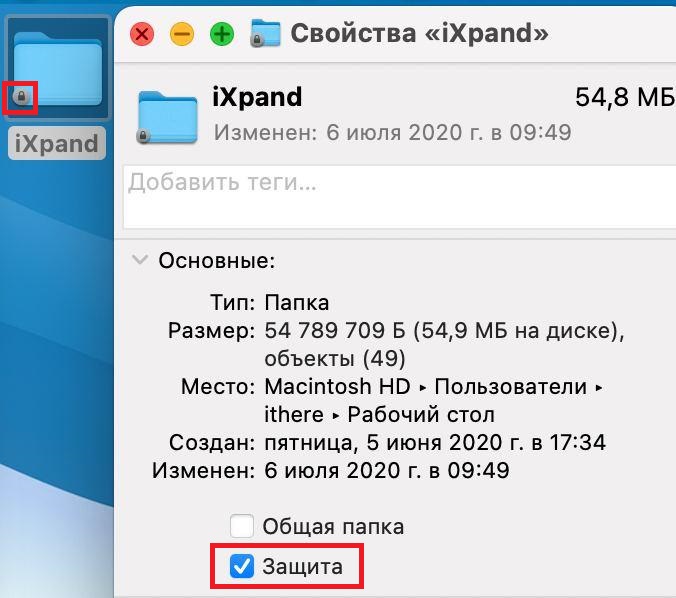
В углу заблокированной папки появится значок в виде замка.
Блокировка открытого файла
Этот способ работает для открытых файлов в программах Apple, вроде Pages, Просмотр и Numbers. В других программах опция тоже может быть доступна.
Нажмите стрелку рядом с названием файла вверху окна. Поставьте галочку рядом с Установить защиту.
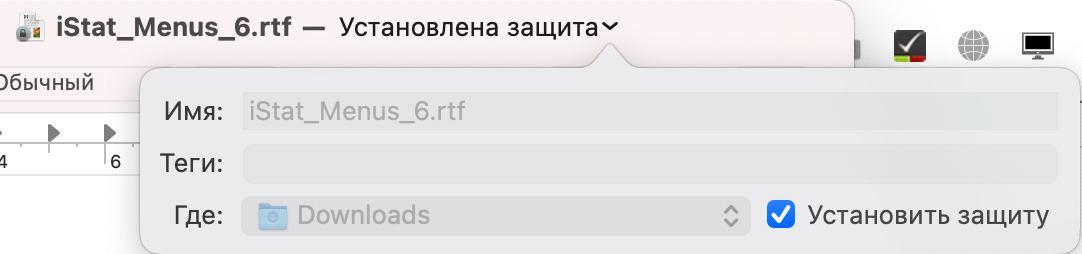
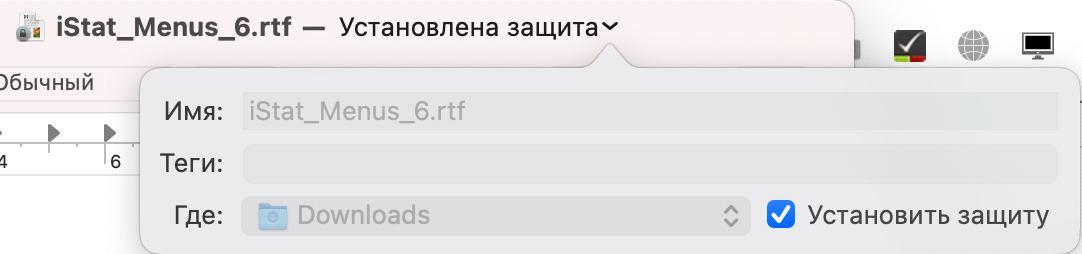
Блокировка открытой папки
Когда открыта папка, на панели меню выберите Файл > Свойства и поставьте галочку рядом с Защита.
Если папка открыта, но не активна, нажмите на неё правой кнопкой мыши, а только потом проделайте шаги выше.
Как заблокировать рабочий стол Mac
Возможно, вы не знали, но рабочий стол – это тоже папка, которую можно заблокировать.
Нажмите на пустое пространство рабочего стола правой кнопкой мыши и выберите Свойства, а затем поставьте галочку рядом с Защита.
После блокировки рабочего стола:
- В не сможете добавлять на него файлы, папки и т.п. При попытке создать новую папку будет запрошен пароль. Вы также не сможете перемещать объекты на рабочем столе.
- Вы не сможете удалять элементы с рабочего стола. При попытке переместить файл будет создана его копия. Оригинал останется на рабочем столе.
- Нельзя будет перемещать объекты перетягиванием.
- Вы не сможете менять названия файлов и папок без пароля.
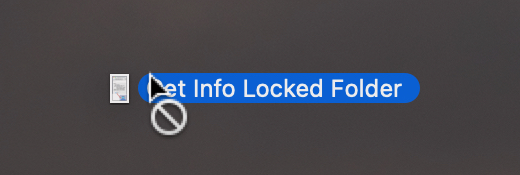
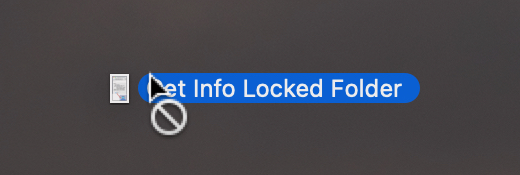
Примечание: Вы всё ещё сможете использовать функцию сортировки и очистки рабочего стола.
Работа с заблокированными файлами и папками
Вам стоит знать ещё о парочке нюансов, связанных с заблокированными файлами и папками.
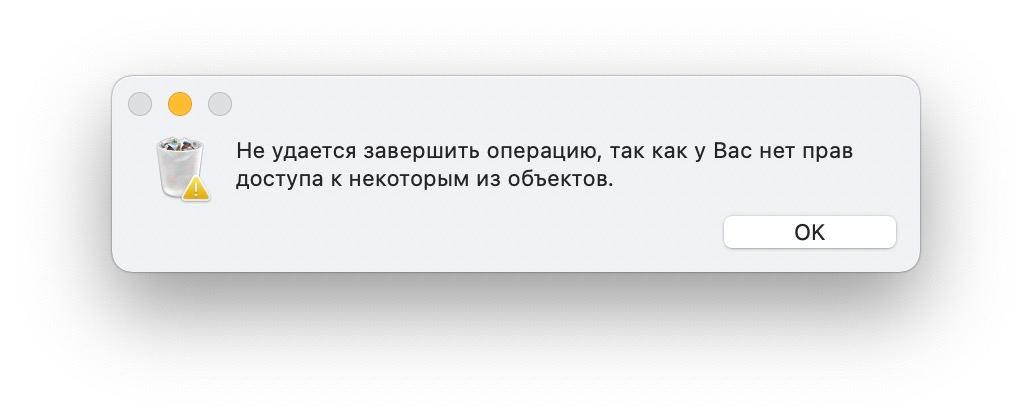
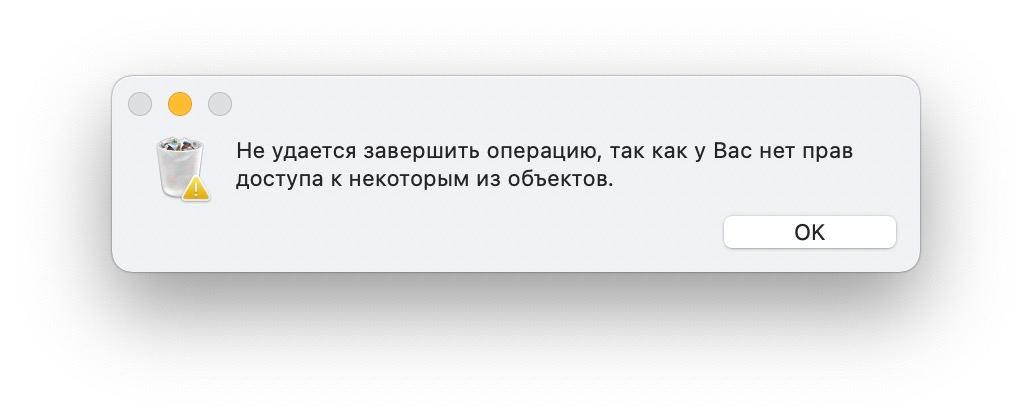
- Если вы переместите объект в Корзину, то появится сообщение о том, что он заблокирован, и у вас будет запрошено подтверждение.
- При перемещении заблокированного объекта будет перемещаться его копия. Оригинал останется на том же месте.
- При попытке редактировать объект появится сообщение о том, что он заблокирован. Вам будет предложено разблокировать или дублировать его.
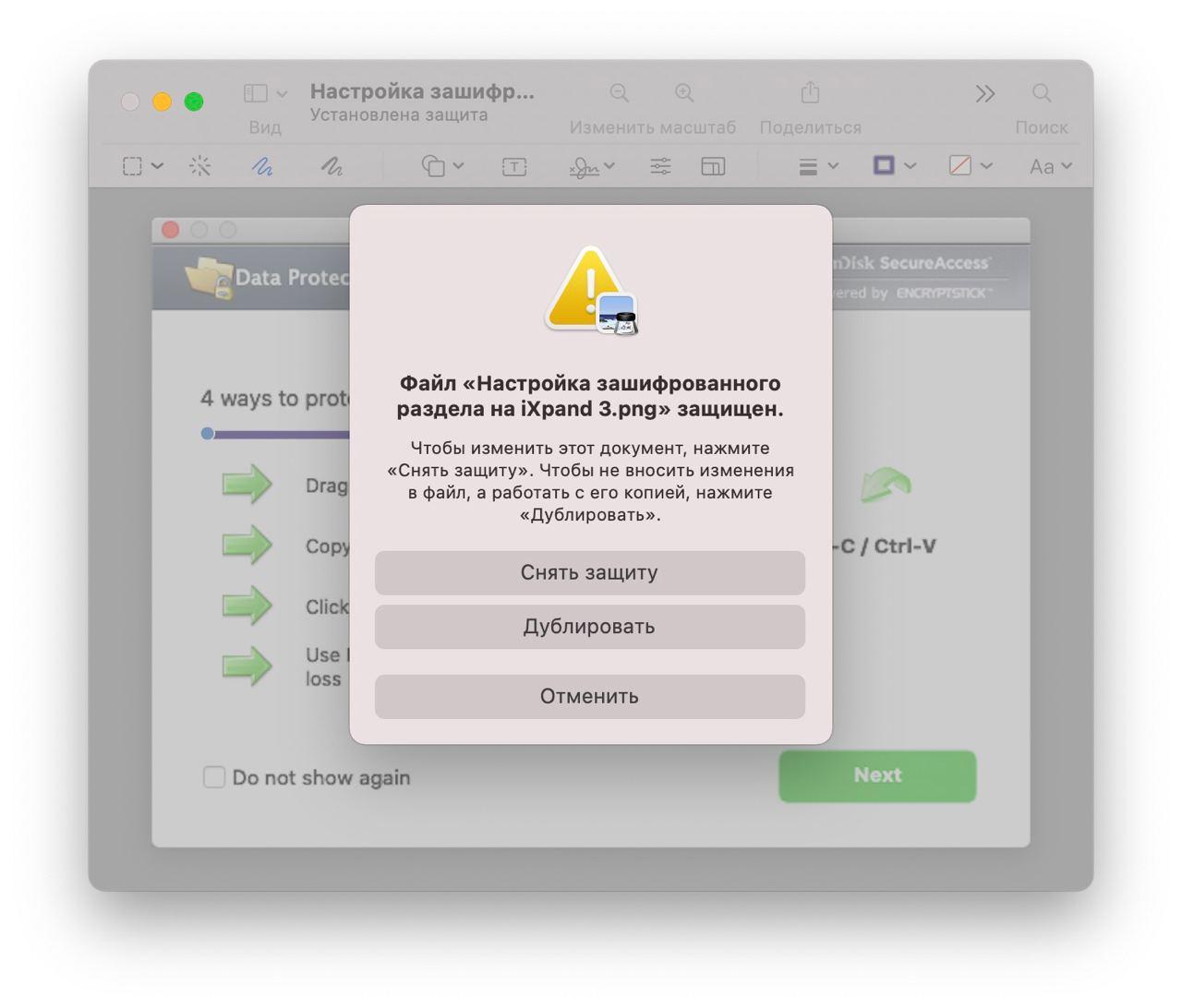
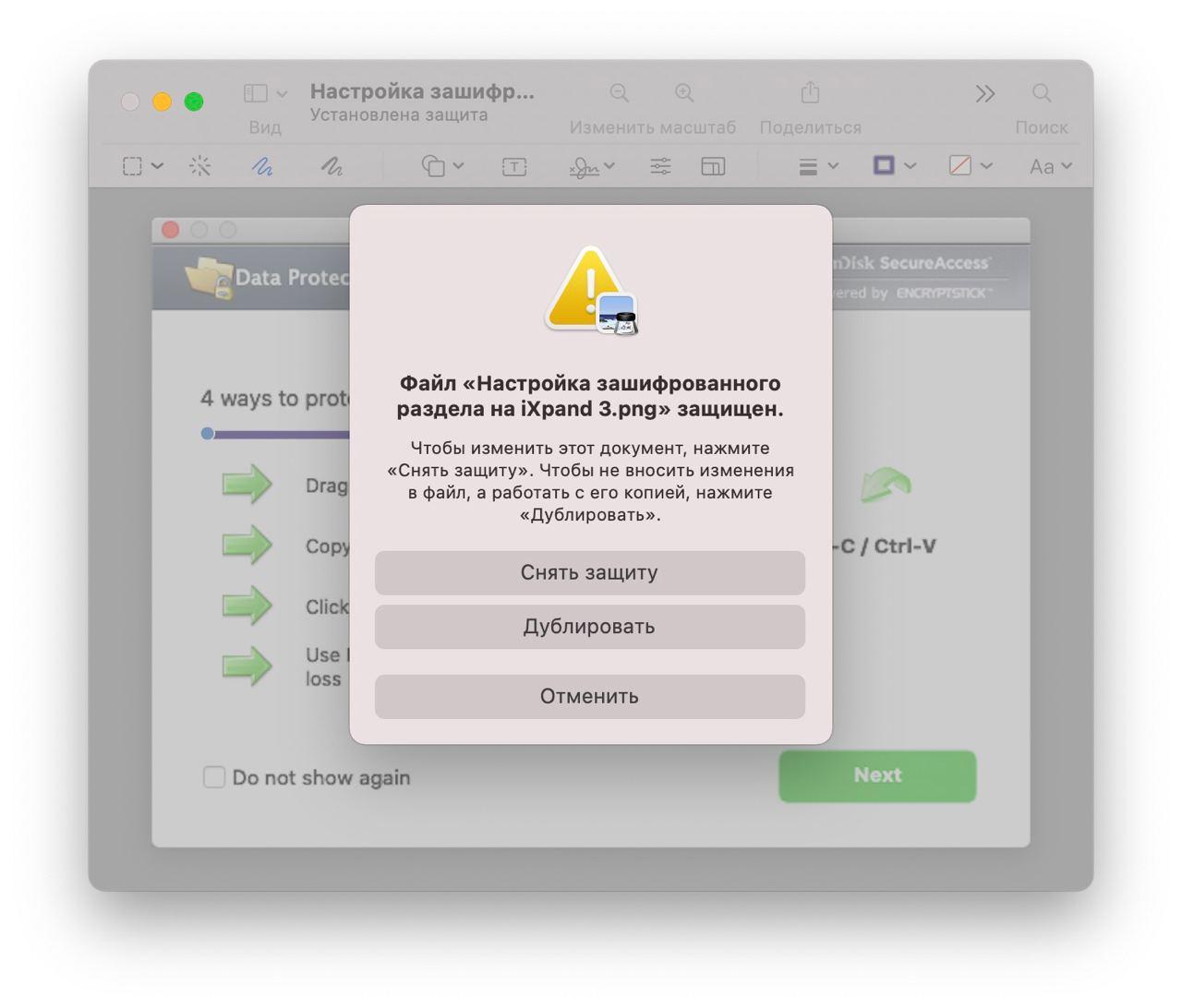
Как разблокировать файл или папку
Чтобы разблокировать файл или папку, достаточно открыть Свойства и убрать галочку рядом с Защита.
Чтобы разблокировать открытый документ, нажмите стрелку рядом с его названием и уберите галочку рядом с Установить защиту.
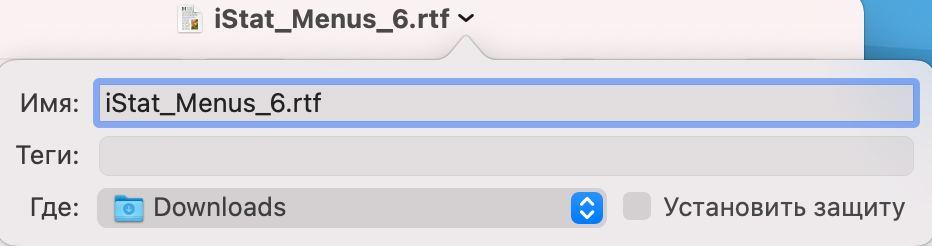
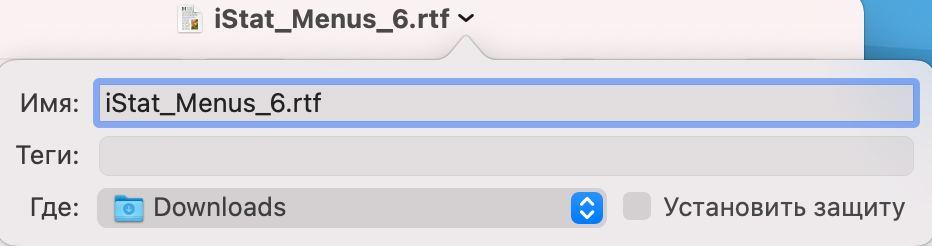
Отметим, что этот способ не скроет файлы и папки паролем. Зато вы точно не удалите и не отредактируете файлы случайно.