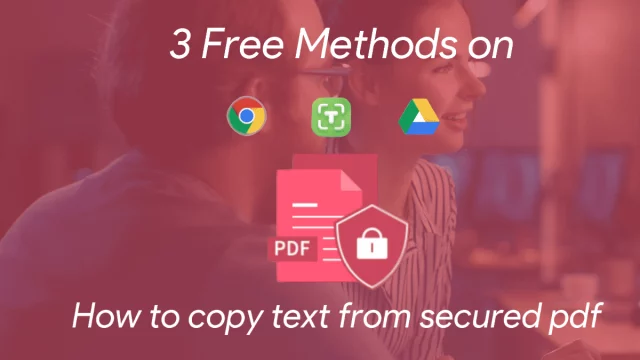3 бесплатных способа копирования текста из PDF с режимом защищенного просмотра
В этой статье мы расскажем вам о том, как скопировать текст из PDF с режимом защищенного просмотра и отредактировать его. Это возможно благодаря технологии OCR (оптического распознавания символов).
Эта полезная технология может избавить нас от бесчисленных часов ручной работы. Точно так же она позволяет людям перенести «реальные» «печатные» документы в реальность. Так, например, можно сделать фотографии некоторых старых книг и преобразовать их в редактируемый текст с помощью технологии OCR.
В этой статье мы расскажем об очень полезной программе PDNob Image Translator. Кроме того, мы расскажем вам, как скопировать текст из защищенного PDF с помощью 3 бесплатных методов.
В настоящее время большинство PDF-файлов заблокированы, чтобы не позволять людям свободно копировать содержимое из файла в файл. Иногда это мера обусловлена сохранением прав на интеллектуальную собственность, а также во избежание беспрецедентного копирования и вставки из документов.
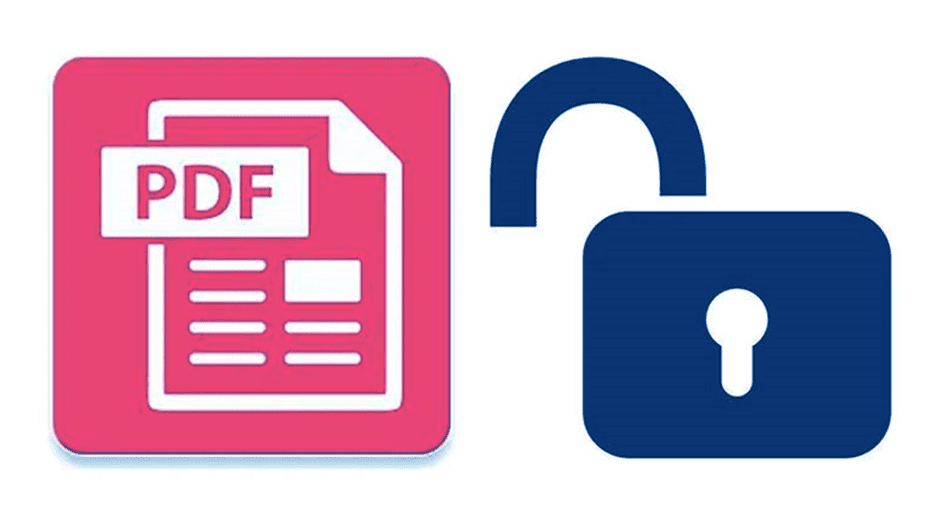
В любом случае, существует несколько мер безопасности, применяемых популярными программами для работы с PDF. Например, программа Adobe Acrobat имеет два типа паролей безопасности для защиты PDF-файлов. Поэтому вы не можете просто скопировать текст. Пароль разрешения может защитить PDF-файл от копирования, редактирования, печати или даже комментирования. Если файл защищен, вы не сможете ничего с ним сделать, если у вас нет пароля.
К счастью, есть некоторые альтернативы, которые позволяют распознать и скопировать содержимое из защищенных PDF-файлов. Вы можете извлечь страницы из защищенного PDF без пароля и даже скопировать текст из такого PDF. Магия происходит благодаря технологии OCR. В этой статье мы расскажем вам, как скопировать текст из защищенного PDF с помощью 3 лучших методов, включая использование PDNob Image Translator.
- PDNob доступен для устройств Windows и Mac. Вам просто нужно скачать его, установить и творить волшебство с помощью этого мощного программного обеспечения.
- Скачайте и установите PDNob Image Translator на свой компьютер
- Используйте сочетание клавиш левый CTRL+ левый ALT+Z для вызова программы на Windows и Command+1 для вызова на Mac.
- Используйте выделение для захвата экрана файла, который вы пытаетесь преобразовать с помощью технологии OCR.
- Распознайте текст и подождите несколько секунд в зависимости от объема текста
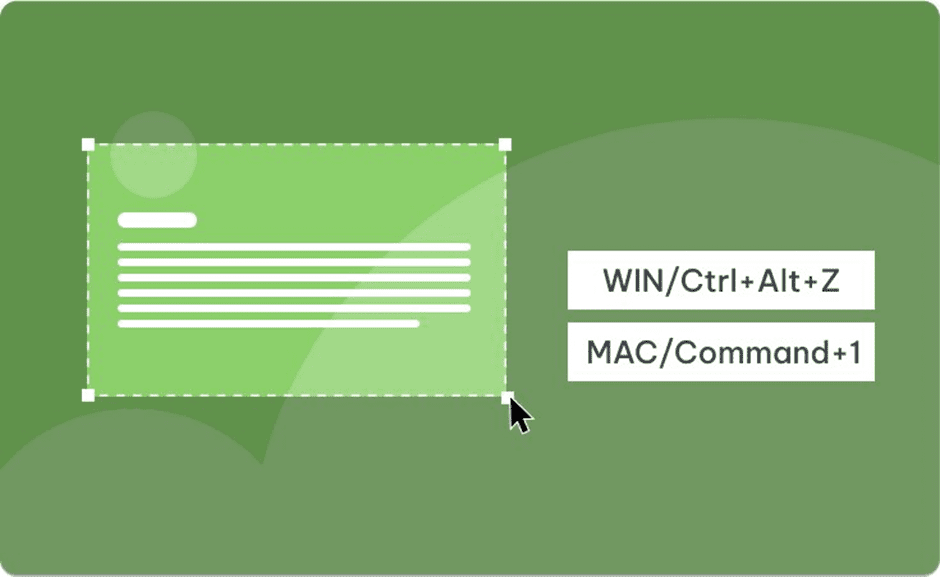
- После распознавания изображения OCR появится всплывающее окно с преобразованным текстом. Как мы уже говорили, вы можете легко копировать, редактировать и создавать новые файлы с этим «переведенным изображением».
Аналогичным образом вы можете скопировать текст из защищенного PDF, импортировав файлы
- Щелкните правой кнопкой мыши значок программы в области системного трея. Выберите «Импорт изображений (который поддерживает PDF файлы, даже защищенные), чтобы добавить несколько изображений в программу.
- Также вы можете щелкнуть правой кнопкой мыши значок программы в области системного трея и выбрать «Batch OCR» («Распознать текст в нескольких файлах»). После этого используйте команды быстрого доступа в зависимости от вашей ОС для захвата нескольких изображений.
- После завершения распознавания изображения текст появится в правой части программы. Содержимое OCR поддерживает редактирование и копирование. Результат OCR можно экспортировать в формат txt, doc или docx.
- На последнем этапе при необходимости нажмите на значок «Перевести». Программа перейдет в Google Переводчик; результат, выданный техникой OCR, автоматически заполнит содержимое.
Интересно, что скопировать текст из PDF с режимом защищенного просмотра можно и с помощью браузера Google Chrome. Это менее удобно, чем PDNob, но тоже возможно, и мы расскажем, как это сделать.
- Загрузите Google Chrome
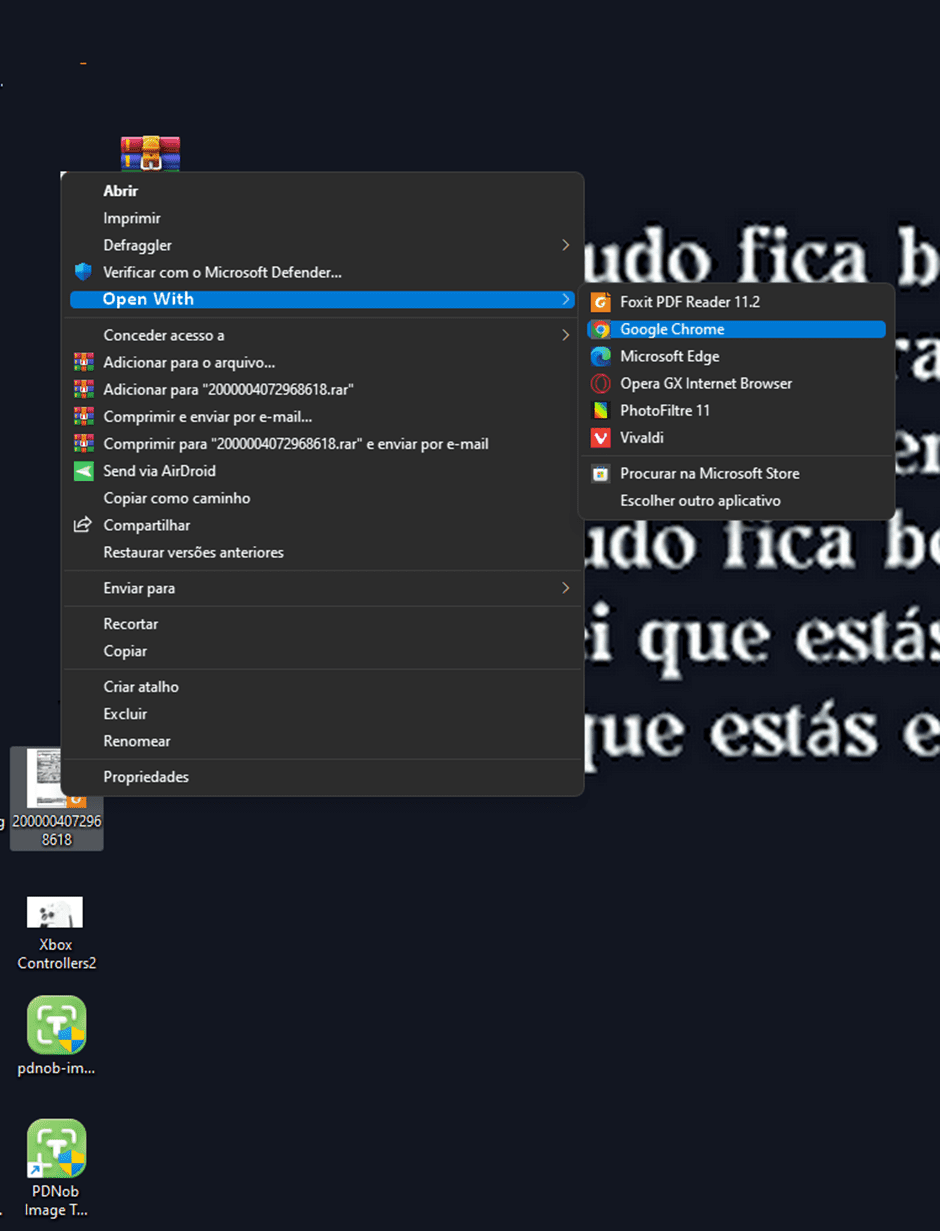
- Перетащите защищенный PDF в Chrome или щелкните его правой кнопкой мыши, выберите «Открыть с помощью» и выберите Google Chrome.

- Нажмите на значок «Печать», затем нажмите «Изменить» пункт назначения «Принтер» и установите «Сохранить как PDF».
- Вместо печати, как только вы нажмете «Печать», файл будет сохранен как новый PDF.
- Нажмите «Сохранить» и выберите папку назначения. Вы можете дать файлу другое имя.
- Откройте новый PDF-файл в программе просмотра PDF. Он будет выглядеть как незащищенный PDF, поэтому вы сможете легко скопировать текст.
- Третий вариант также использует преимущества другого сервиса Google. Вместо веб-браузера вы будете использовать для этого Google Диск.
- Загрузите защищенный PDF на Google Диск
- Щелкните правой кнопкой мыши на новом загруженном PDF-файле, выберите «Открыть с помощью» и выберите «Google Docs».
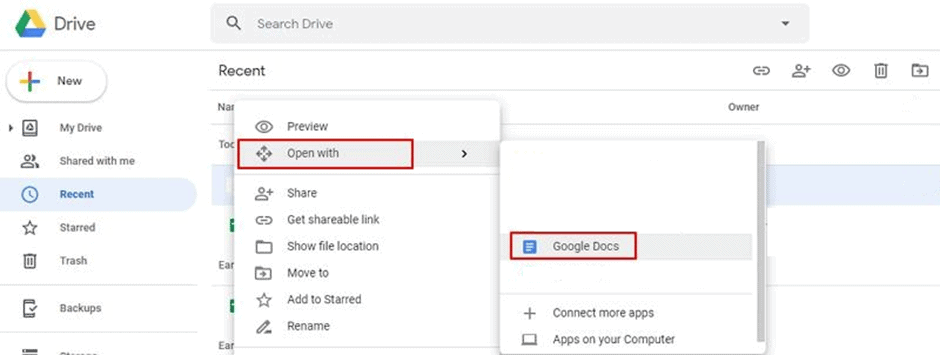
- Как только PDF-файл будет открыт в Google Docs, текст уже будет доступен для выбора. Вы сможете скопировать защищенный PDF-файл и вставить его в другой документ, если захотите. Как видите, процесс достаточно прост при работе с Google Диском. Но в то же время он не слишком удобен, поскольку потребует от вас открыть Диск и загрузить файл.
Как видите, есть надежда для тех, кто отчаянно нуждается в копировании текста из защищенных PDF-файлов. Существует множество способов, но мы считаем, что PDNob Image Translator, безусловно, является одним из самых удобных способов копирования текста из PDF файлов с режимом защищенного просмотра.