20+ советов по использованию M1 MacBook Air и MacBook Pro

После 15 лет использования процессоров Intel для линейки Mac Apple наконец-то перешла на собственные процессоры Apple Silicon. Первым стал процессор M1, который удивил всех своей высокой производительностью и эффективностью. M1 MacBook Air стал работать намного быстрее своего предшественника. M1 MacBook Pro тоже удивляет результатами.
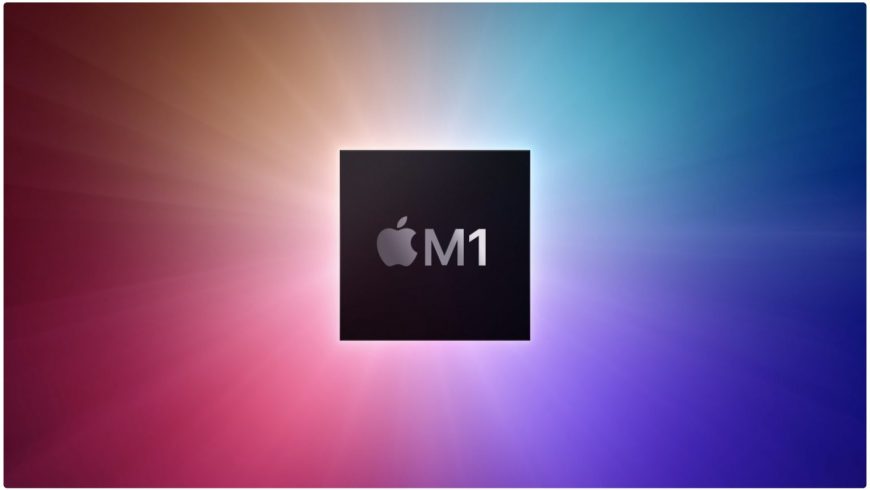
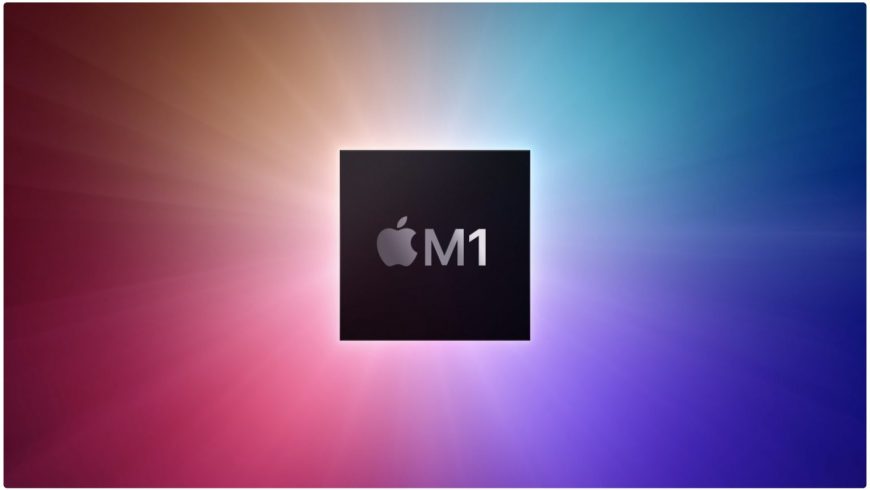
Если вы купили или планируете покупать себе M1 MacBook Air или MacBook Pro, то эта статья будет вам очень полезна.
1. Установка приложений с iPhone и iPad
Процессор M1 основан на той же архитектуре, что и процессоры серии A для iPhone и iPad. Это значит, что приложения с iPhone и iPad теперь можно запускать на M1 MacBook Air и Pro.
Зайдите в Mac App Store, найдите нужное приложение (как Overcast или Facebook) и переключитесь на вкладку приложений для iPhone и iPad. Здесь вы можете выбрать версию приложения для iPhone/iPad и установить её на свой Mac.
Единственный нюанс заключается в том, что разработчик приложения должен сделать версию для iPhone доступной на Mac. Однако ограничение можно обойти, о чём мы и рассказали в статье ниже.
Также читайте: Как установить любое iOS-приложение с iPhone и iPad на Mac M1
Вы также можете просмотреть список приложений, которые установлены у вас на iPhone или iPad. Просто выберите свой профиль в левом нижнем углу Mac App Store и переключитесь на вкладку iPhone и iPad.
2. Альтернатива касаниям
Все приложения для iPhone и iPad работают на основе касаний тачскрина. На M1 MacBook тачскрина нет. Однако есть альтернатива касаниям. Это набор жестов для трекпада и сочетаний клавиатуры, которые заменяют касания в приложениях. На панели меню приложения выберите опцию «Альтернатива касаниям», чтобы просмотреть все жесты и сочетания.
3. Подсветка клавиатуры
На клавиатуре M1 MacBook больше нет клавиш, настраивающих яркость подсветки клавиатуры. Вместо этого нужно использовать Пункт управления (подробнее о нём в этой статье).
Просто нажмите значок Пункта управления на панели меню, а затем выберите значок «Яркость клавиатуры» и настройте её с помощью слайдера.
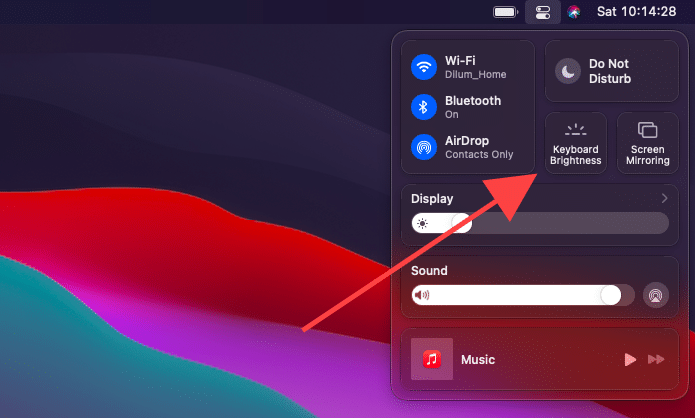
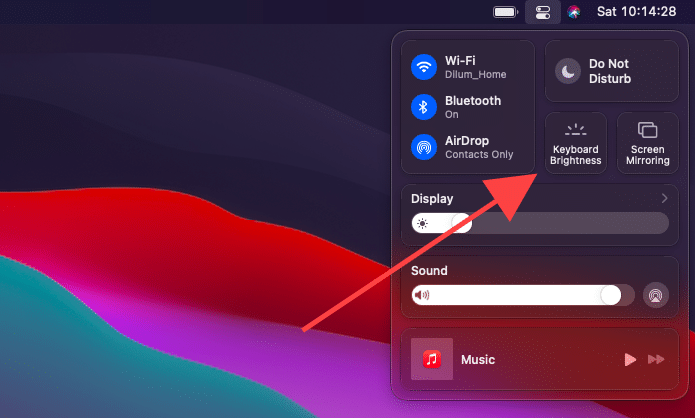
4. Добавление значков на панель меню
Теперь в Пункте управления собраны почти все значки, которые раньше находились на панели меню. Практически во всех случаях это удобно, но не когда нужно открыть настройки Wi-Fi или Bluetooth.
К счастью, вы всё ещё можете добавить эти значки на панель меню. Для этого просто перетяните значки из пункта управления на панель меню. Это касается и значков настройки яркости клавиатуры и дисплея.
Также читайте: macOS Big Sur: Как настроить Док и панель меню
5. Диктовка, Spotlight и режим «Не беспокоить»
Может Apple и убрала с клавиатуры клавиши настройки яркости клавиатуры, но зато добавила другие не менее полезные клавиши. Теперь вы можете активировать Диктовку и режим «Не беспокоить», нажав клавиши F5 и F6. Клавиша F4 активирует Поиск Spotlight.
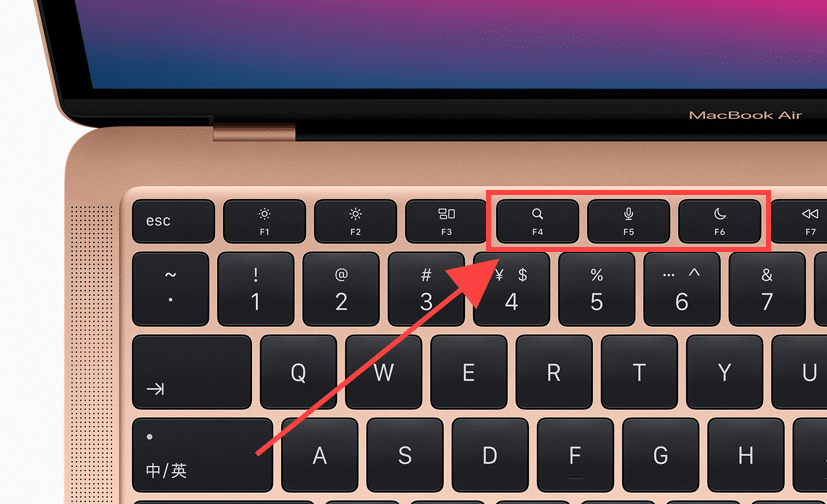
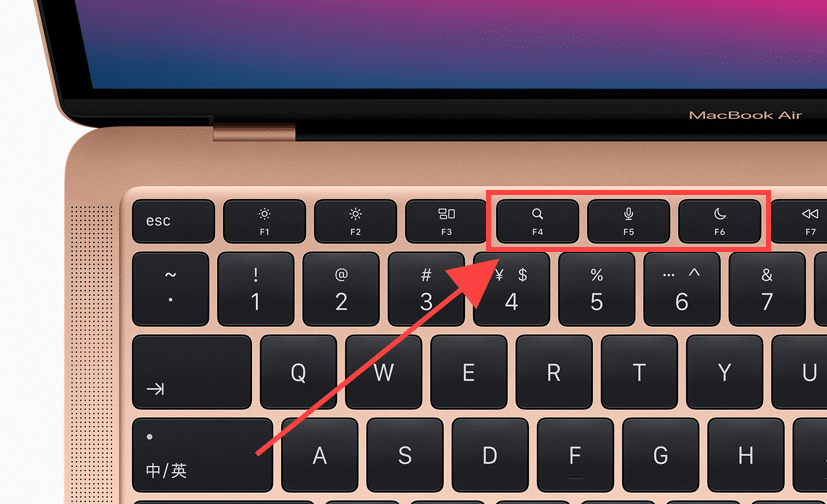
6. Спящий режим
Процессор M1 – просто монстр в плане производительности. При открытии крышки ноутбуки MacBook Air и Pro просыпаются моментально, прямо как iPhone и iPad. В связи с этим мы рекомендуем всегда использовать спящий режим для экономии заряда батареи.
Новые M1 MacBook работают дольше предшественников (до 18 и 20 часов просмотра фильмов на Air и Pro). Вам должно легко хватать ноутбука на целый день работы, даже если совсем его не выключать.
7. Процент заряда батареи
На M1 MacBook Air и Pro процент заряда батареи на панели меню не отображается по умолчанию. Это касается всех моделей с macOS Big Sur. Чтобы узнать процент заряда, нужно открыть меню Аккумулятора, нажав на его значок.
Однако при желании можно добавить процент заряда батареи обратно на панель меню. Для этого на панели меню выберите значок Apple, затем Системные настройки и Док и панель меню. Сбоку выберите вкладку Аккумулятор и поставьте галочку рядом с Показывать проценты.
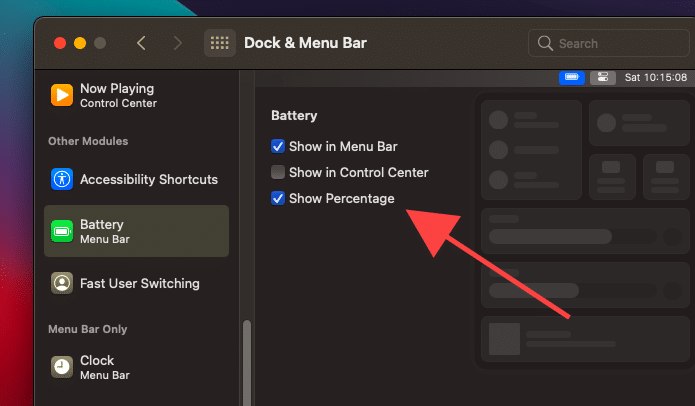
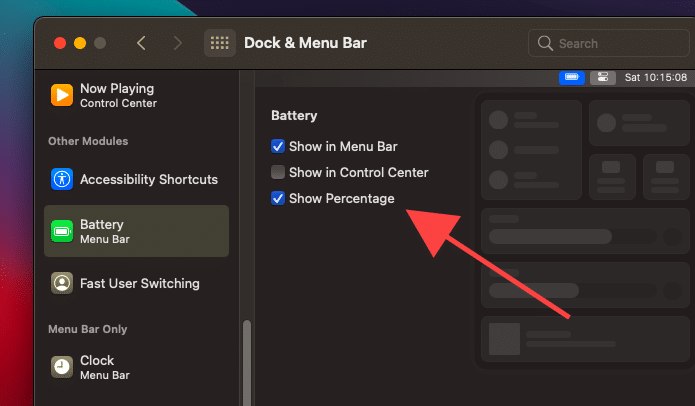
8. Использование аккумулятора
В macOS Big Sur появилась новая панель Аккумулятора, на которой отображается статистика использования аккумулятора, как на iPhone и iPad. Открыть её можно через Системные настройки > Аккумулятор. Панель будет полезна, если вдруг ваш M1 MacBook начнёт разряжаться быстрее, чем должен. С её помощью вы сможете выяснить причину. Здесь же есть настройки экономии энергии.
9. Выбор цветового акцента
Если вам надоели синие кнопки и значки на MacBook Air или Pro, попробуйте разнообразить интерфейс, поменяв основной цвет. Для этого зайдите в Системные настройки > Основные и выберите там основной цвет интерфейса. Изменения сразу же станут заметны повсюду.
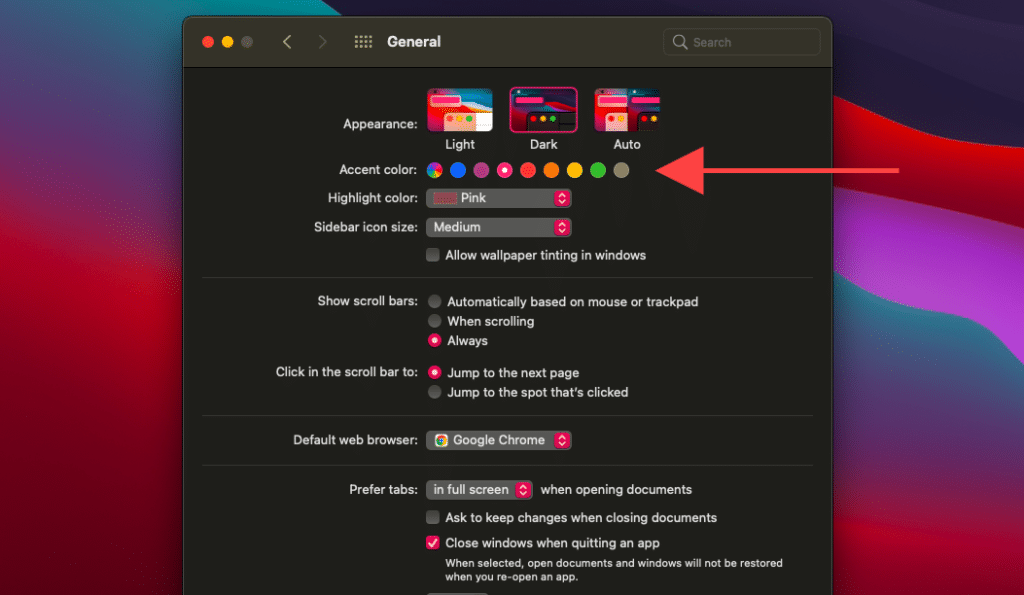
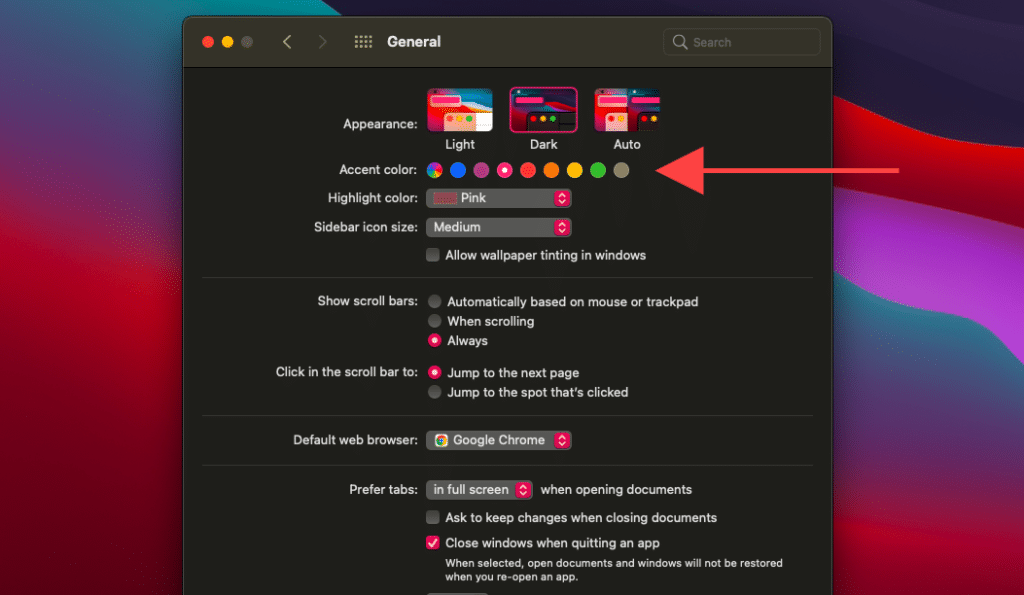
10. Переключение на разные цвета
В macOS Big Sur также есть возможность выбрать разноцветное оформление интерфейса. Доступна опция там же в основных настройках. Если вы её выберите, то у каждой программы будет свой основной цвет.
11. Отключение тонирования обоев
Если вам не нравилось тонирование обоев на старом MacBook, то больше с ним мириться не придётся. Зайдите в Системные настройки > Основные и уберите галочку рядом с опцией Разрешить тонирование обоев в окнах.
12. Управление уведомлениями
В macOS Big Sur появился обновлённый Центр уведомлений. Теперь уведомления сортируются по приложениям, что очень удобно. Кроме того, управлять уведомлениями тоже стало удобнее.
Просто нажмите на уведомление или группу правой кнопкой мыши и настройте опции уведомлений. Подробнее о новом Центре уведомлений читайте здесь.
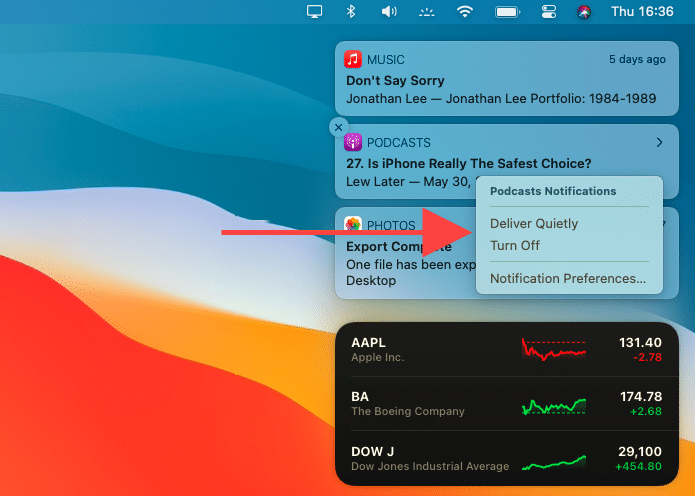
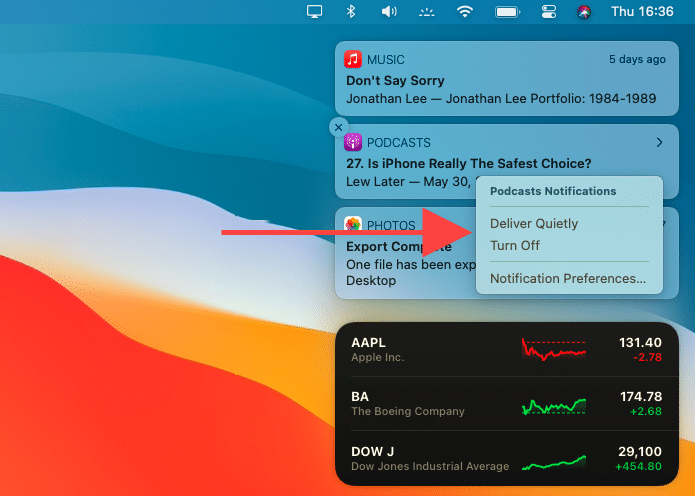
13. Проверка программ на совместимость с M1
Не все программы уже успели оптимизировать под M1 MacBook Air и Pro. К счастью, есть система Rosetta 2, которая автоматически «переводит» программы на новый лад. Однако оптимизированные программы должны запускаться и работать быстрее.
Советуем почитать о том, как проверить совместимость программ с процессором M1.
Есть и другой способ, менее удобный. Для начала зайдите в папку с программами, затем нажмите на программу правой кнопкой мыши и в меню выберите Свойства. Если в меню указано, что программа универсальная, то она поддерживает процессор M1. Если указано, что программа для процессора Intel, то она будет работать через систему Rosetta 2.
14. Обновление программ
Если на вашем Mac есть не универсальные программы, то вам нужно их регулярно обновлять, чтобы не пропустить выход версии, оптимизированной под Apple Silicon. Для этого зайдите в Mac App Store и выберите вкладку Обновления. Если вы скачивали программу не из Mac App Store, то проверять наличие обновлений придётся прямо в ней.
15. Управление виджетами
В macOS Big Sur появились виджеты, как на iPhone. Находятся они в Центре уведомлений. Поместить их прямо на рабочий стол нельзя, но можно менять их размер, положение и др. Для этого есть опция редактирования виджетов внизу Центра уведомлений.
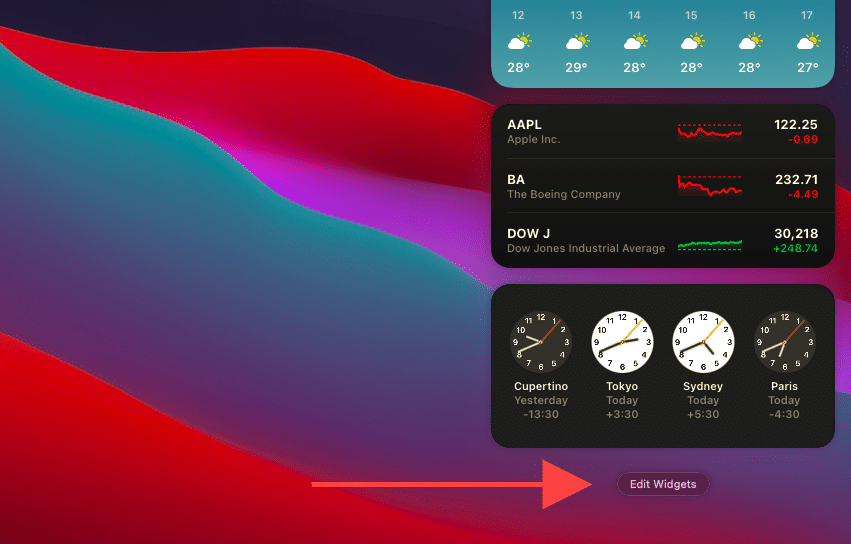
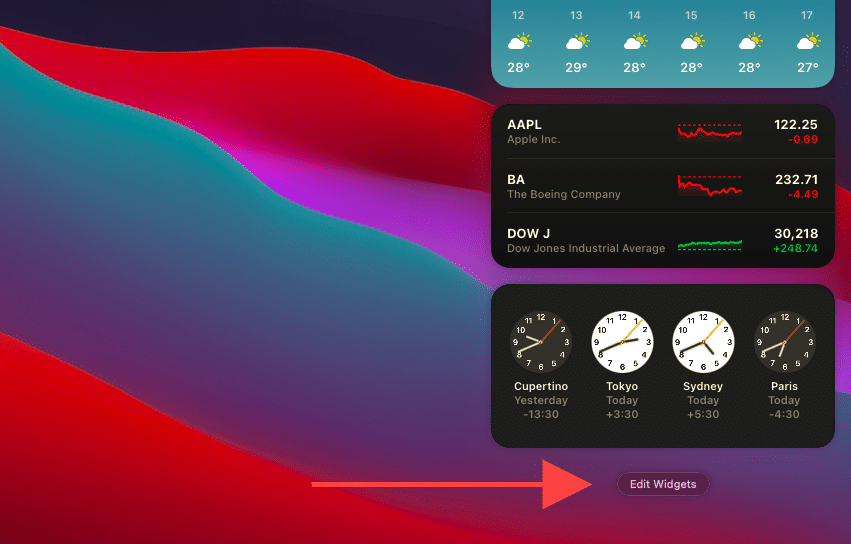
Вы можете нажать на любой виджет правой кнопкой мыши, чтобы быстро изменить его размер. Для некоторых виджетов доступно даже редактирование их функций. К примеру, для виджета Часов можно менять часовые пояса.
16. Сторонние виджеты
Вы также можете добавлять в Центр уведомлений виджеты из сторонних программ. Находить программы с виджетами можно прямо через App Store.
17. Новый браузер Safari
Браузер Safari был сильно обновлён для macOS Big Sur. Теперь он работает на 50% быстрее, чем Chrome. На M1 MacBook браузер работает ещё лучше. Вы можете открыть десятки вкладок, и ноутбук не станет работать медленнее. Если раньше вам приходилось пользоваться Chrome, то теперь есть причина перейти на Safari.
18. YouTube в 4K
Браузер Safari теперь поддерживает воспроизведение YouTube-видео в 4K. Процессор M1 настолько быстрый, что он может воспроизводить сразу несколько 2160p видео на полной скорости.
19. Кастомизация Safari
Теперь в браузере Safari есть настраиваемая стартовая страница. Просто нажмите иконку кастомизации в нижнем правом углу экрана, и вы сможете настроить стартовую страницу на свой вкус. Можно даже поменять фон стартовой страницы.
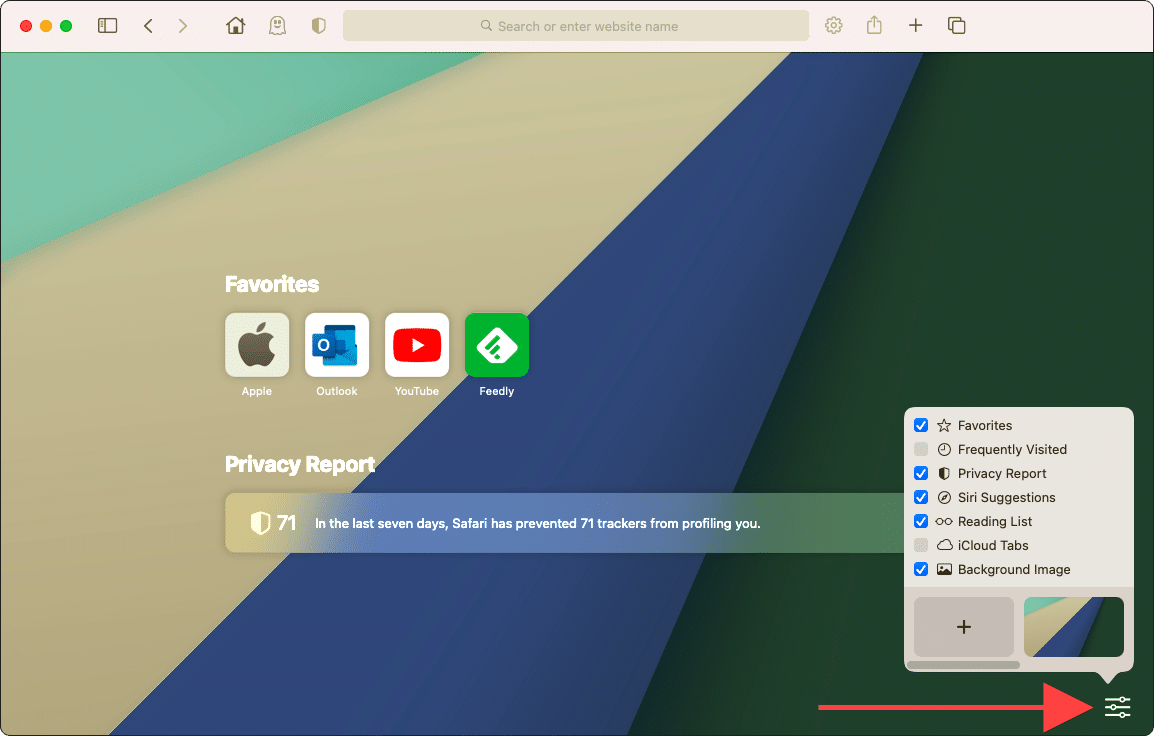
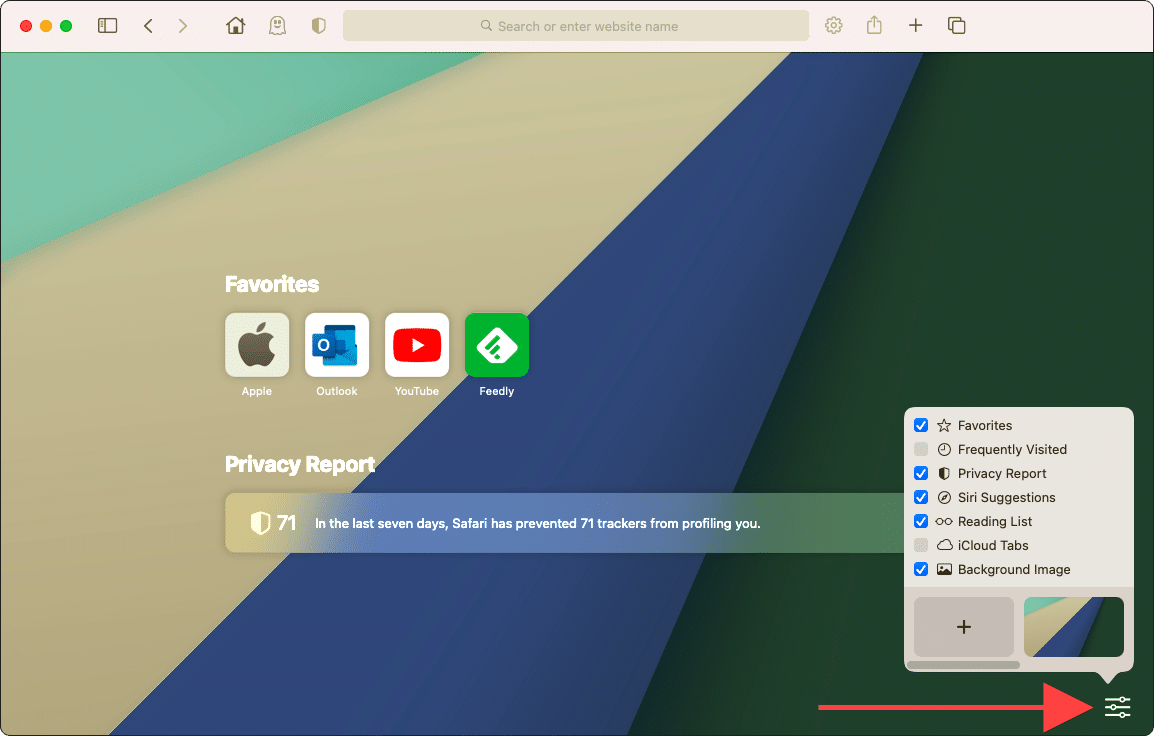
20. Редактор видео в программе Фото
Редактированием видео на M1 MacBook Air и Pro лучше всего заниматься в iMovie или Final Cut Pro. Но, если вы спешите, подойдёт и стандартная программа Фото. Теперь в Фото можно редактировать не только фотографии, но и видео. Опций вполне достаточно.
21. Установка обновлений
M1 MacBook Air и M1 MacBook Pro – отличные ноутбуки, но и на них вы можете столкнуться с багами и проблемами. Обязательно устанавливайте доступные системные обновления, ведь они могут содержать исправления багов и решения проблем.
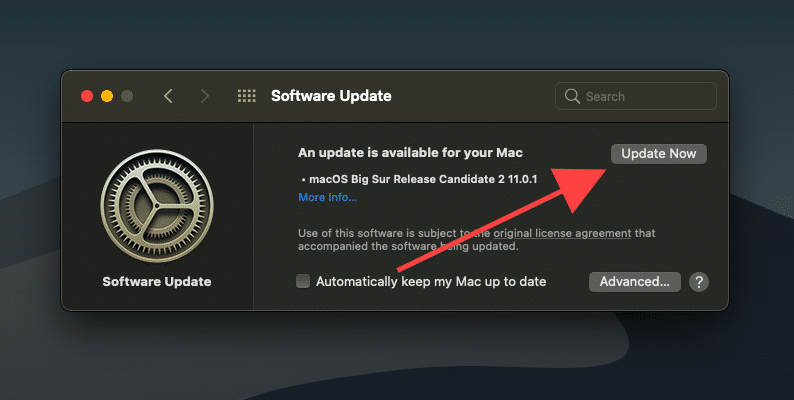
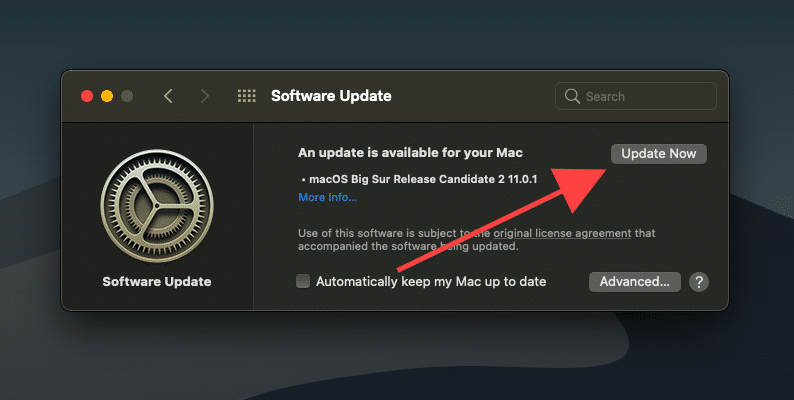
В macOS Big Sur процесс обновления стал быстрее и удобнее, так что откладывать их нет смысла. Чтобы установить обновление, зайдите в Системные настройки > Обновление ПО. Также можно включить опцию автоматической установки обновлений.
Компьютеры с процессорами Apple Silicon удивят вас своей скоростью, длительностью и тишиной работы. А советы выше сделают их использование ещё приятнее.