20 советов, которые ускорят любой Mac. Заработает сильно быстрее
Mac заметно проще, чем iPhone, заставить работать медленно и неуверенно. В macOS нет настолько жёстких ограничений на фоновую активность приложений, поэтому в этом нет ничего удивительного.
Интересно, что притормаживать сегодня могут даже новейшие модели на базе M1 (вместе с Max и Ultra), а также M2. По крайней мере, в не самых умелых руках.
Чтобы Mac снова начал работать максимально быстро, нужно понизить на него нагрузку. По большому счёту, сделать это достаточно просто.
📌 Спасибо re:Store за полезную информацию. 👌
1. Банально перезагрузите операционную систему своего Mac

Самая обычная перезагрузка иногда творит чудеса
✓ Что сделать: откройте системное меню и выберите вариант «Перезагрузить».
Многие привыкли не перезагружать свои компьютеры Apple месяцами. Впрочем, иногда это всё-таки нужно делать.
2. Убедитесь, что Mac не слишком сильно перегревается

На кровати нежелательно использовать даже новые MacBook Air с пассивным охлаждением
✓ Что сделать: не работайте на коленях, не кладите ноутбук на кровать, не мешайте функционированию активных и пассивных систем охлаждения.
Перегрев приводит к понижению частоты работы процессора и уменьшению скорости работы Mac.
3. Проведите очистку оперативной памяти через «Терминал»

Одна маленькая команда, а столько пользы
✓ Что сделать: введите в «Терминале» команду sudo purge и подтвердите её запуск с помощью пароля администратора.
Оперативную память может забить не самый стабильный софт. От такого лучше избавляться, но для начала ОЗУ хотя бы можно очистить.
4. Удалите лишнее, чтобы очистить больше 10% в хранилище
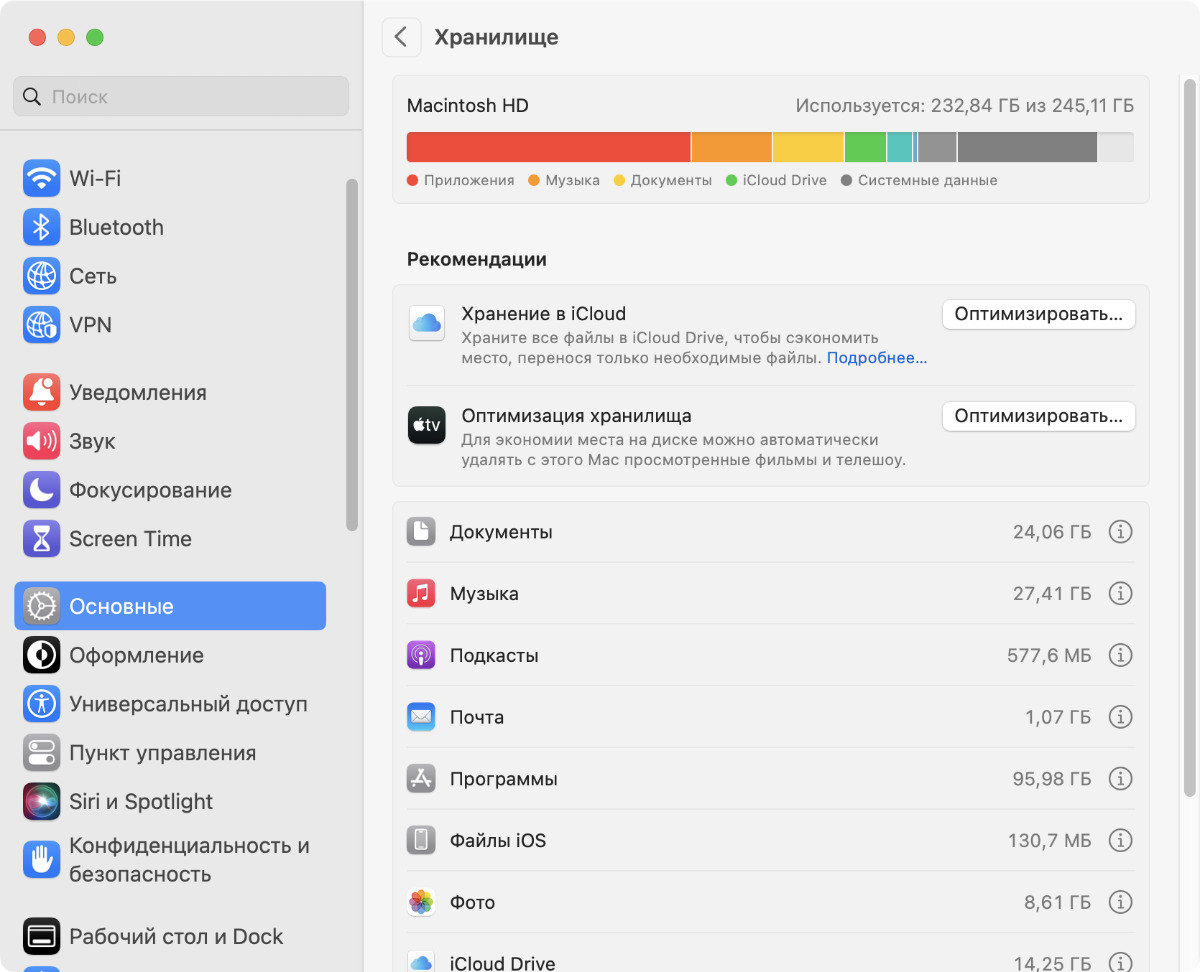
Это же можно сделать просто через Finder
✓ Что сделать: разберитесь со свободным пространством в меню «Системные настройки» → «Основные» → «Хранилище».
Для нормальной работы дисков любого типа на них должно быть свободно около 10% пространства. Но лучше больше.
5. Обновите операционную систему, но не на тестовую версию
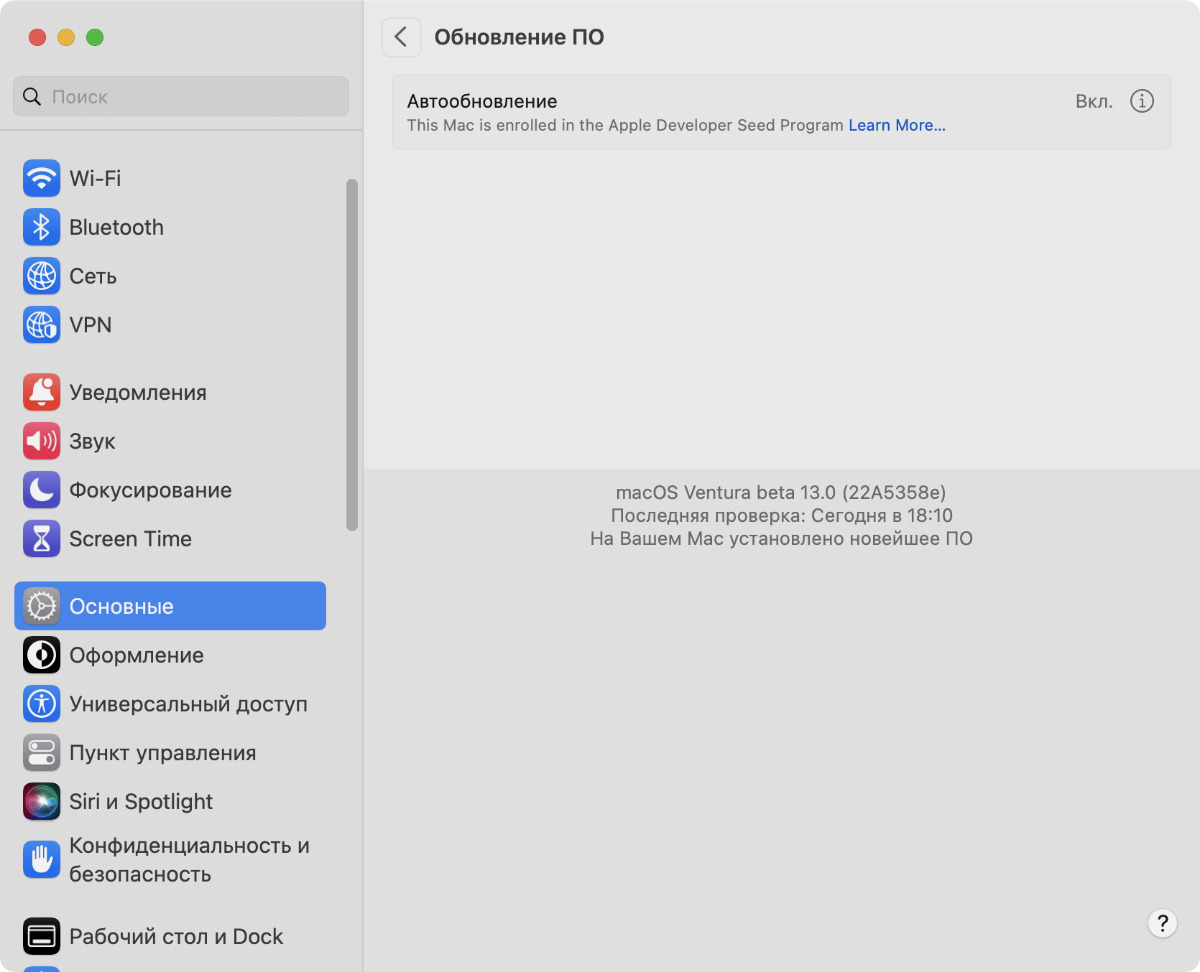
Здесь установлена тестовая macOS — для увеличения быстродействия это противопоказано
✓ Что сделать: проверьте актуальность версии ОС в меню «Системные настройки» → «Основные» → «Обновление ПО».
Устанавливать беты нет смысла. Они вряд ли будут работать сильно хорошо.
Впрочем, держать ОС в актуальном состоянии нужно для её стабильной и быстрой работы.
6. Найдите очень тяжёлый софт и замените его более простым
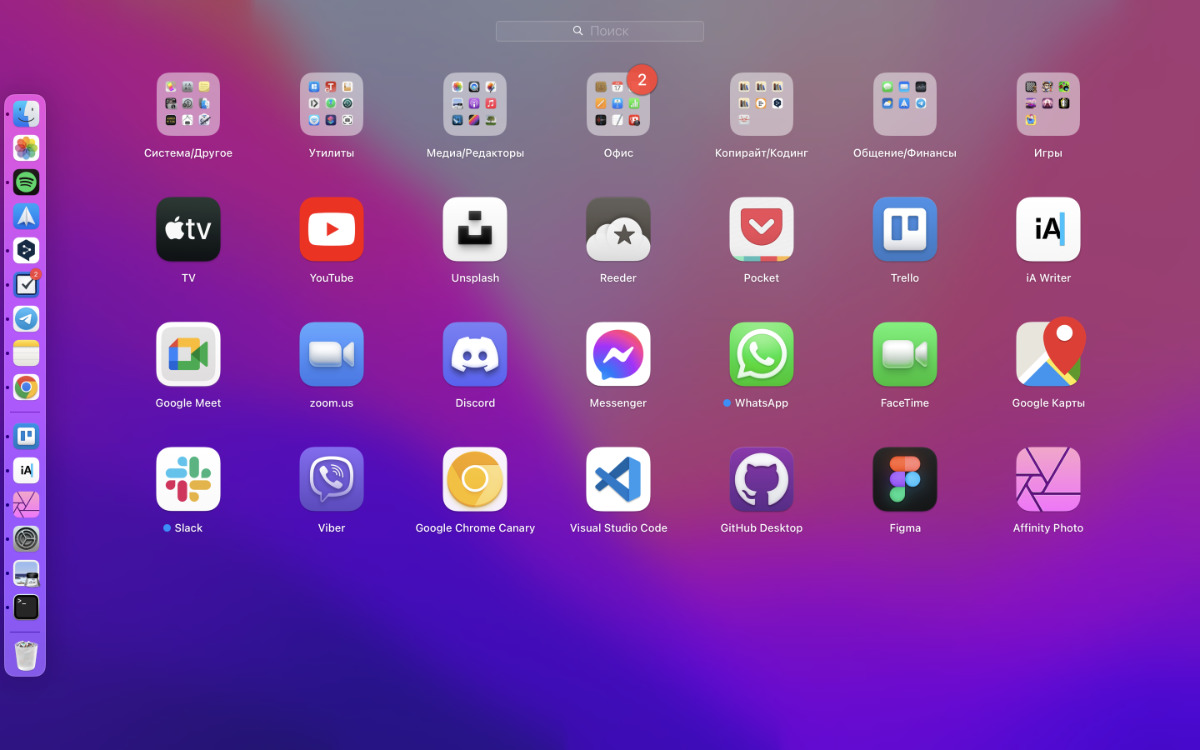
К примеру, графические и другие пакеты из семейства Adobe обычно слишком многофункциональные и тяжёлые
✓ Что сделать: замените многофункциональные приложения более простыми, которые не перегружены лишними возможностями.
Сам давно отказался от того же Adobe Photoshop в пользу Affinity Photo. И подобных более эффективных альтернатив можно найти массу.
7. Трекеры загруженности системы нередко сильно грузят её
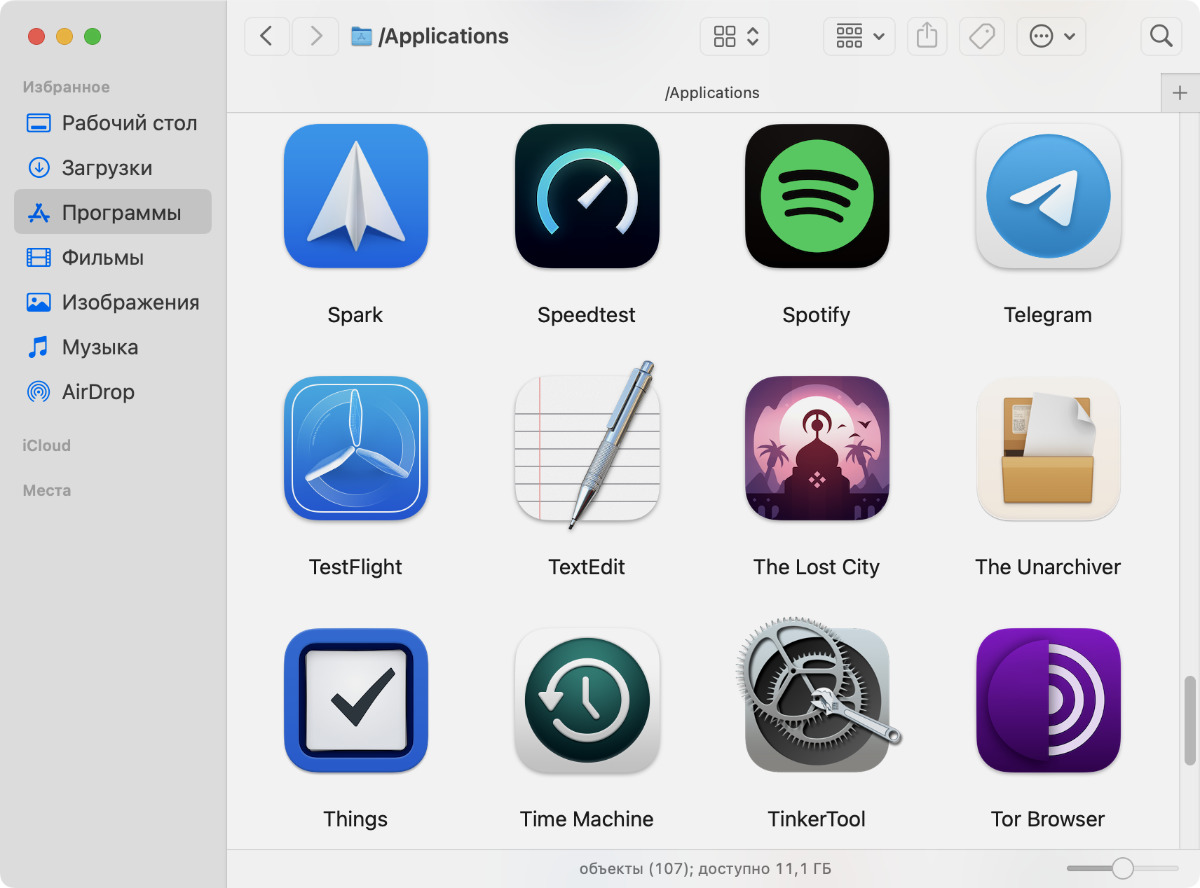
Убедитесь, что у вас нет ничего подобного в папке установленных приложений
✓ Что сделать: не устанавливайте (или удалите) приложения, которые показывают загруженность процессора, оперативной памяти, хранилища в строке меню.
Постоянный контроль состояния системных ресурсов нередко излишне нагружает компьютер.
Неоднократно убедился в этом при использовании самых разных приложений, которые находятся в строке меню и показывают графики использования мощностей Mac.
8. Замените все неадаптированные под ARM приложения новыми
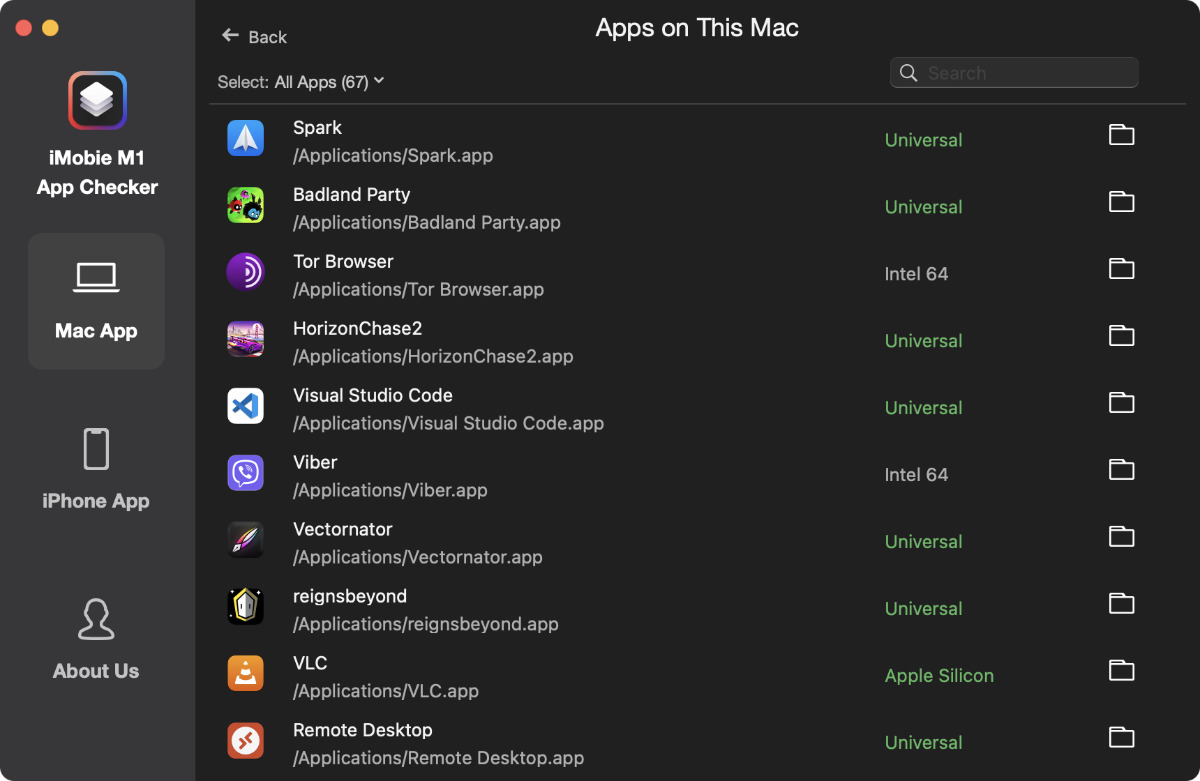
Если уже перешли на Apple Silicon, старайтесь устанавливать адаптированный софт
✓ Что сделать: проверить установленные приложения на предмет адаптации под M1 получится через бесплатное приложение iMobie M1 App Checker.
Приложения должны быть либо универсальными, либо созданными специально под Apple Silicon.
9. Уберите ненужные приложения из списка автозапуска macOS

Здесь не должно быть лишних приложений, которые не должны запускаться вместе с системой
✓ Что сделать: откройте «Системные настройки», перейдите в раздел «Основные», разверните меню «Объекты входа», удалите всё лишнее.
Нет смысла держать в автозапуске бесполезные приложения.
В это же время разработчики очень сильно хотят попасть в этот раздел системы, чтобы их софт всегда был на виду. Лучше его проверять хотя бы периодически.
10. Закройте все ненужные приложения и лишние рабочие столы
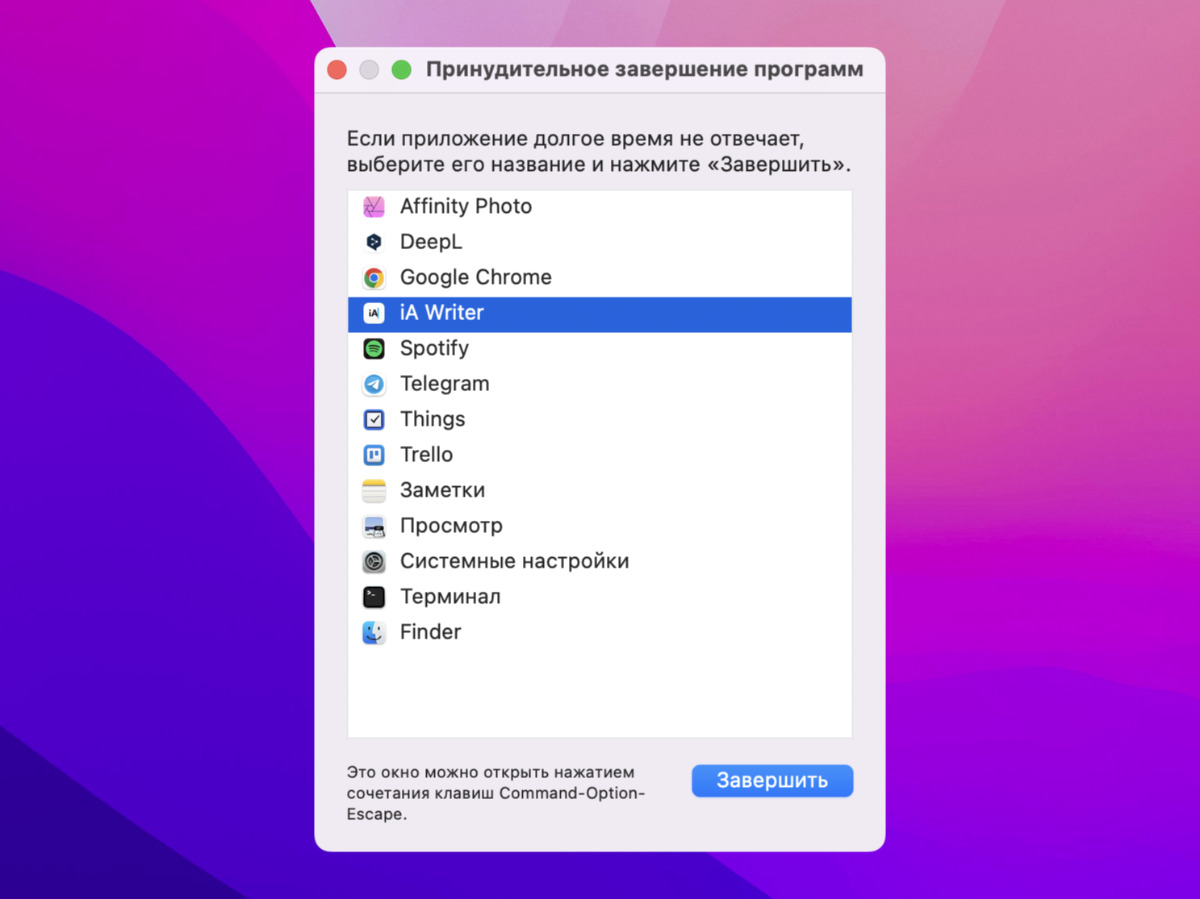
Постоянно работающие приложения, которые сейчас не нужны, отъедают ресурсы системы
✓ Что сделать: это можно сделать через «Принудительное завершение программ», панель Dock и правую часть строки меню.
Нет смысла держать запущенным то, что не используется.
11. Откажитесь от лишних виджетов для боковой панели macOS
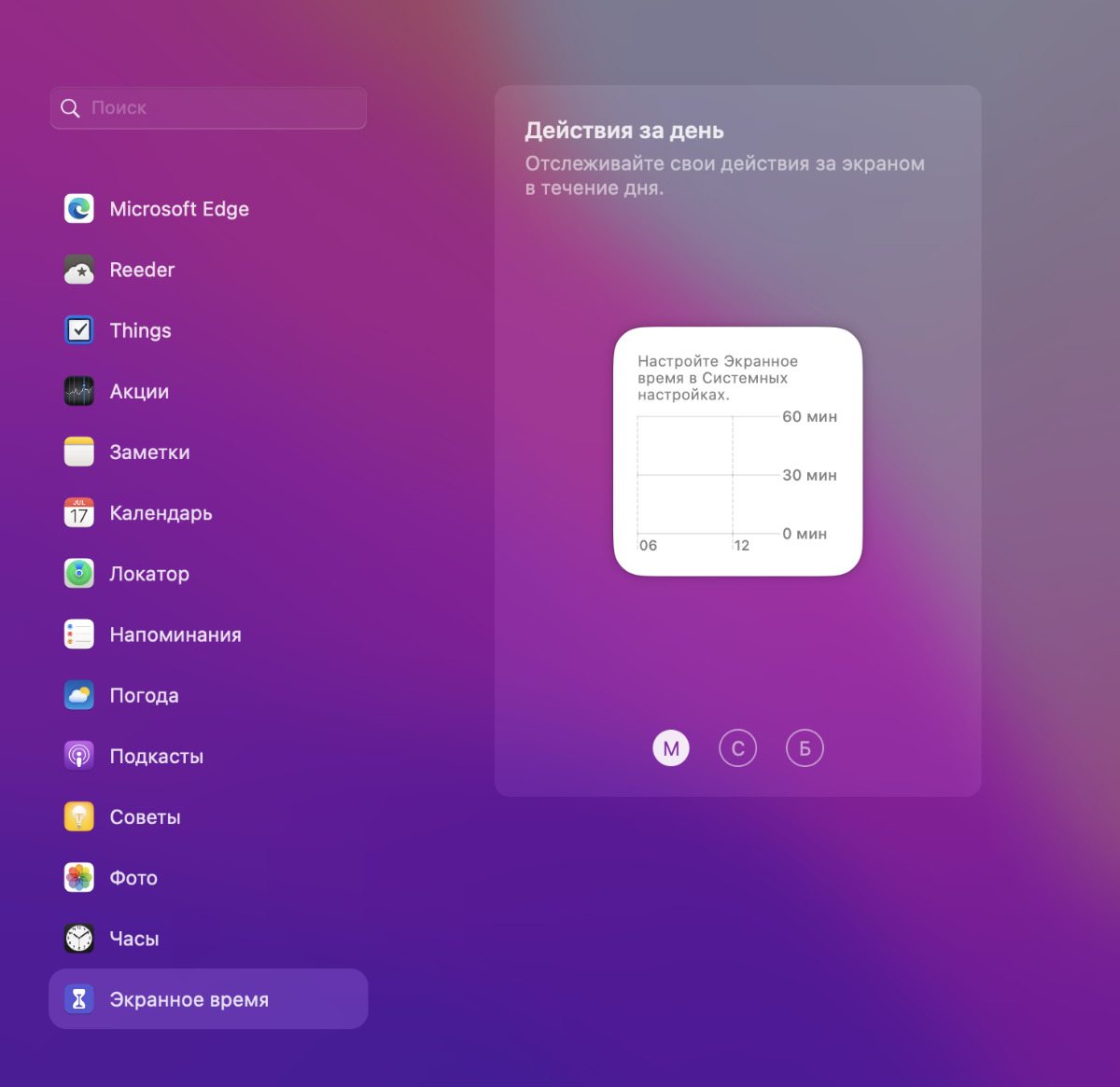
Оптимизация виджетов оставляет желать лучшего, поэтому целесообразно использовать только самые важные
✓ Что сделать: нажмите на панель часов в правой части строки меню, перейдите в раздел управления виджетами и уберите всё лишнее из бокового меню.
По большому счёту, разработчики сторонних приложений не особенно и стараются выпускать виджеты для macOS.
12. Определите папки-исключения для поисковой строки Spotlight

Сюда особенно логично добавить папки с большим количеством мелких файлов
✓ Что сделать: откройте «Системные настройки», перейдите в раздел «Siri и Spotlight», разверните меню «Конфиденциальность Spotlight» и добавьте каталоги, которые не нужно индексировать.
Чем больше мелких файлов, тем сложнее встроенной поисковой системе macOS обрабатывать их.
Более того, если речь о паре тысяч снимков, найти конкретный из них через Spotlight вряд ли получится.
13. Удалите с рабочего стола абсолютно все лишние файлы

Вот в таком виде лучше всего держать файлы на рабочем столе
✓ Что сделать: не держите на рабочем столе слишком много файлов — особенно мультимедийных.
Они постоянно видны пользователю, поэтому система старается держать в актуальном состоянии их миниатюры.
Особенно сильно в данном случае нагружают систему всё те же изображения.
14. Ограничьте число уведомлений от установленных приложений
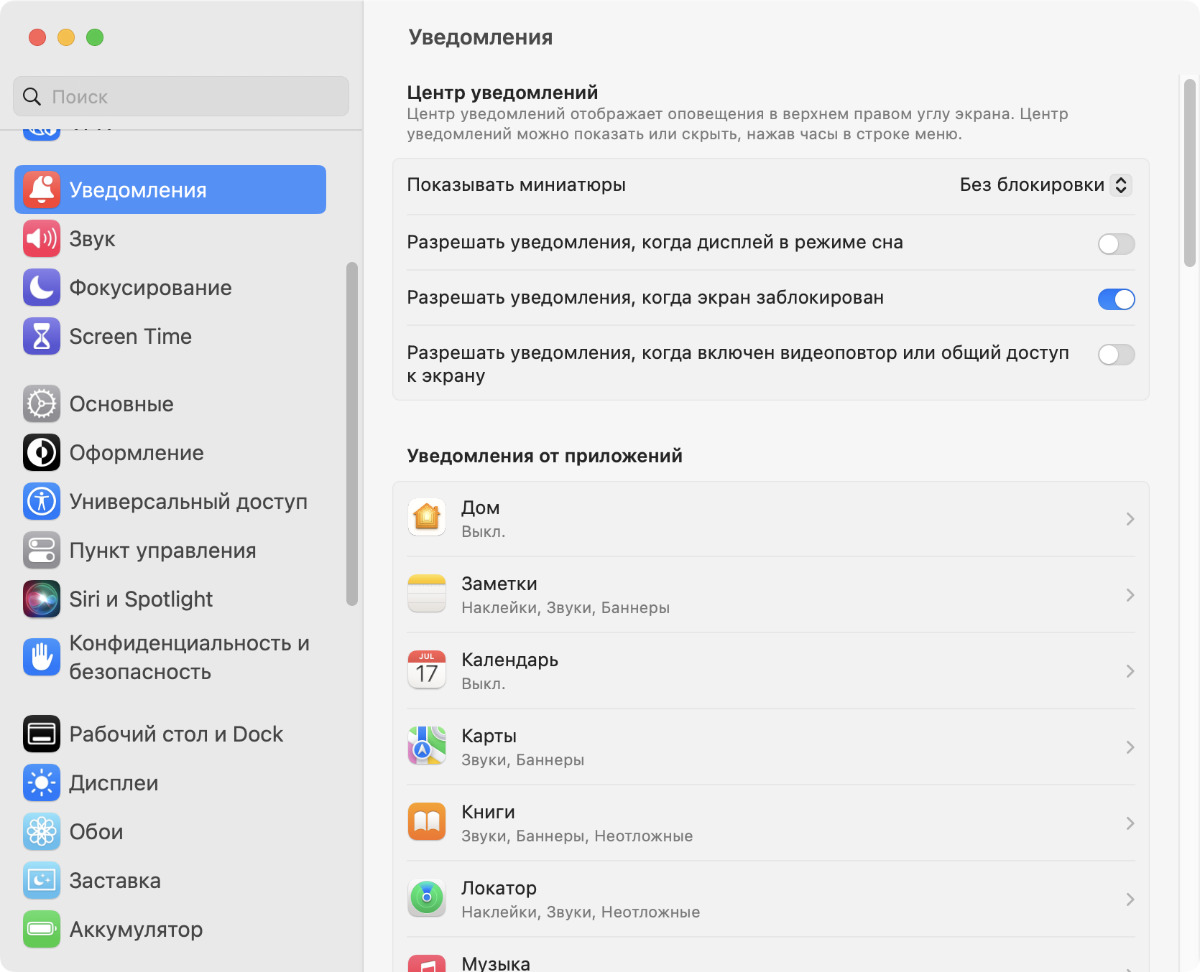
Любые лишние уведомления отсюда нужно убрать
✓ Что сделать: откройте «Системные настройки», перейдите в раздел «Уведомления», отключите абсолютно все бесполезные.
При слишком большом количестве уведомлений система также вряд ли будет работать достаточно быстро.
15. Выключите хотя бы некоторые визуальные эффекты macOS

На старых Mac логично отключать прозрачность и анимации
✓ Что сделать: откройте «Системные настройки», перейдите в раздел «Универсальный доступ», разверните меню «Дисплей», обратите внимание на пункты «Уменьшить движение» и «Уменьшить прозрачность».
Этот совет, в большей степени, актуален лишь для не особенно производительных компьютеров на Intel.
16. Отключите ресурсоёмкие фишки — например, «Постановщик»
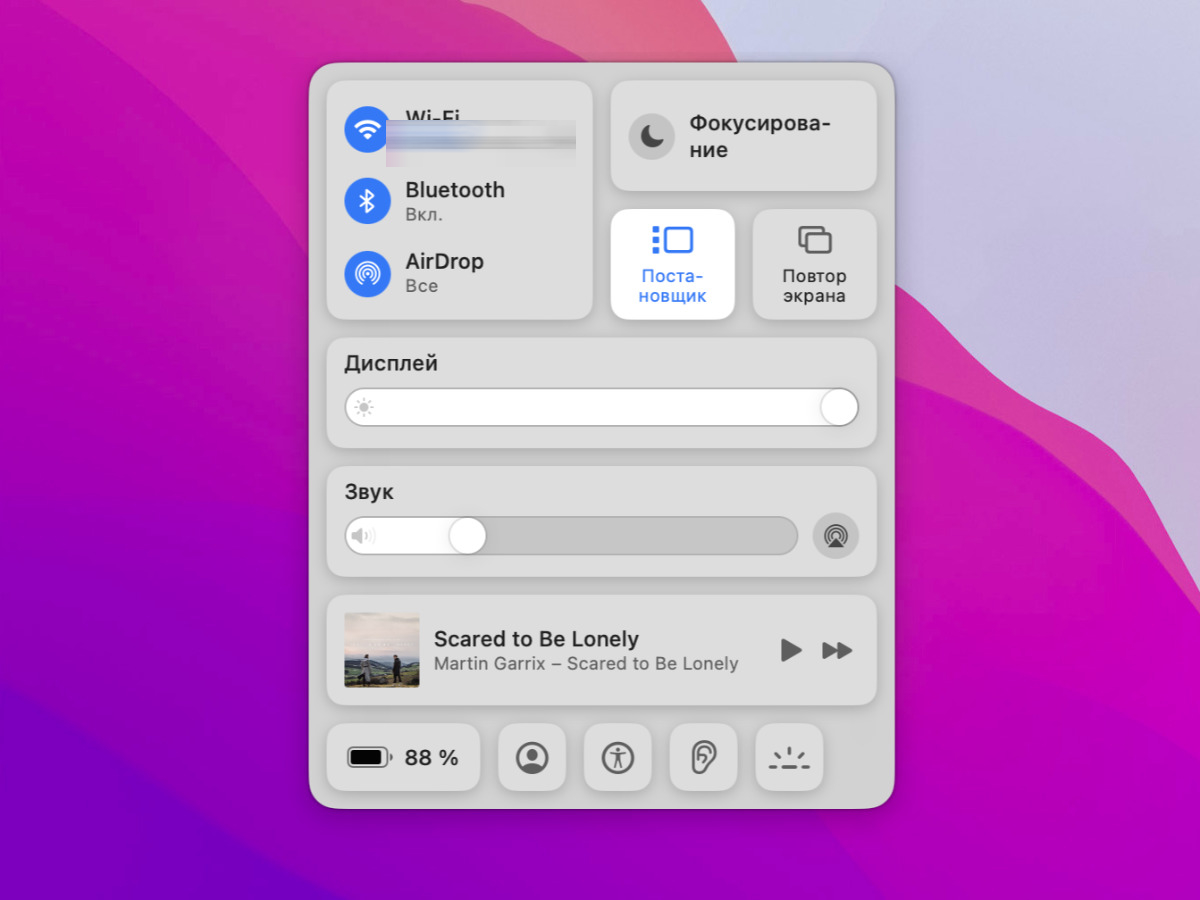
«Постановщик» не отличается удобством, но систему грузит очень неслабо
✓ Что сделать: отключить «Постановщик» получится через «Пункт управления».
Многие сомнительные функции нет смысла даже пробовать.
17. Откажитесь от шифрования данных в хранилище FileVault

Это очень ресурсоёмкая функция
✓ Что сделать: откройте «Системные настройки», перейдите в раздел «Конфиденциальность и безопасность», нажмите на кнопку выключить возле функции FileVault.
Использовать этот совет нужно только в том случае, если речь о стационарном компьютере, который не выносится из дома.
Недоброжелатели вряд ли смогут получить к нему доступ для потенциального взлома.
18. Ограничьте облачную синхронизацию iCloud и не только
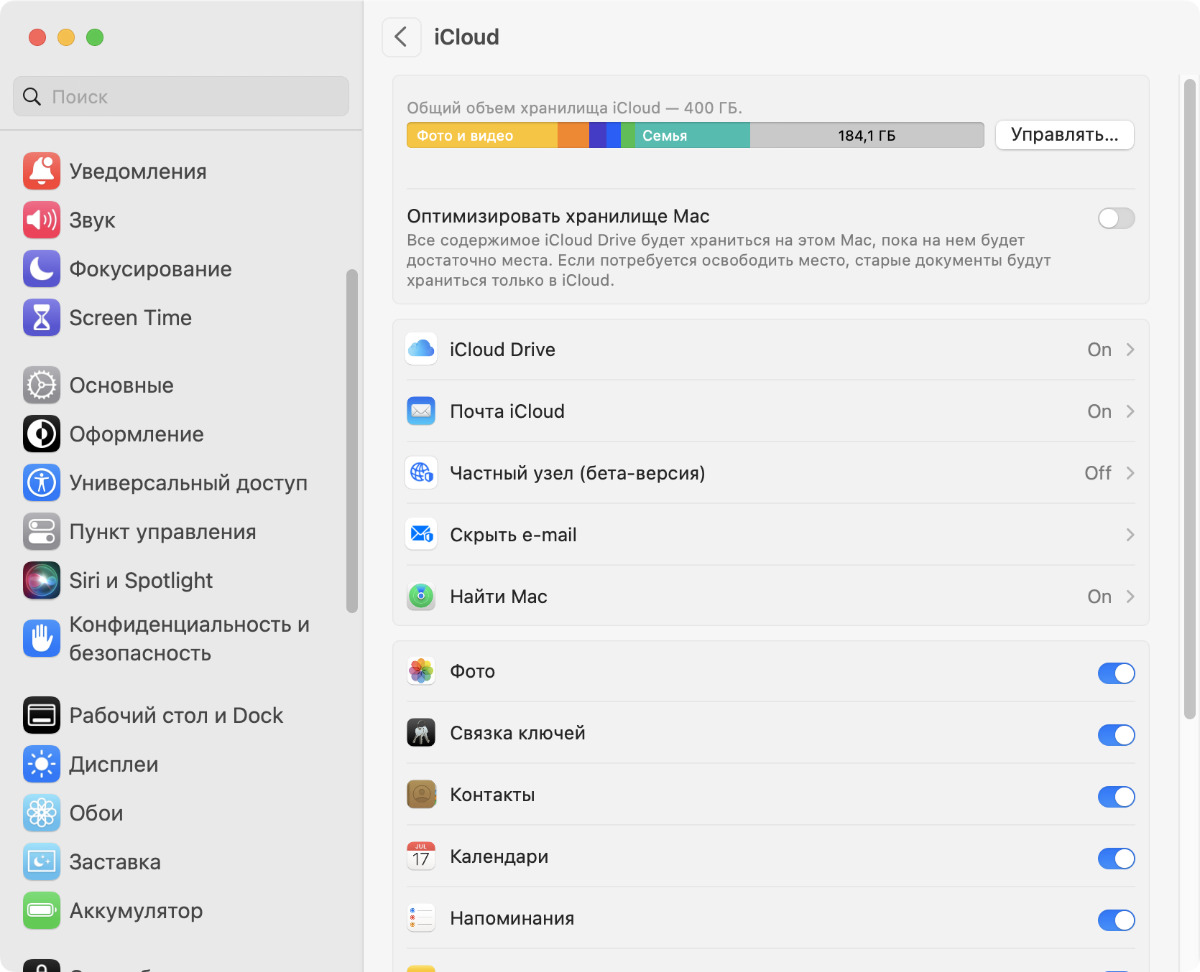
У сторонних приложений есть свои настройки
✓ Что сделать: откройте «Системные настройки», перейдите в раздел Apple ID, разверните меню iCloud, отключите лишние возможности синхронизации — это же нужно проделать со сторонними облачными хранилищами.
Постоянная передача данных через интернет также может плохо сказаться на производительности.
19. Сбросьте SMC и PRAM во время перезагрузки macOS

Эти системные параметры могут влиять на скорость работы компьютеров на Intel
✓ Что сделать: выключите MacBook, зажмите Shift + Control + Option и кнопку включения и удерживайте около 10 секунд; выключите другой Mac, включите и удерживайте Command + Option + P + R до завершения загрузки.
На компьютерах под управлением чипсетов из линейки Apple Silicon (линейки M1 и M2) производить подобные манипуляции нельзя.
На Mac под управлением Intel это желательно проделывать хотя бы раз или два в год.
20. Переустановите macOS с нуля, если долго не делали это

Переустановка с нуля — крайняя мера, но она может дать фантастический результат
✓ Что сделать: для чистой установки воспользуйтесь инструкцией по ссылке.
По большому счёту, каждую следующую версию macOS желательно устанавливать с нуля. По крайней мере, если есть время и возможность.

iPhones.ru
Ускорение работы компьютеров Apple актуально как для старых моделей, так и для современных.

