Скрытые функции скриншотов в iPhone, о которых вы даже не подозревали
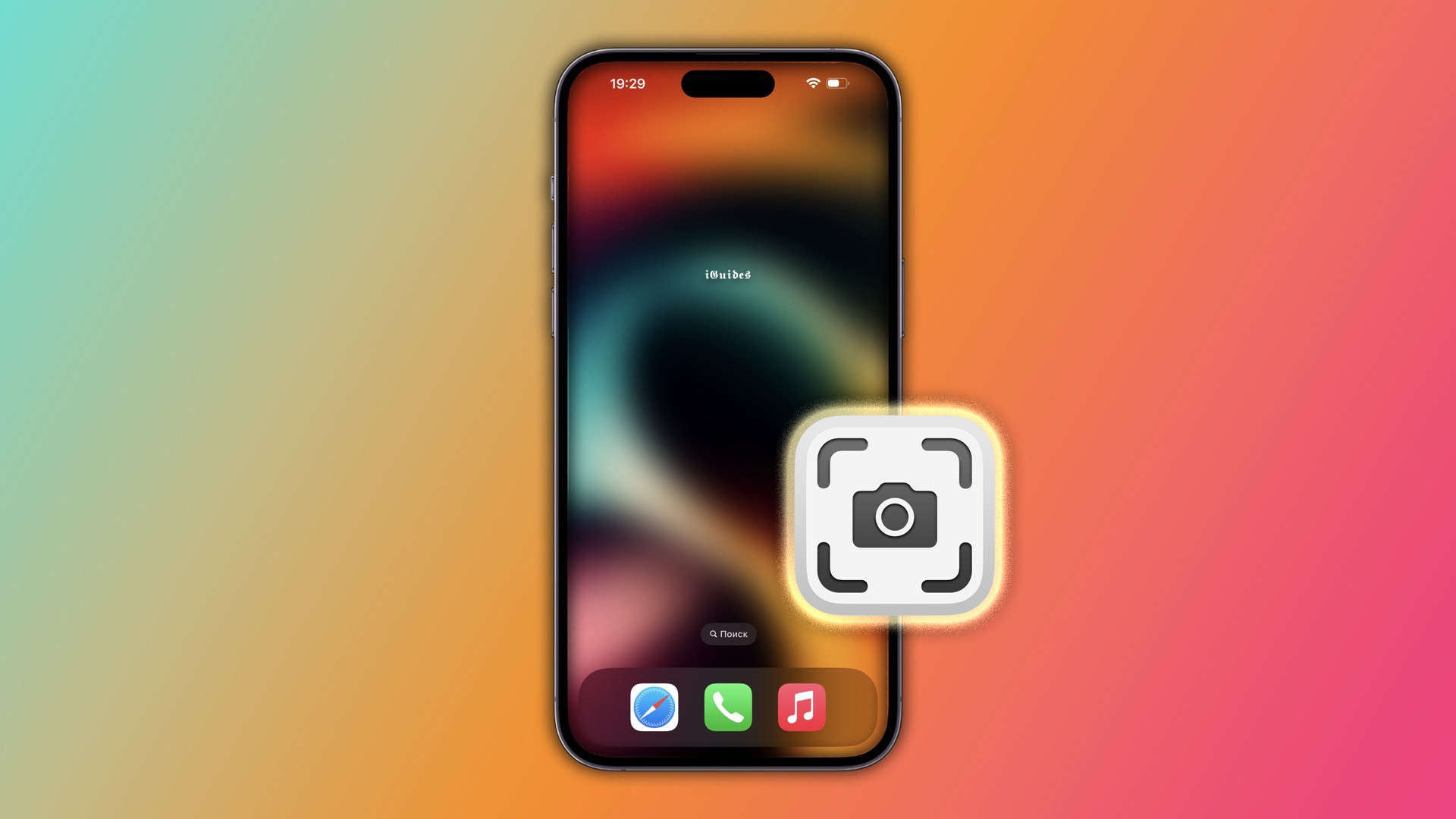
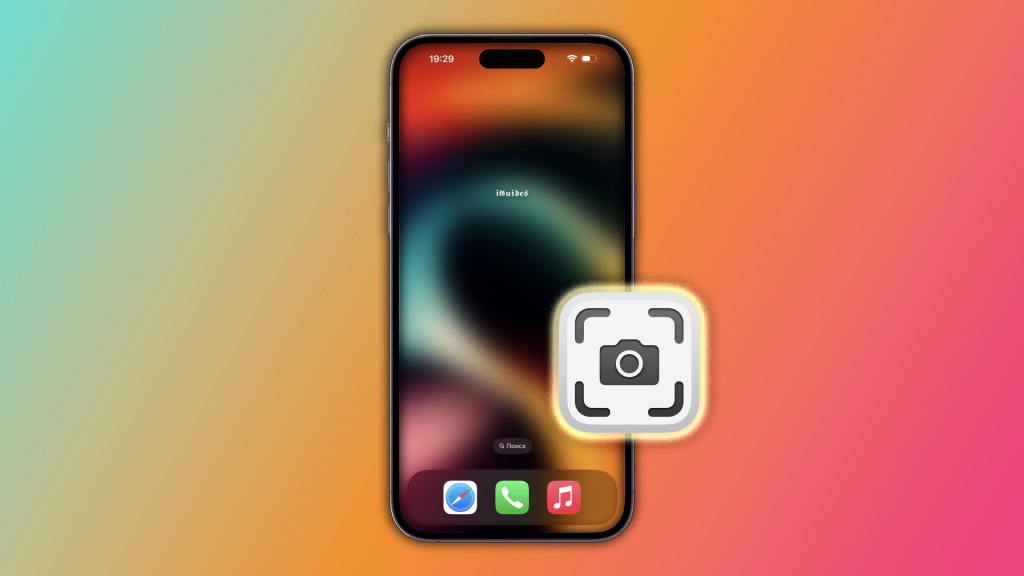
Системный инструмент для создания скриншотов на iPhone не так уж и прост, как кажется на первый взгляд. Несмотря на повседневное пользование этой функцией, миллиарды пользователей по всему миру даже не знают всех её возможностей. Мы собрали 5 самых полезных функций для работы со снимками экранов в этом материале.
Сразу отметим, что большинство из перечисленного в этой статье работает даже на старых версиях iOS, но некоторые из них доступны только в iOS 16. Все эти советы также применимы к iPadOS.
Выделение нужных фрагментов
Если вам нужно привлечь внимание к определённому объекту или надписи на скриншоте, но они слишком мелкие, выполните следующие шаги:
- Сделайте снимок экрана и нажмите на него в левом нижнем углу;
- В появившемся окне нажмите на значок карандаша в верхней части интерфейса;
- Коснитесь значка плюса (+) на панели инструментов разметки;
- Выберите Лупу, отцентрируйте кружок на нужном элементе и увеличьте его;
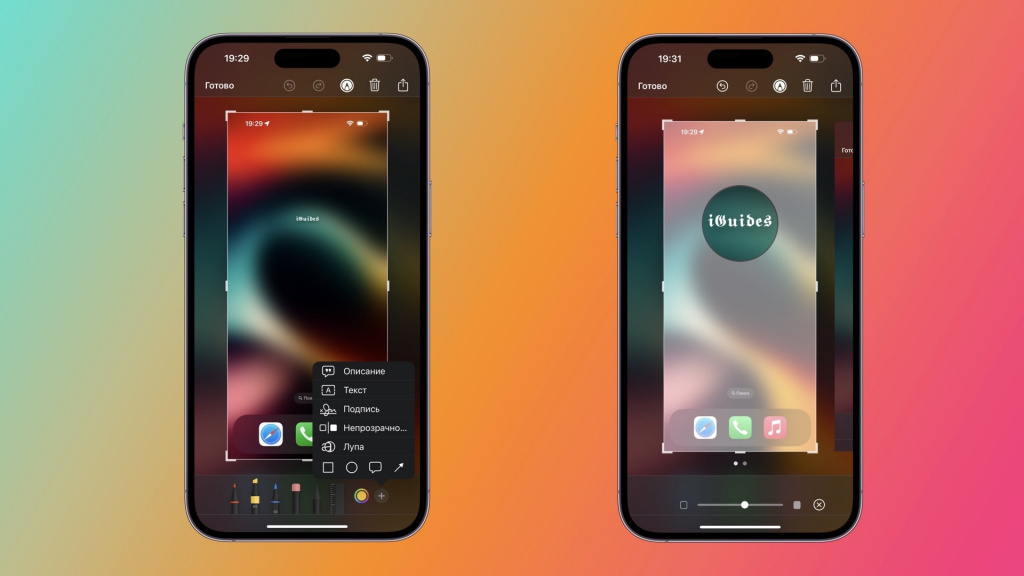
- Ещё раз нажмите на + и выберите опцию Непроразрачность;
- Отрегулируйте значение прозрачности по вкусу;
- Готово! Можете сохранить скриншот.
Так, нужный вам фрагмент не только увеличится в размере, но и станет более заметным благодаря блеклому фону.
Быстрая отправка скриншота
Обычно, чтобы поделиться снимком экрана, его либо сначала сохраняют, потом находят в приложении Фото и отправляют, либо переходят в редактор скриншотов и отсылают оттуда. Однако есть способ отправить изображение одним касанием. Вот как это можно сделать:
- Заскриньте нужную информацию;
- Зажмите предпросмотр снимка в левом нижнем углу и удерживайте пару секунд, пока его рамка не исчезнет;
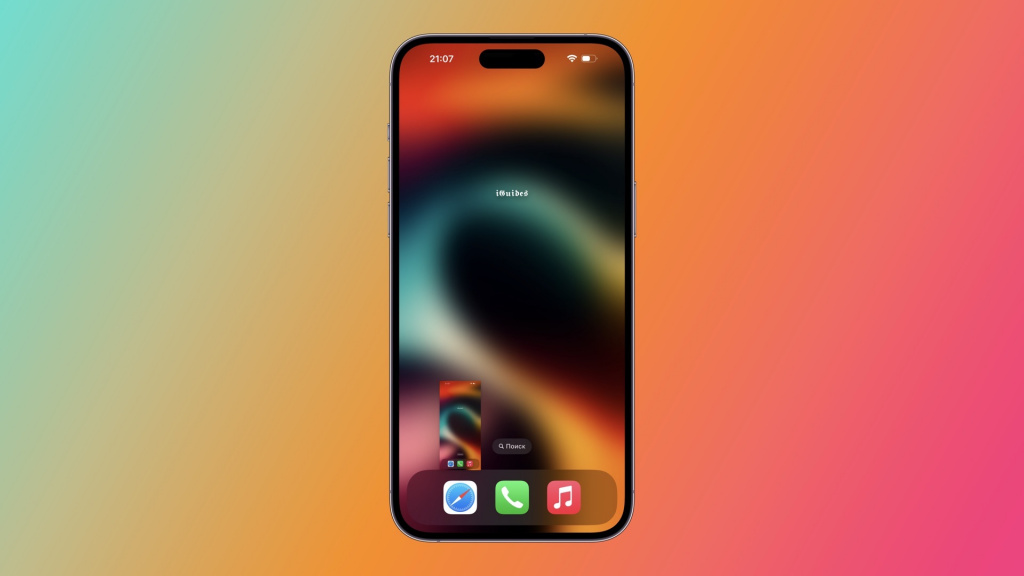
- Как только вы отпустите палец, появится меню Поделиться, в котором можно быстро переименовать файл, отправить его по AirDrop, в сообщении или любым другим способом.
В качестве альтернативного метода вы можете зажать миниатюру превью скриншота одним пальцем, открыть нужный мессенджер другим пальцем и перенести изображение в нужный чат для отправки.
Избавляемся от миниатюры предварительного просмотра
Каждый раз, когда вы делаете снимок экрана, система выводит их эскизы в левом нижнем углу экрана. В некоторых случаях, например, при создании серии скриншотов, эти миниатюры мешают, перекрывая часть экрана. Вот как от них избавиться:
- Откройте приложение Команды на iPhone;
- Создайте новую быструю команду, указав всего два действия: «Сделать снимок экрана» и «Сохранить в фотоальбом»;
- Выберите иконку и задайте название команды, затем нажмите Готово;
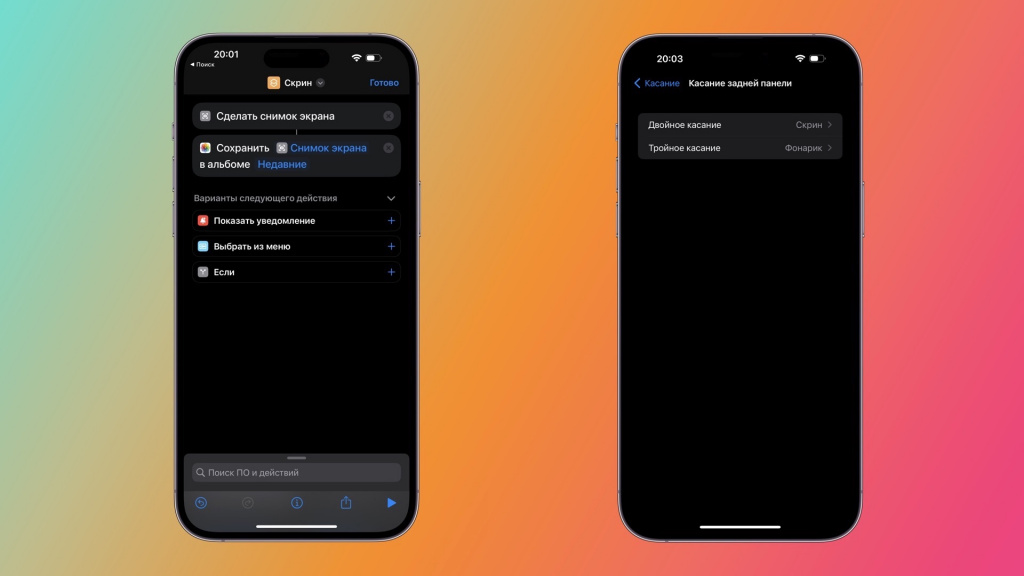
- Откройте Настройки > Универсальный доступ > Касание > Касание задней панели;
- Установите на Двойное касание созданную команду;
- Готово!
Теперь двойное постукивание по задней панели будет делать скриншоты и сразу же сохранять их в галерее, не отображая миниатюры превью в левой нижней части экрана.
Идеальные фигуры на скриншотах
Apple также предусмотрела возможность добавления квадратов, кругов, стрелок и других фигур идеальной формы на снимки экрана. Вот, как это реализовано:
- Сделайте снимок экрана и нажмите на него в левом нижнем углу;
- В появившемся окне нажмите на значок карандаша в верхней части интерфейса;
- Коснитесь значка плюса (+) на панели инструментов разметки;
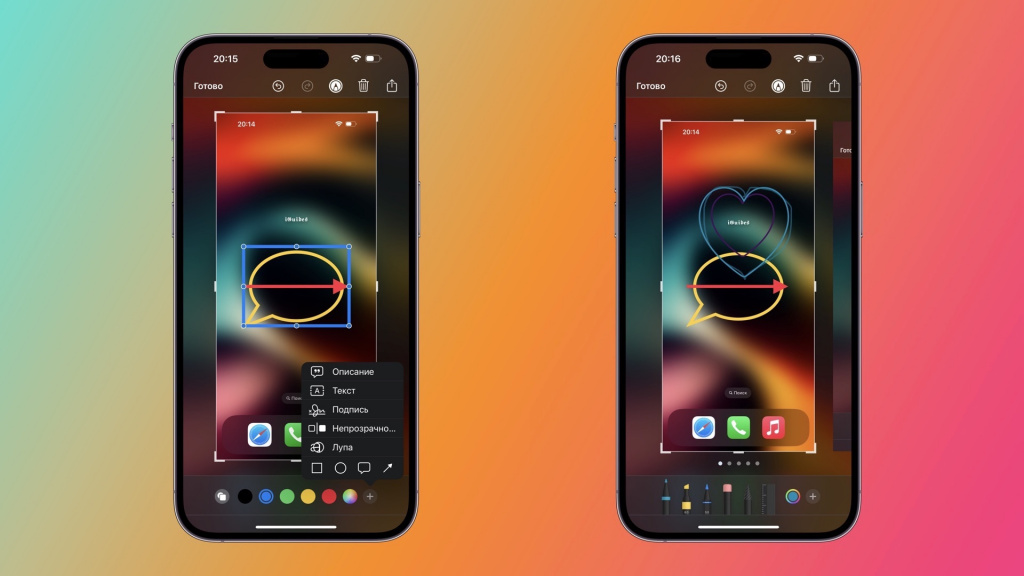
- Выберите нужную фигуру и разместите её в нужном месте;
- Готово!
Также вы можете нарисовать идеальный объект с помощью обычной ручки, маркера или карандаша — для этого удерживайте палец на экране, когда закончите набросок, а iOS самостоятельно усовершенствует его.
Скриншот запрещённых элементов экрана
Некоторые приложения и системные функции ограничивают возможность создания скриншота. В случае с программами — вы получите просто однотонное полотно, а фичи интерфейса не отобразятся на снимке должным образом (например, инверсия или фильтры масштабирования). Тем не менее получить своё всё-таки можно. Для этого потребуется подключить девайс к Mac по кабелю и выполнить следующие шаги:
- Откройте приложение QuickTime Player в macOS;
- В строке меню нажмите Файл и выберите опцию Новая видеозапись;
- Нажмите на стрелку возле значка записи и выберите ваш iPhone или iPad в разделе Экран;
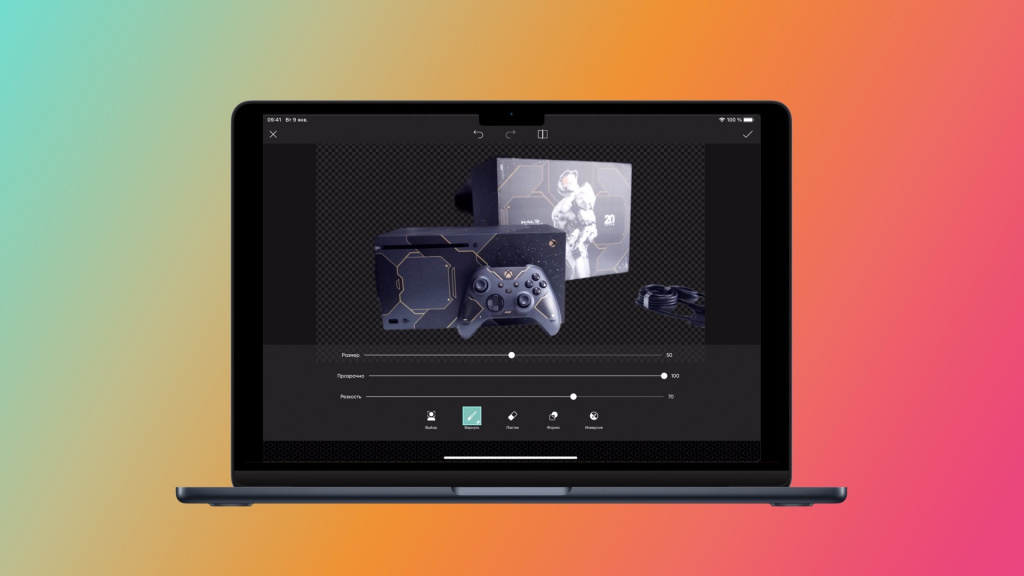
- Теперь можете запечатлеть нужный момент одновременным нажатием комбинации клавиш Shift-Command-3 на Mac;
- Подкорректируйте полученный снимок и готово!
А какие скрытые фичи для создания скриншотов знаете вы? Источник