Как защититься от слежки на Mac. Настраиваем геолокацию, отключаем слежку и включаем режим блокировки
Купертиновцы уделяют серьезное внимание защите конфиденциальной информации пользователей. Для этого в каждом ключевом обновлении системы добавляют несколько важных и нужных опций.
В тему: Как защититься от слежки на iPhone. Запрещаем доступ приложений к фото, GPS и не только
Сейчас расскажем о самых полезных опциях macOS, которые надежно защитят вас и не позволяют злоумышленникам следить за вами.
1. Следите за использованием микрофона и камеры
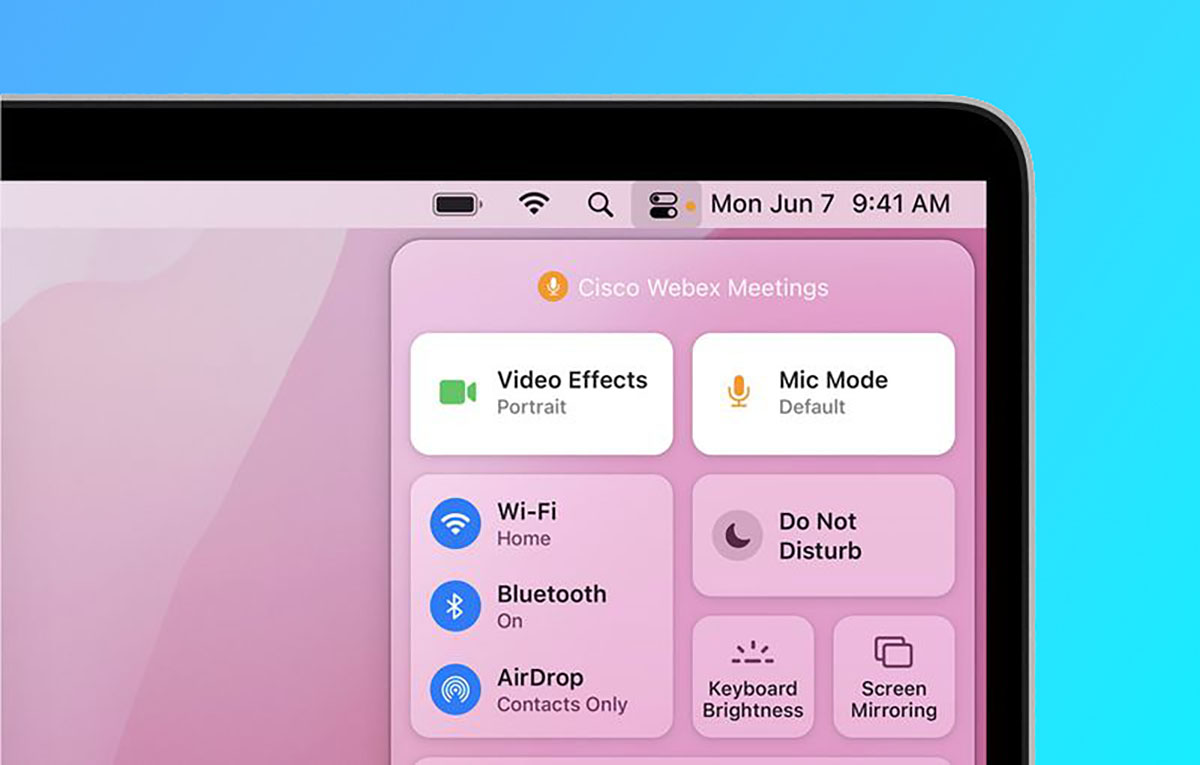
Разработчики macOS добавили удобный индикатор работающего микрофона и камеры в Mac. Аналогичная фишка есть и в iOS.
Достаточно взглянуть на строку меню и вы увидите, когда микрофон или камера компьютера будут активны. Об этом сигнализирует оранжевый (для микрофона) или зеленый (для камеры) индикатор. Если же раскрыть Пункт управления, увидите приложение или сайт, который получает доступ к устройству в данный момент.
Ограничить доступ к микрофону для приложений можно по пути Системные настройки — Конфиденциальность и безопасность — Микрофон. То же самое следует сделать и для камеры Mac (Системные настройки — Конфиденциальность и безопасность — Камера).
2. Проверьте параметры геолокации
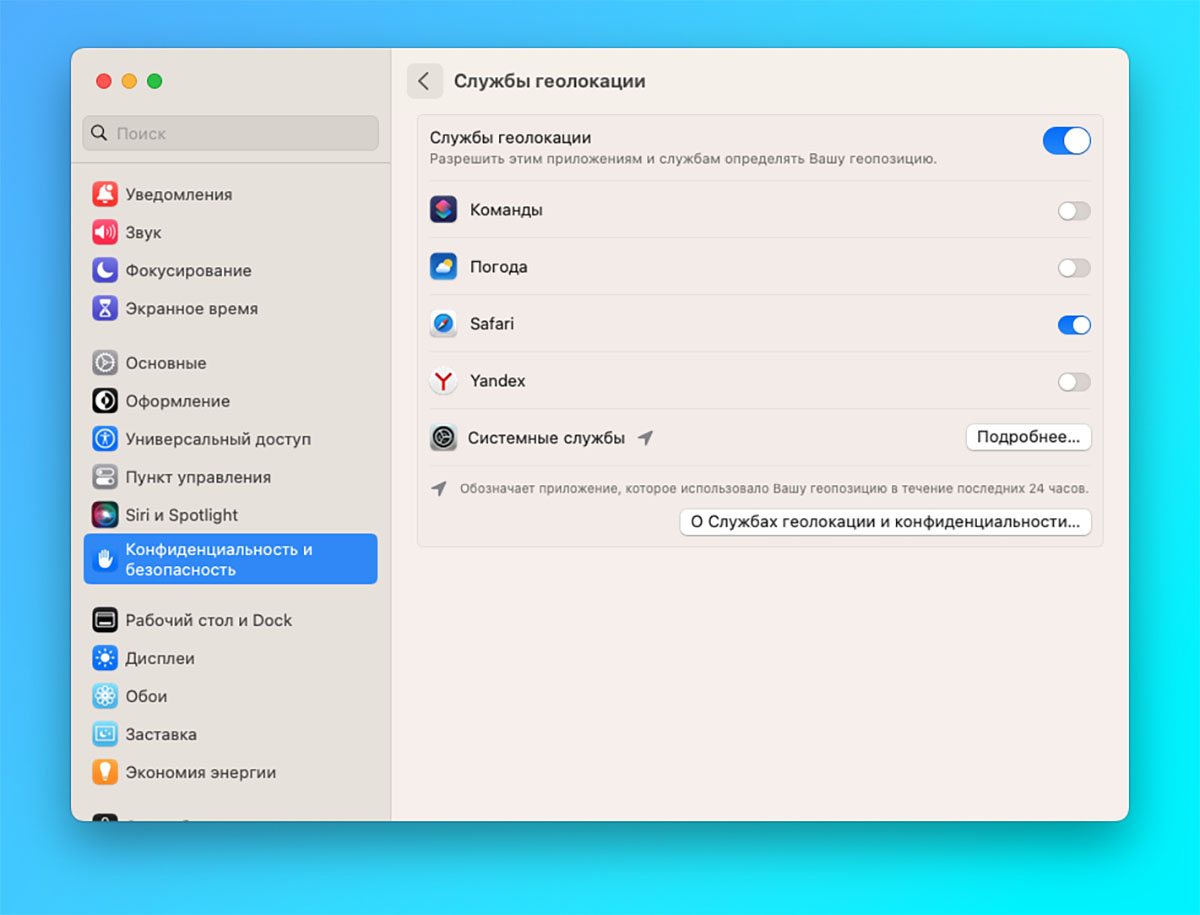
Многие приложения на Mac при установке просят разрешение на отслеживание геопозиции устройства. Например, для погодных сервисов такая информация необходима, а вот большинству остальных программ эта информация не нужна.
Следует пройти в Системные настройки — Конфиденциальность и безопасность — Службы геолокации и отключить тумблеры напротив большинства программ.
3. Отключите фиксацию часто посещаемых мест
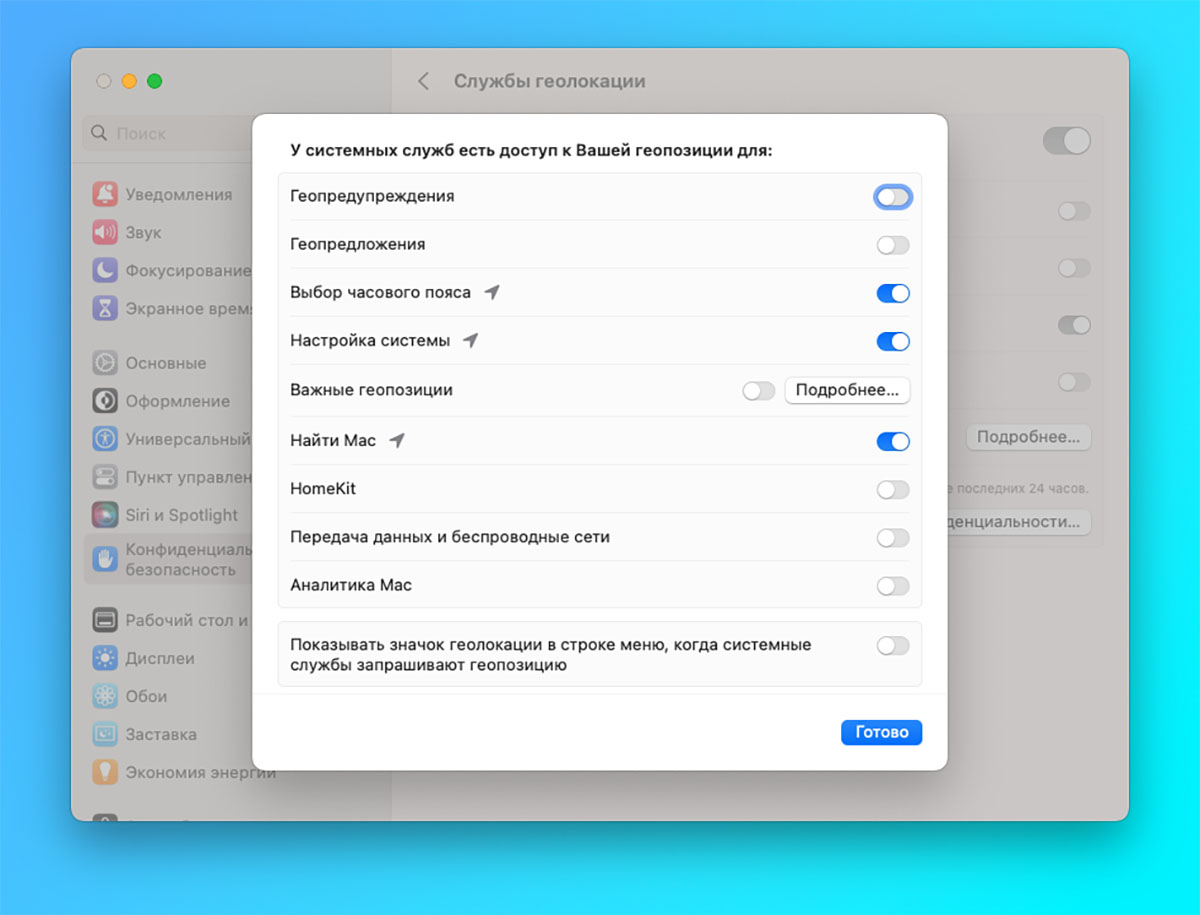
Если вы думали, что только iPhone умеет запоминать важные геопозиции и посещаемые вами места, то с удивлением узнаете о наличии аналогичной опции в macOS.
Изначально фишка задумывалась для оптимизированной зарядки и срабатывания сценариев автоматизации. Многим эта опция покажется лишней, её можно запросто отключить.
Перейдите в Системные настройки — Конфиденциальность и безопасность — Службы геолокации и нажмите кнопку Подробнее. В открывшемся меню увидите опцию Важные геопозиции.
Отключите фишку и сотрите уже накопленные данные о местах, где вы бываете с компьютером чаще всего (кнопка Подробнее).
4. Включите защиту электронной почты
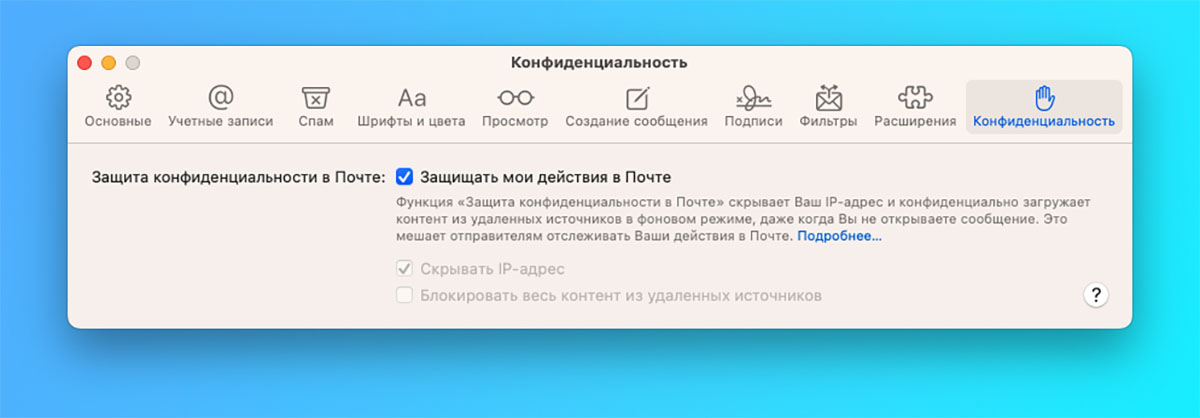
Специальная фишка macOS позволяет скрывать ваши действия в стандартном почтовом клиенте Mac. Система не будет рассекречивать ваш IP-адрес при загрузке контента в письмах и по возможности будет скрывать адрес электронной почты для неизвестных получателей.
Обе опции включаются в параметрах приложения Почта и находятся в разделе Настройки — Конфиденциальность.
5. Используйте одноразовую почту для регистрации на сайтах
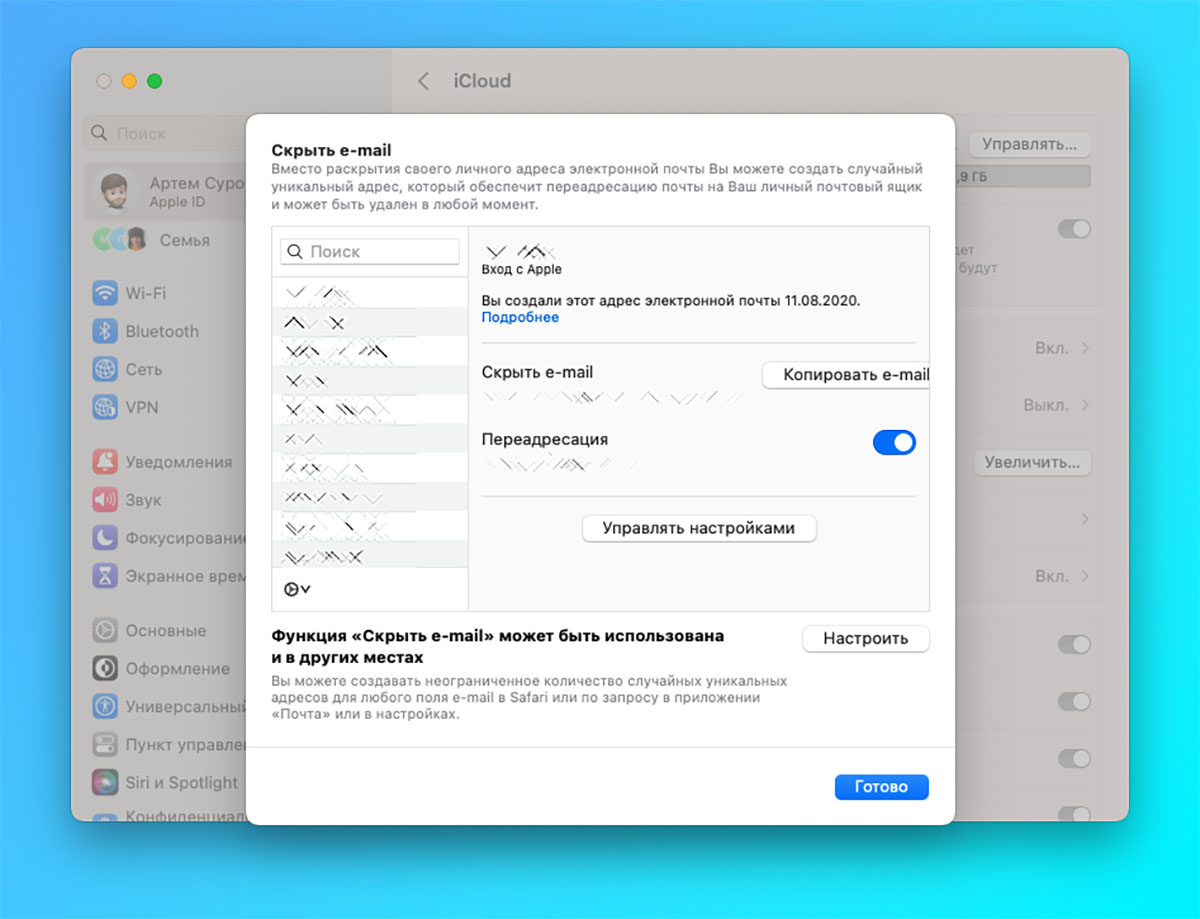
Полезная опция экосистемы Apple позволяет генерировать одноразовые почтовые ящики при регистрации на новых сайтах или сервисах. Так вы не будете светить свой основной почтовый адрес и при желании сможете запросто отключить поток спама или ненужных уведомлений.
Без активной подписки iCloud+ или Apple One вы можете указывать одноразовые ящики только во время регистрации на сайтах, а с оплаченной подпиской появится возможность генерации новых адресов прямо в настройках системы.
Просмотреть уже созданные адреса, отключить перенаправление писем на основную почту или добавить новый ящик можно в разделе Системные настройки — Учетная запись Apple ID – iCloud – Скрыть e-mail.
6. Запретите приложениям следить за клавиатурой и экраном
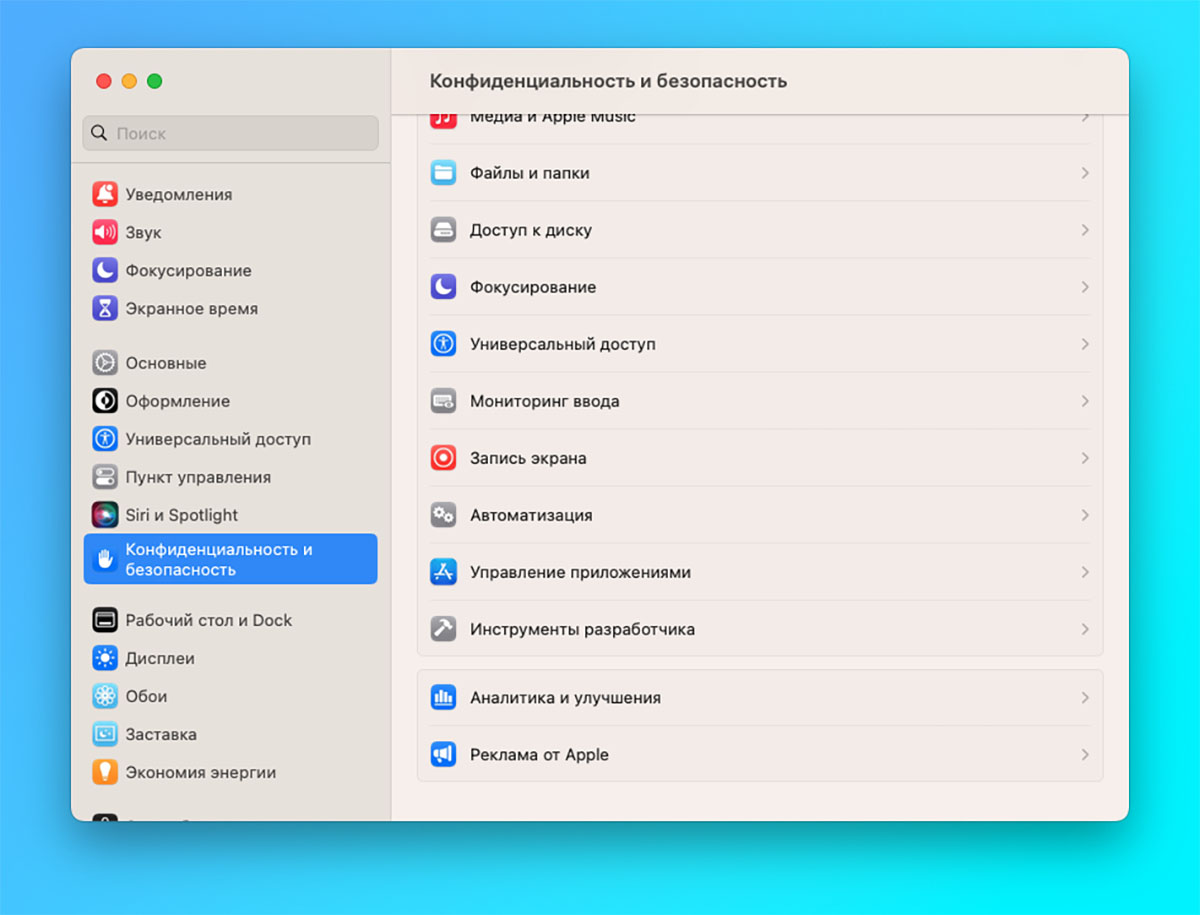
Некоторые программы не могут работать без доступа к экрану или клавиатуре Mac. Например, подобное разрешение нужно выдавать для утилит, которые обеспечивают удаленное подключение.
Иногда такой доступ требуют и другие программы, “сливая” информацию разработчикам или третьим лицам.
Проверить доступ к экрану и клавиатуре Mac можно в разделе Системные настройки — Конфиденциальность и безопасность — Запись экрана/Мониторинг ввода.
7. Включите режим блокировки macOS
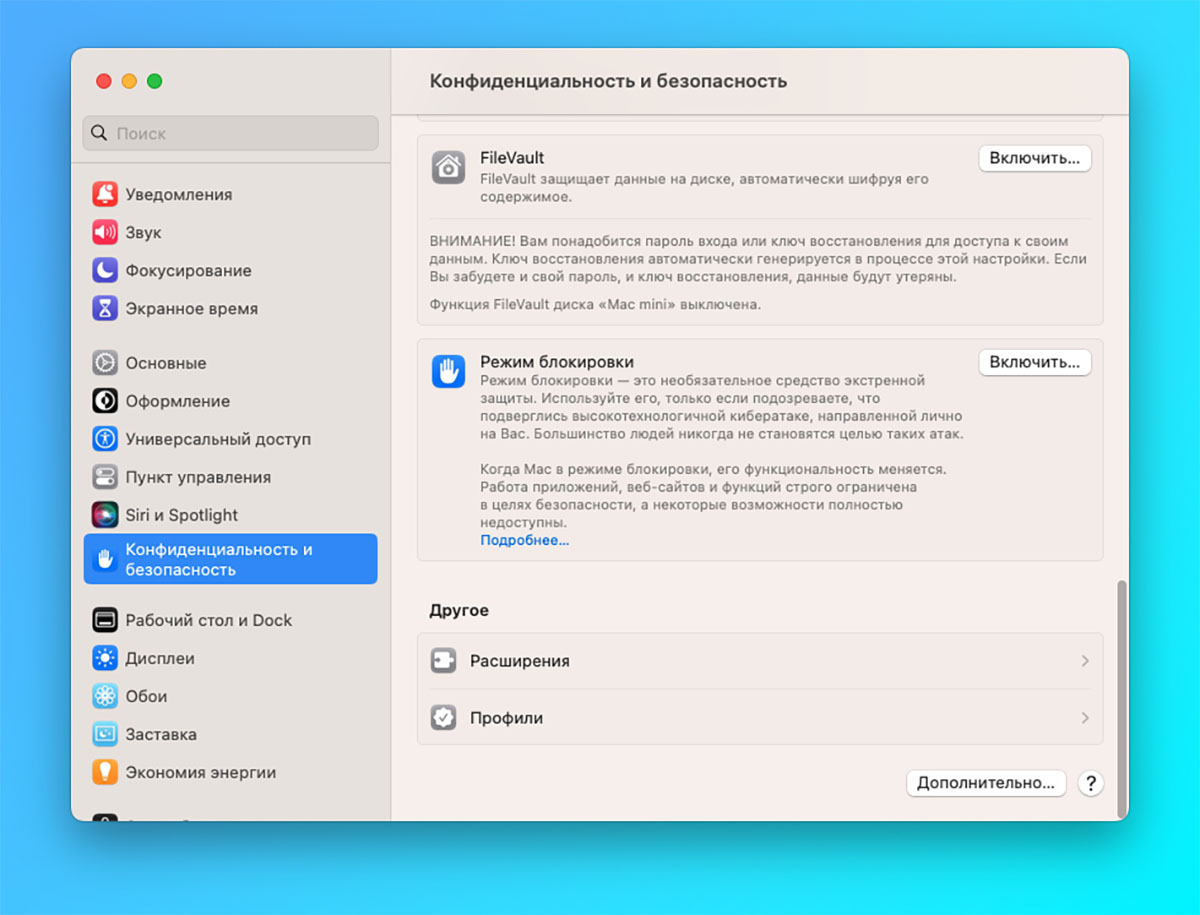
Новая опция iOS 16 и macOS Ventura позволяет активировать повышенную защиту данных на смартфоне и компьютере Apple.
После его активации отключается автозагрузка контента в iMessage, ограничиваются некоторые технологии Safari, отключаются сторонние профили конфигурации. Подробнее о работе нового режима можете узнать здесь.
Для включения опции на Mac перейдите в Системные настройки — Конфиденциальность и безопасность. В списке найдите опцию Режим блокировки и включите её.
8. Проверьте отчет о конфиденциальности Safari
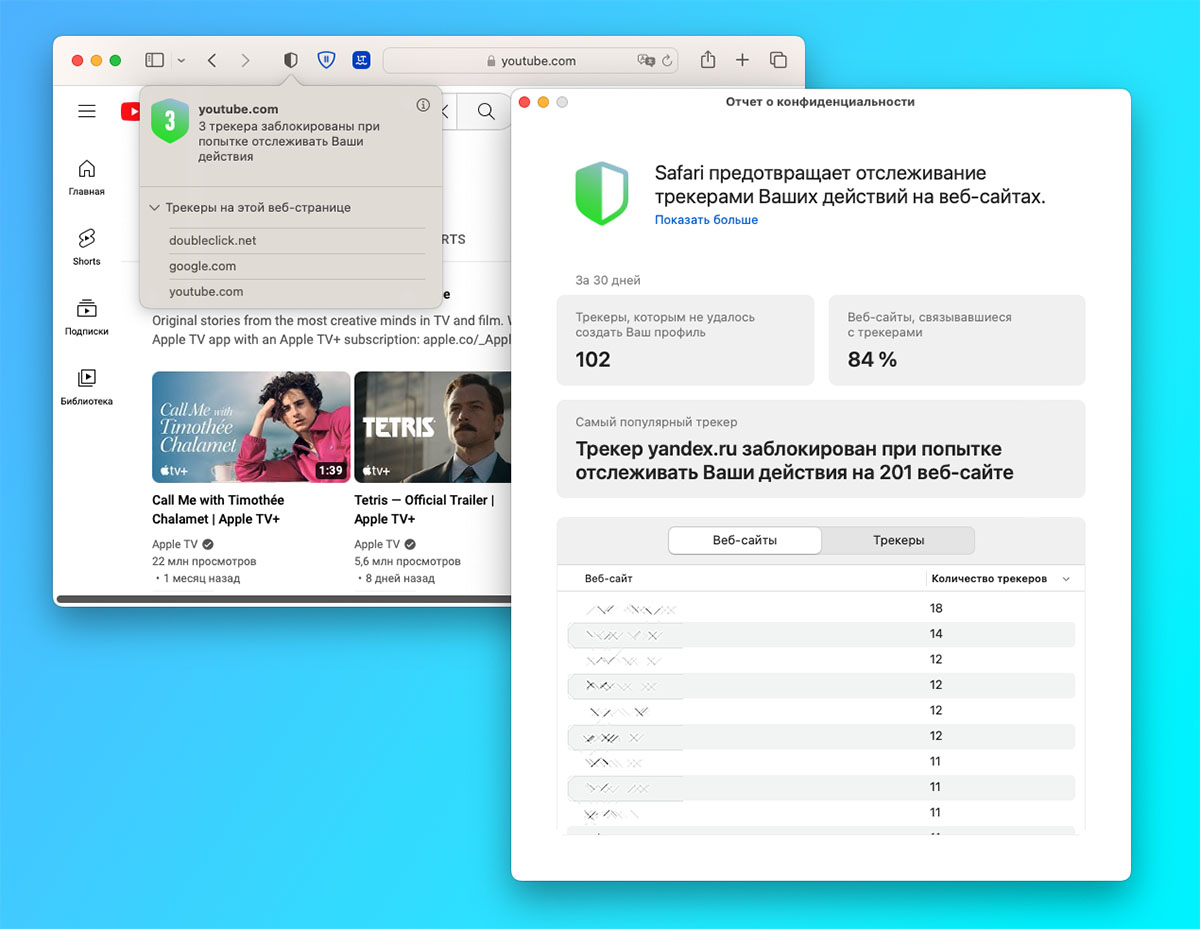
Эта фишка стандартного браузера macOS позволяет блокировать трекеры и отслеживающие скрипты во время посещения сайтов.
Вы можете просмотреть отчет при помощи кнопки в верхней панели браузера или включить полный отчет в настройках стартовой страницы приложения. Так вы узнаете, какие ресурсы следят за вами активнее всего и пытаются выудить максимум личной информации.
Вооружившись описанными знаниями, вы сможете минимизировать риск утечки личных данных при использовании компьютера Mac.
<!—Категория: —>
<!—
—>

iPhones.ru
Купертиновцы уделяют серьезное внимание защите конфиденциальной информации пользователей. Для этого в каждом ключевом обновлении системы добавляют несколько важных и нужных опций. В тему: Как защититься от слежки на iPhone. Запрещаем доступ приложений к фото, GPS и не только Сейчас расскажем о самых полезных опциях macOS, которые надежно защитят вас и не позволяют злоумышленникам следить за…

