Как в macOS удаленно подключиться к другому компьютеру. TeamViewer не нужен
В последнее время многие пользователи столкнулись с проблемами при попытке удаленного подключения к другому компьютеру. Некоторые специализированные утилиты недоступны для российских пользователей или сервера блокируют установку соединения без использования VPN.
Не все знают, что в macOS есть набор встроенных средств для установки связи с другими компьютерами. Всего пара нужных настроек потребуется для установки быстрого и стабильного подключения.
1. Подключение через Общий экран
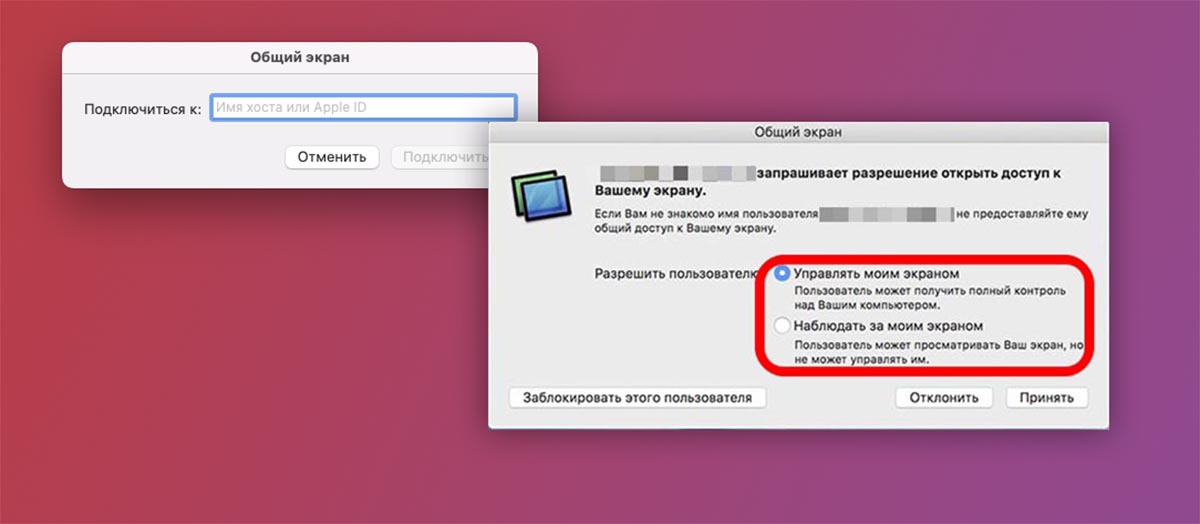
Самый простой способ подключиться к другому компьютеру Mac – это встроенное в macOS приложение Общий экран. Утилита очень давно входит в стандартный набор поставки macOS, но спрятана в иерархии папок. Знают о ней не все пользователи компьютеров Apple.
▶ Запустите утилиту Общий экран. Её можно найти через поиск Spotlight, в Launchpad или в папке Программы.
▶ Введите Apple ID пользователя, к которому хотите подключиться.
▶ После того как пользователь подтвердит подключение, вы сможете увидеть экран его Mac.
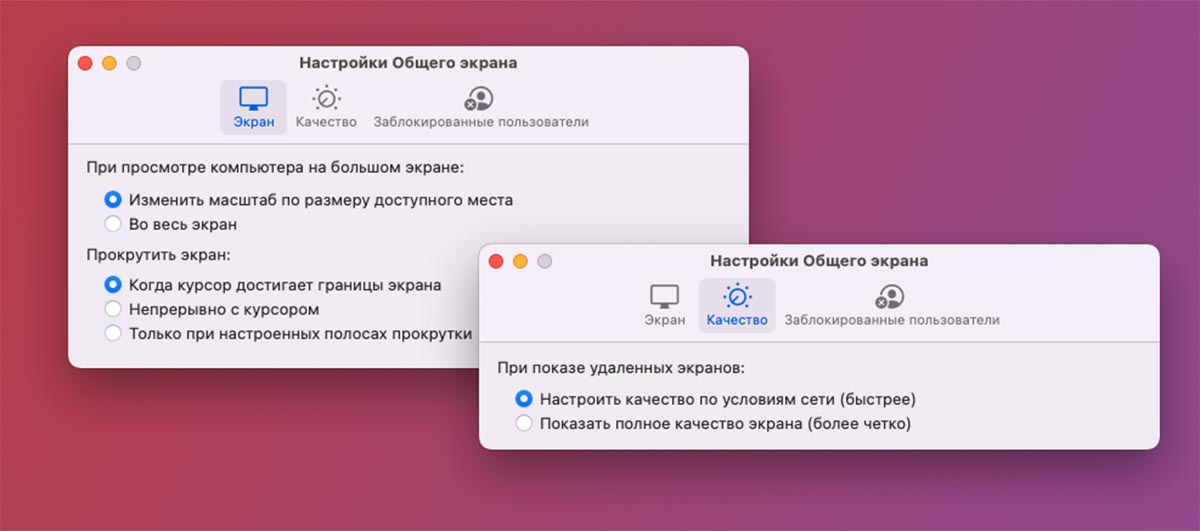
В зависимости от выданных разрешений вы сможете полностью управлять другим компьютером удаленно либо просто наблюдать за демонстрацией экрана.
Приложение Общий экран имеет минимум параметров, в настройках можно задать опции масштабирования, прокрутки экрана и качество передаваемой картинки. При больших задержках во время подключения рекомендуется понизить последний параметр.
2. Установка связи через iMessage
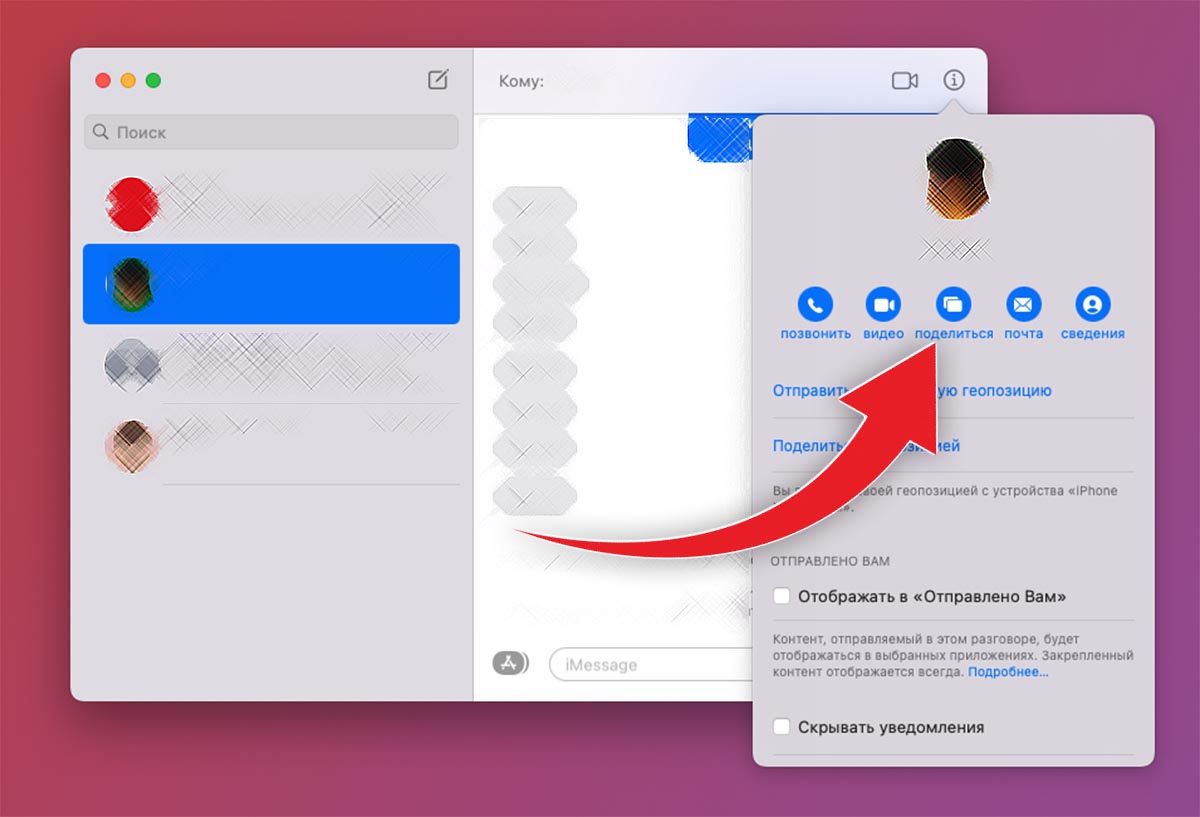
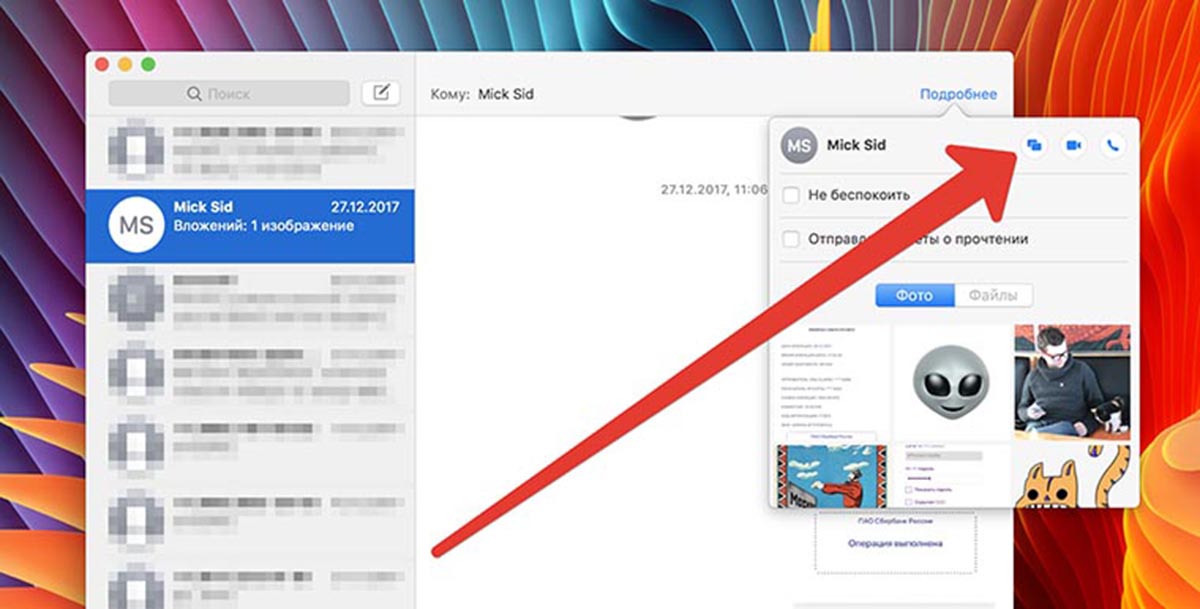
Аналогичное подключение можно установить через стандартный мессенджер экосистемы Apple. Разумеется, для этого вы должны добавить пользователя в контакты и указать его идентификатор Apple ID.
◈ Откройте чат в iMessage с нужным пользователем.
◈ В правом верхнем углу нажмите кнопку “i” и выберите пункт Поделиться. В более старых версиях macOS пункт скрыт в меню Подробнее.
◈ Дождитесь подтверждения от другого пользователя и сможете управлять его компьютером или смотреть демонстрацию экрана (в зависимости от выданного разрешения).
Связь происходит по тому же протоколу, что и в предыдущем случае. Только здесь можно быстрее найти нужного пользователя и инициировать подключение.
3. Управление по протоколу VNC
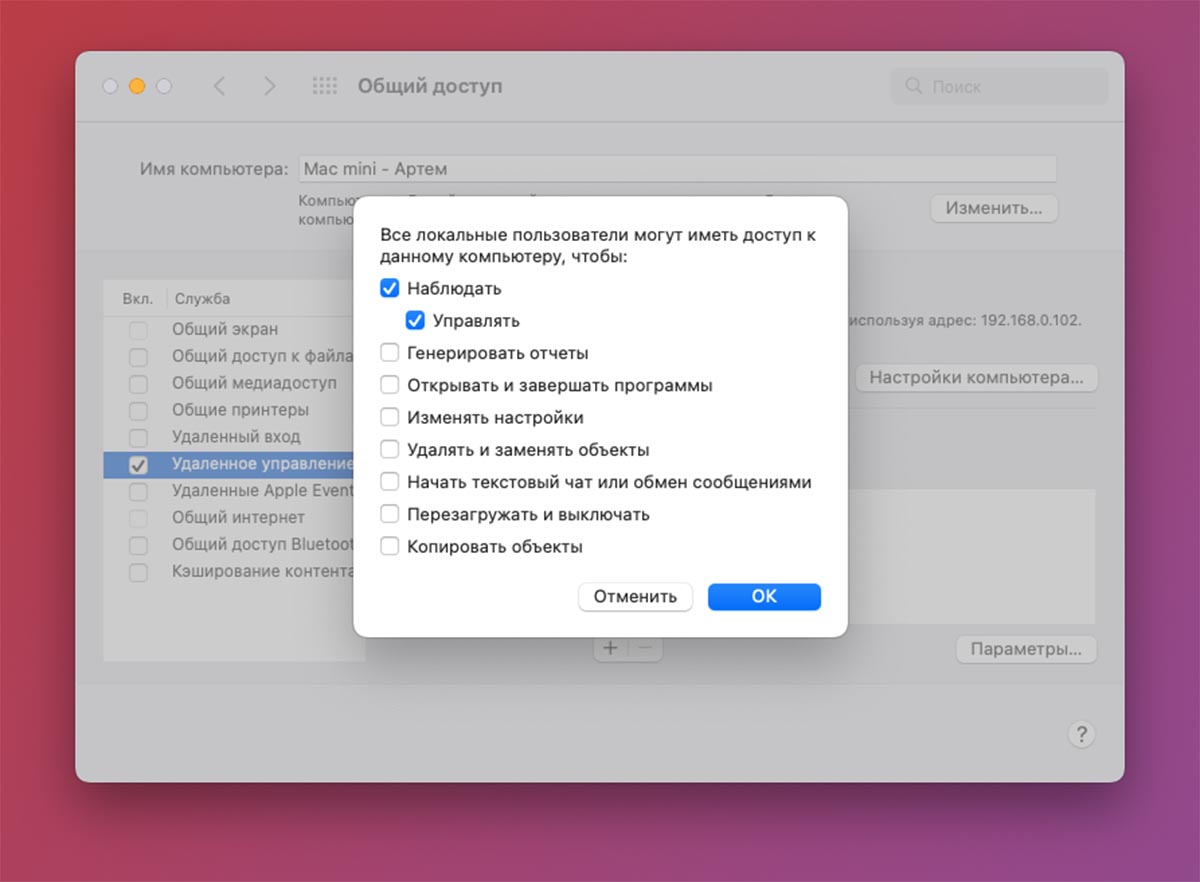
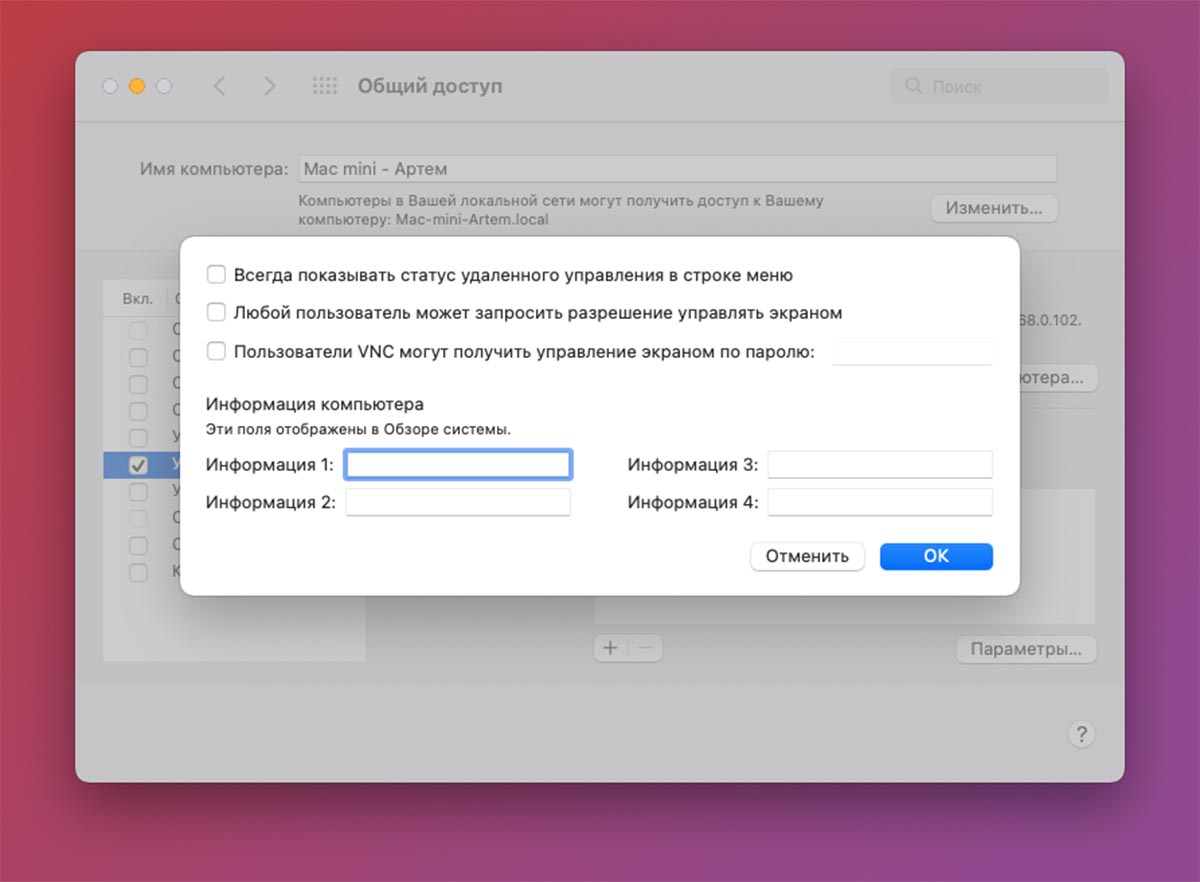
Такой способ связи пригодится, если захотите управлять компьютером Mac при помощи смартфона или компьютера с другой операционной системой. Способ подходит, если гаджеты находятся в рамках одной локальной сети.
На Маке, к которому будет осуществляться подключение, следует произвести такие настройки:
◉ Перейдите в Системные настройки – Общий доступ и выберите в боковом меню раздел Удаленное управление.
◉ Активируйте опцию и выдайте нужные разрешения на работу некоторых фишек.
◉ В разделе Настройки компьютера можно задать пароль для осуществления подключения.
По указанному в параметрах IP-адресу можно подключиться к данному Mac с другого компьютера или смартфона. Для этого потребуется приложение VNC Viewer для iPhone, VNC Viewer для Android или дополнения Viewer for Google Chrome для одноименного браузера.
Просто вводим уже известный IP-адрес и пароль, если он был задан в настройках подключения.
Вот так можно подключаться для помощи с компьютером к друзьям, смотреть демонстрацию экрана коллег по работе или администрировать семейные компьютеры Apple.

iPhones.ru
Минимум настроек и быстрое соединение

